电脑健康状况检测:15款必备Windows诊断工具
无论你是刚刚接触Windows的新手,还是经验丰富的用户,你的系统都可能在某个时刻遇到难以解决的问题。在寻求技术支持之前,不妨先试试这些电脑诊断工具,或许能帮你解决燃眉之急。
硬件故障通常让人头疼,尤其是在使用旧版操作系统或最新的Windows预览版时。如果你不确定电脑里安装了哪些硬件,下面这些工具能帮你轻松了解。
1. HWiNFO
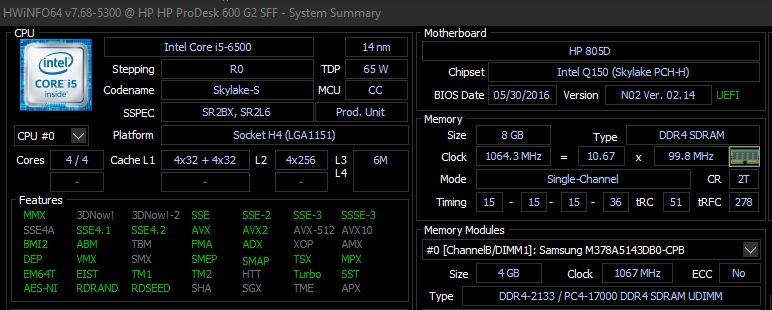
HWiNFO堪称最全面的系统信息摘要工具。它能显示你电脑的各项详细信息,从CPU温度到风扇电压,无所不包。特别是对于Ryzen处理器用户来说,这款工具是首选,因为像CPU-Z等其他同类软件有时会显示不准确的读数。如果你想获得最精确的硬件数据,HWiNFO绝对值得安装。
下载:HWiNFO (免费)
2. 性能监视器
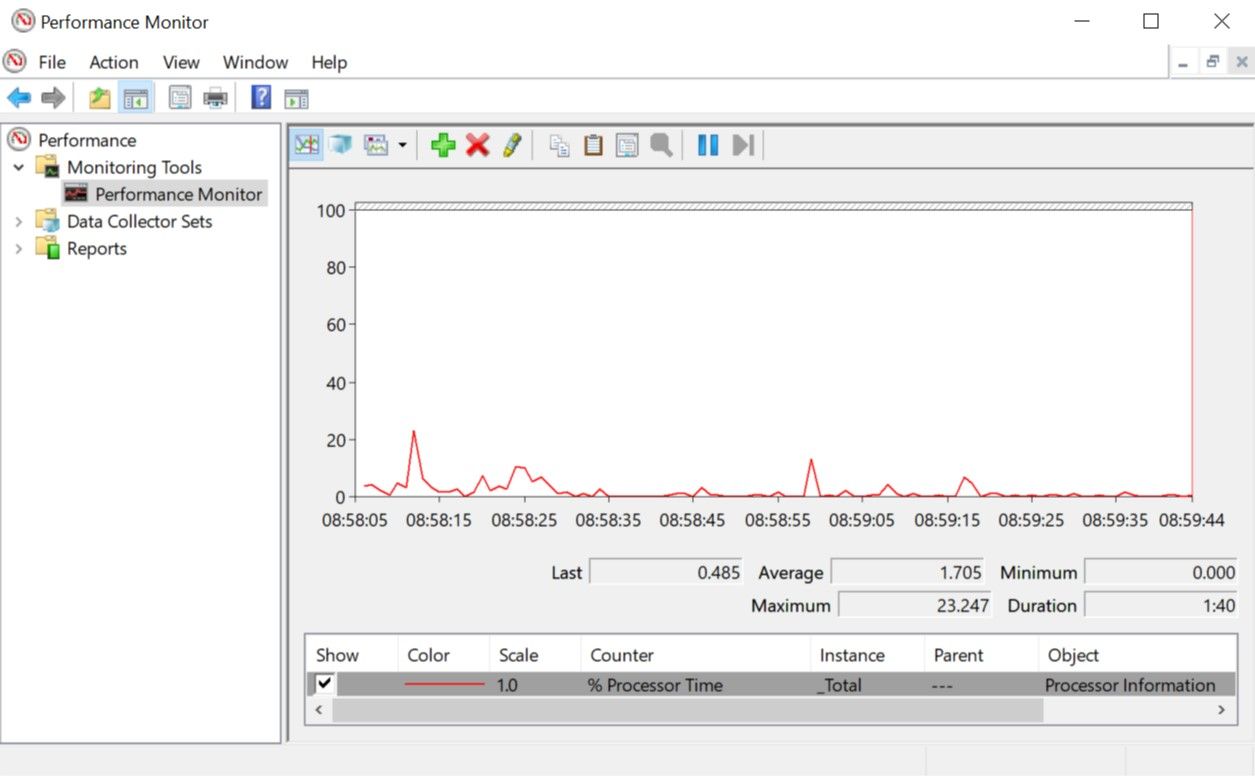
Windows 10和11都内置了性能监视器,与旧版本不同的是,它现在是一个独立的PC诊断工具。如果你对它不熟悉,可以通过搜索功能找到并打开它。
默认情况下,监视器只显示处理器时间,也就是CPU的使用率。但你也可以添加其他计数器,例如磁盘使用情况、电源使用情况、页面文件大小和搜索索引大小等,从而更全面地了解系统性能。
3. 可靠性监视器
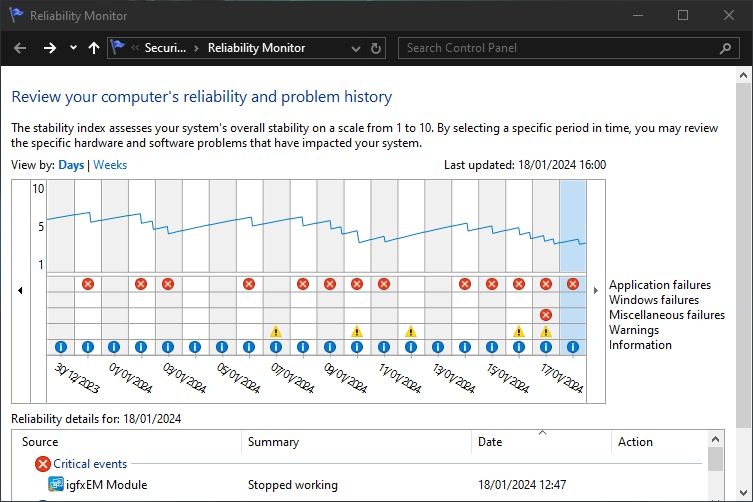
可靠性监视器是一个鲜为人知但非常实用的工具,自Windows Vista时代就已存在。你可以通过在Windows搜索中输入“查看可靠性历史记录”来找到它。尽管名称不同,但这样做会启动可靠性监视器。
在这里,你会看到系统历史记录以及一段时间内发生的事件和错误的时间表。蓝线表示系统在一段时间内的稳定性评估(从1到10)。在底部,你可以看到哪些事件导致了错误,并据此采取措施来提高系统稳定性得分。
用于诊断Windows网络问题的程序
无论你使用Wi-Fi还是以太网连接,都可能遇到网络问题。幸运的是,Windows提供了许多诊断工具,可以轻松排除网络故障。
4. WiFi分析仪
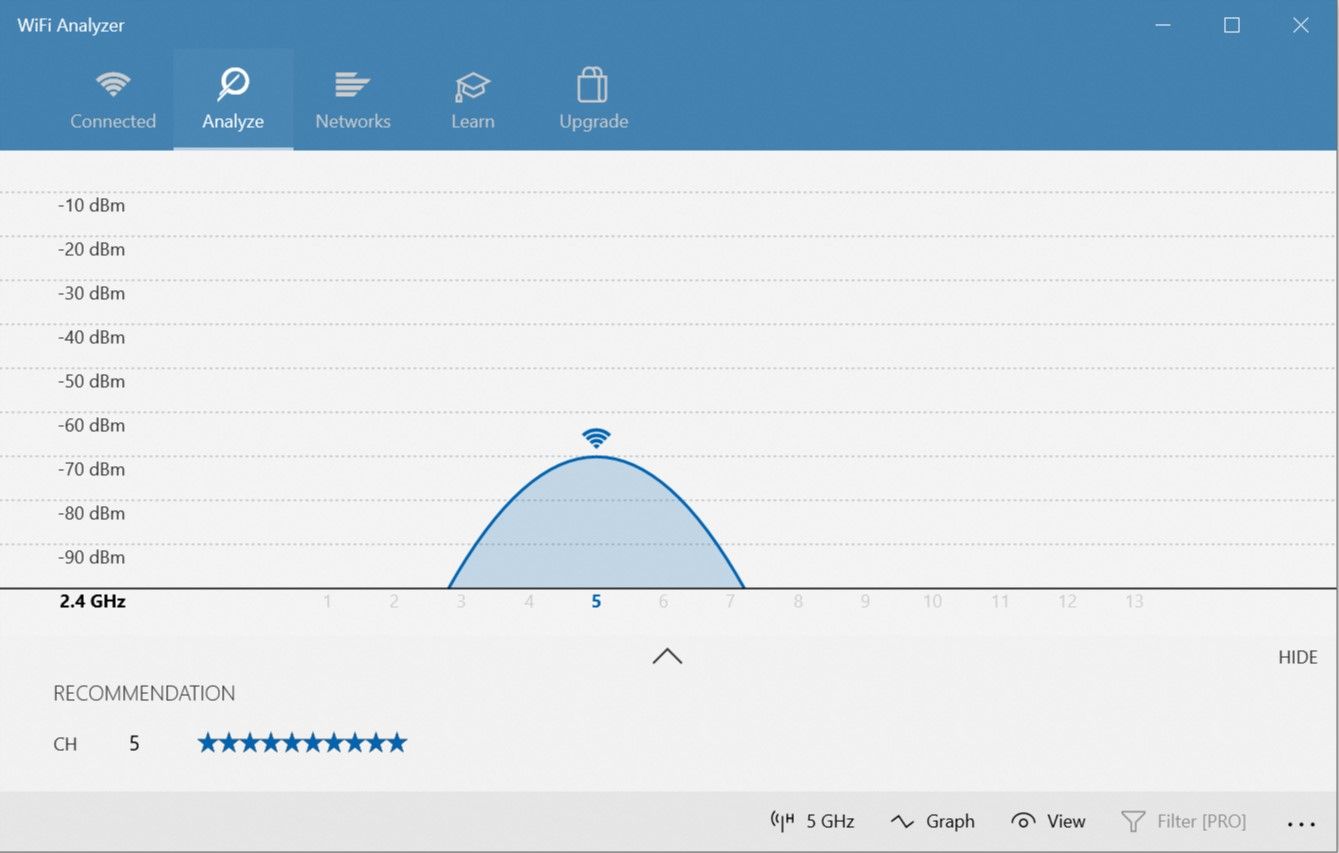
WiFi分析仪正如其名,是一款免费的Wi-Fi网络分析工具。它可以分析你的Wi-Fi设置,查看你的无线通道是否与附近的其它Wi-Fi网络发生干扰。分析后,它会给出频道设置建议。虽然它并非完美,尤其是在拥挤的公寓或城市中,但它通常能显著提升Wi-Fi的速度和稳定性,值得一试。
下载:WiFi分析仪 (免费,可能包含应用内购买)
5. SoftPerfect网络扫描仪
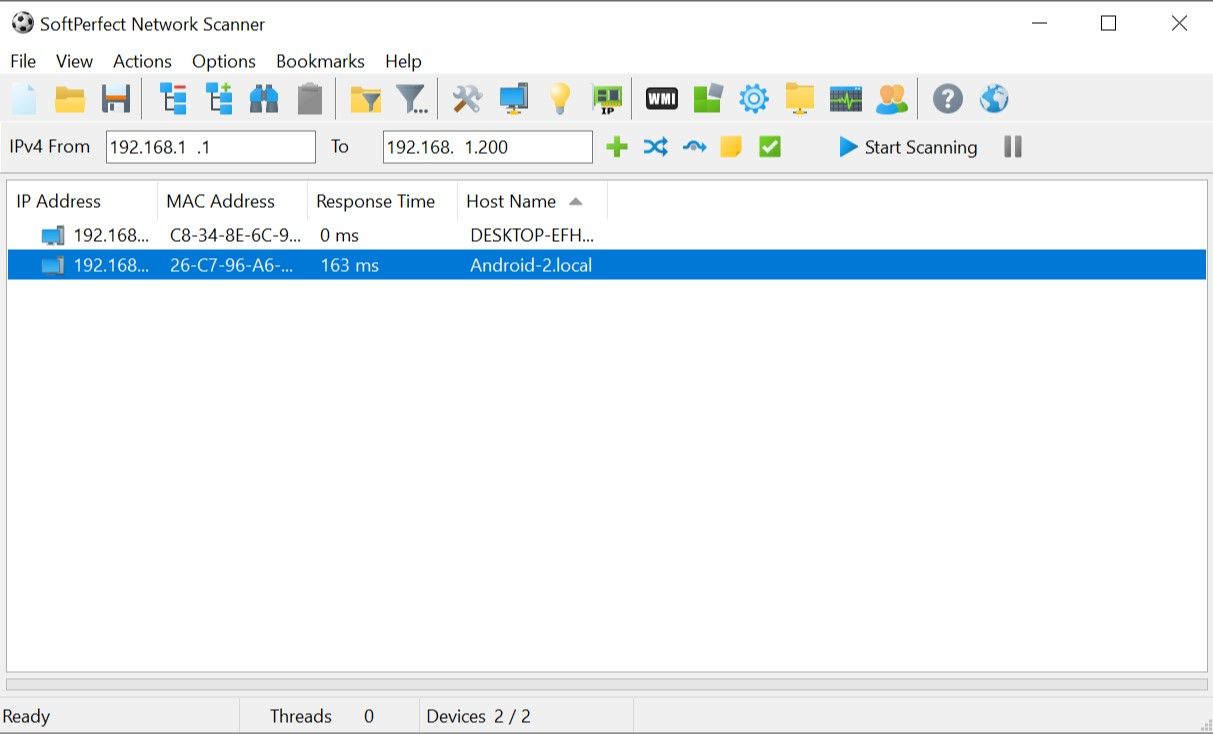
SoftPerfect网络扫描仪是一款易于使用的工具,可以检测连接到你网络的任何设备。该实用程序支持IPv4和IPv6协议。
你可以在家中使用它来查看有多少设备连接到你的网络(检查是否有未经授权的设备蹭网),或者查找特定设备的IP地址,例如你的智能手机。它还支持远程关机操作。
该软件的免费版最多可以列出10个设备,对于家庭用户来说足够使用了。
下载:SoftPerfect网络扫描仪 (提供免费版和高级版)
用于诊断Windows存储驱动器问题的应用程序
在检查电脑故障时,存储设备往往容易被忽视,尽管它们是保持电脑健康的最重要硬件之一。你可以更换处理器、内存或显卡,但丢失个人文件会带来无法估量的损失。
6. CrystalDiskInfo
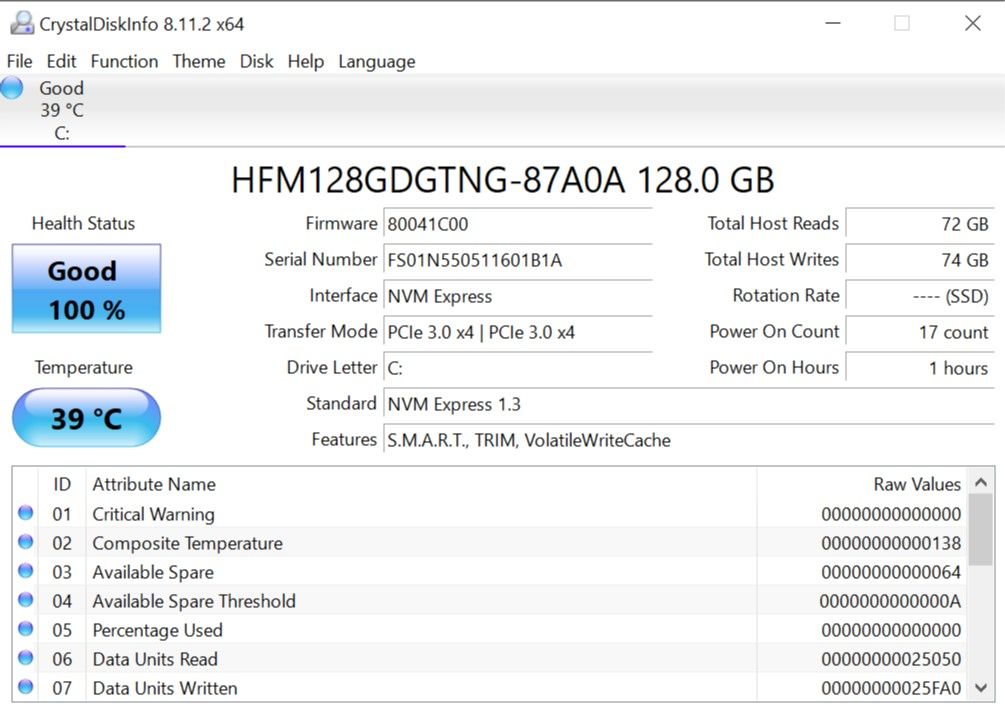
你是否想过你的硬盘或固态硬盘是否处于良好状态?虽然有些迹象表明SSD即将损坏,但最好在这些问题出现之前识别出潜在故障的驱动器。CrystalDiskInfo是监控存储驱动器健康状况的理想选择。它可以让你全面了解硬盘、固态硬盘和USB驱动器的状态。
你可以使用该应用程序来监控驱动器的温度、旋转时间、运行时间和错误率。所有这些因素都会影响整体的“健康评分”,让你了解驱动器的运行情况。
此外,它还有一个姊妹程序,名为CrystalDiskMark,你可以使用它来测试数据驱动器的性能(查看读写数据的速度)。
下载:CrystalDiskInfo (免费)
7. WinDirStat
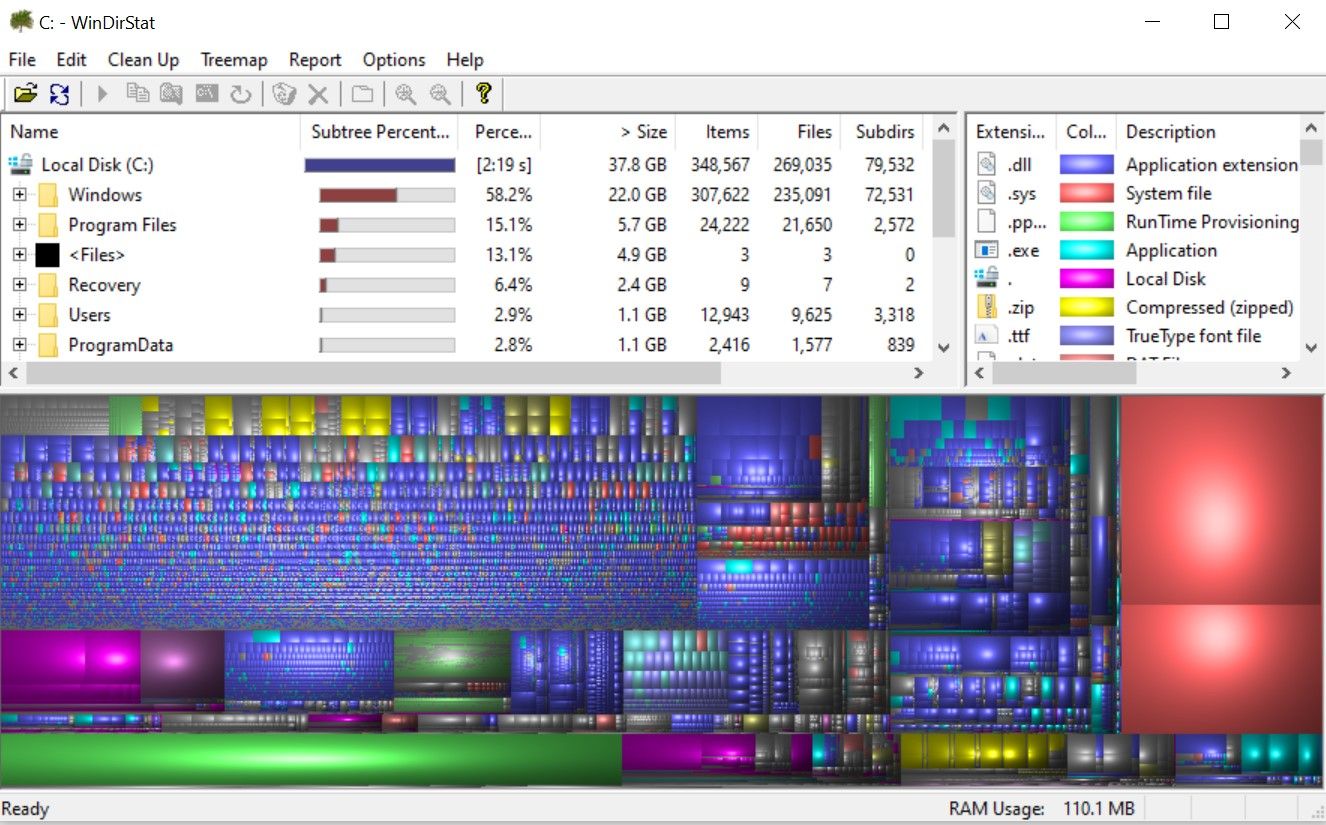
对于任何想要直观了解存储空间使用情况的人来说,WinDirStat都是必备应用程序。WinDirStat代表“Windows Directory Statistics”,其功能正如其名。
WinDirStat会扫描你的数据驱动器,并显示各个文件夹和文件占用了多少空间,所有这些都以清晰的树形层次结构和详细的图形视图呈现。文件或文件夹越大,图表上的正方形就越大。
WinDirStat不仅可以直观地展示数据存储的位置,还可以帮助你清理无用文件和释放磁盘空间。
下载:WinDirStat (免费)
8. Windows磁盘管理
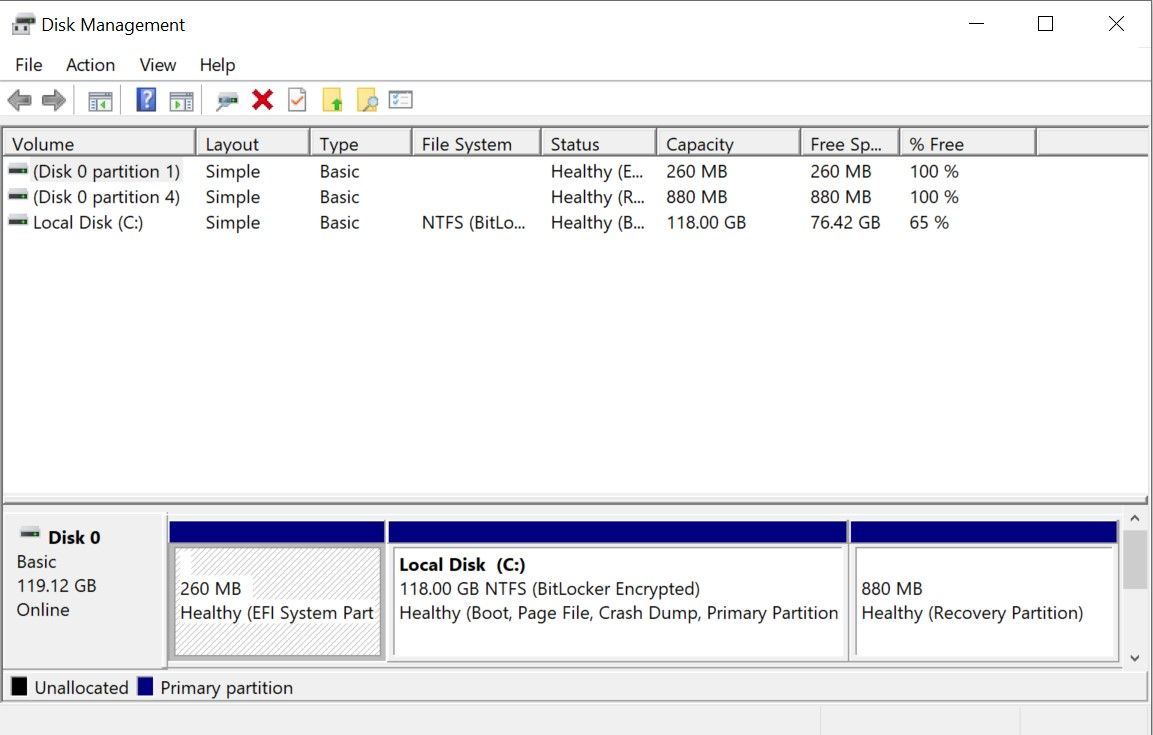
Windows磁盘管理是一个内置的磁盘管理工具,可以帮助你管理磁盘分区。它还允许你检查固态硬盘或硬盘的健康状况并创建新分区。
通过此实用程序,你还可以扫描磁盘上的任何分区是否存在潜在错误。只需打开“磁盘管理”,右键单击要扫描的分区,然后转到“属性”>“工具”>“检查”。你需要管理员权限才能执行此操作。
随着应用程序变得越来越占用内存,计算机的随机存取存储器(RAM)的健康状况比以往任何时候都更加重要。如果遇到RAM问题,请尝试使用以下工具来诊断问题。
9. 资源监视器
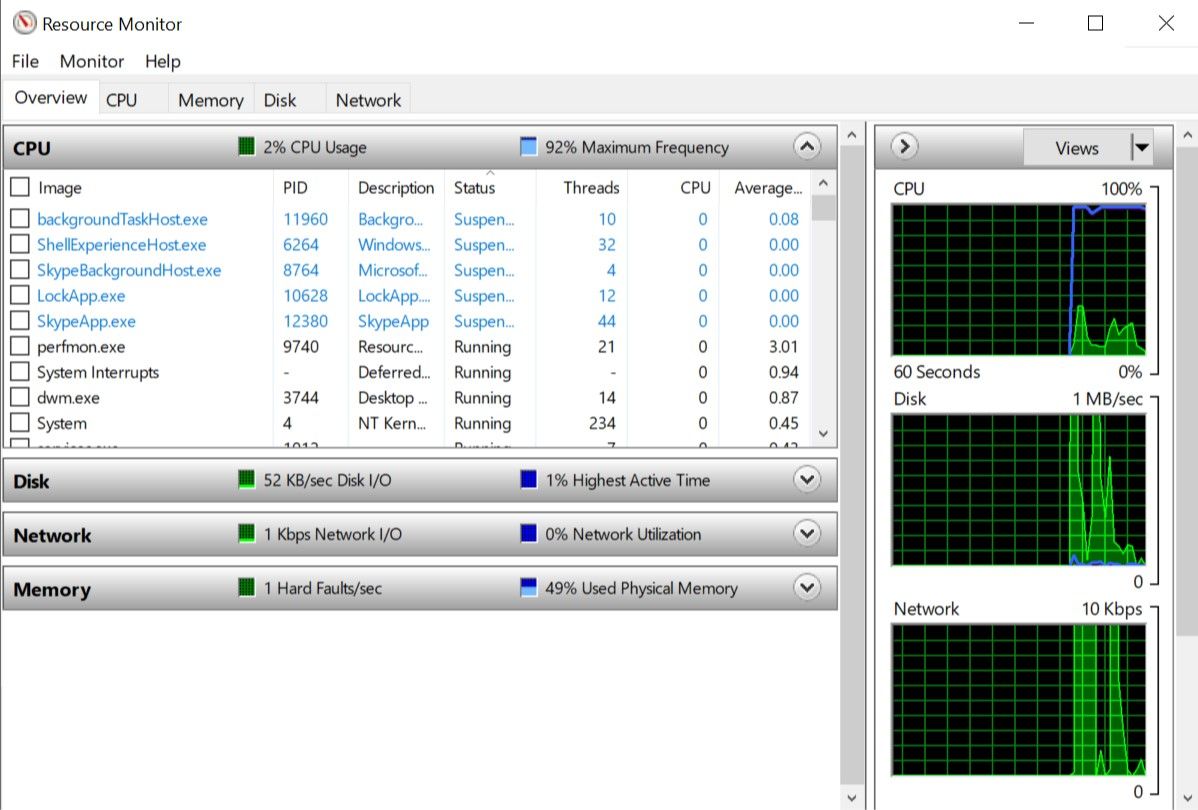
资源监视器是一款Windows诊断工具,可以提供系统运行情况的全面概述。以前,你需要通过任务管理器启动它,但现在你可以直接将其作为独立工具打开。
资源监视器是查看系统实时数据的高级方法,通常与性能监视器结合使用。如果你想密切关注进程如何使用计算机硬件,那么资源监视器是一个不错的起点。
10. Windows内存诊断
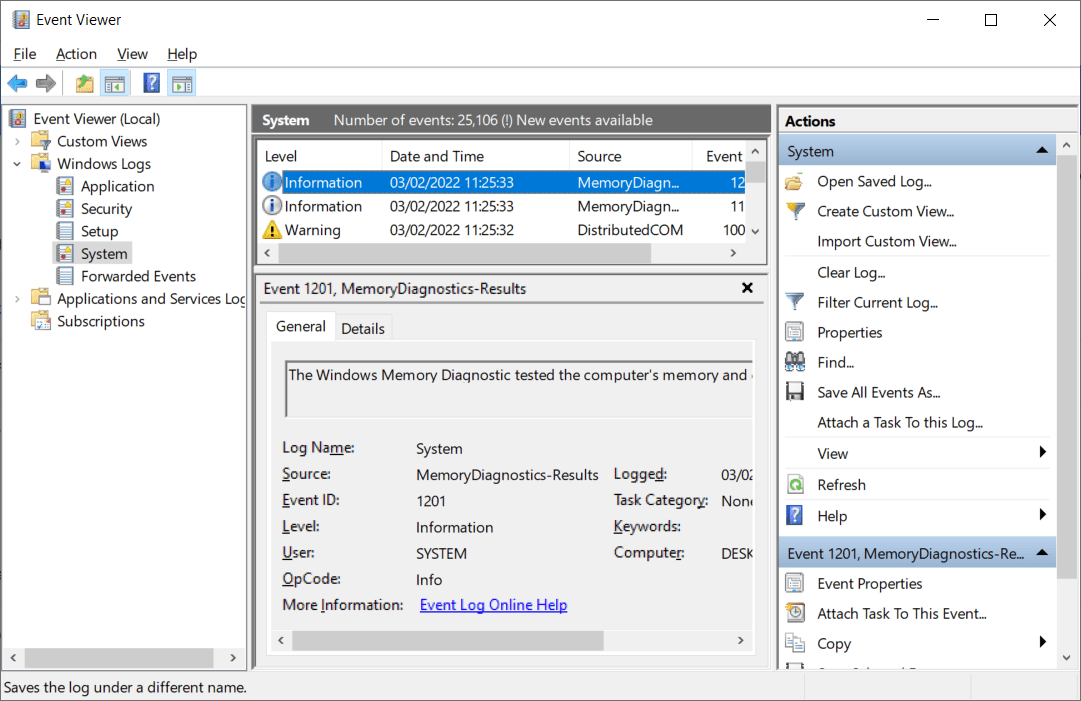
Windows有一个内置工具,可以测试你的RAM模块,以确认它们没有错误。它被称为“Windows内存诊断”,其功能堪比最好的计算机诊断和修复软件。
要了解更多信息,请查阅如何使用Windows内存诊断工具解决内存问题。
用于诊断Windows显示问题的实用程序
你的屏幕上是否出现了一些奇怪的东西?如果你发现显示器上有一个不是灰尘或污垢的小黑点,则它可能是坏点。幸运的是,一些应用程序可以帮助修复这些坏点。
这些应用程序通过快速闪烁不同的颜色来“恢复”坏点。因此,不建议任何患有癫痫症或有癫痫病家族史的人使用这些工具。
11. JScreenFix
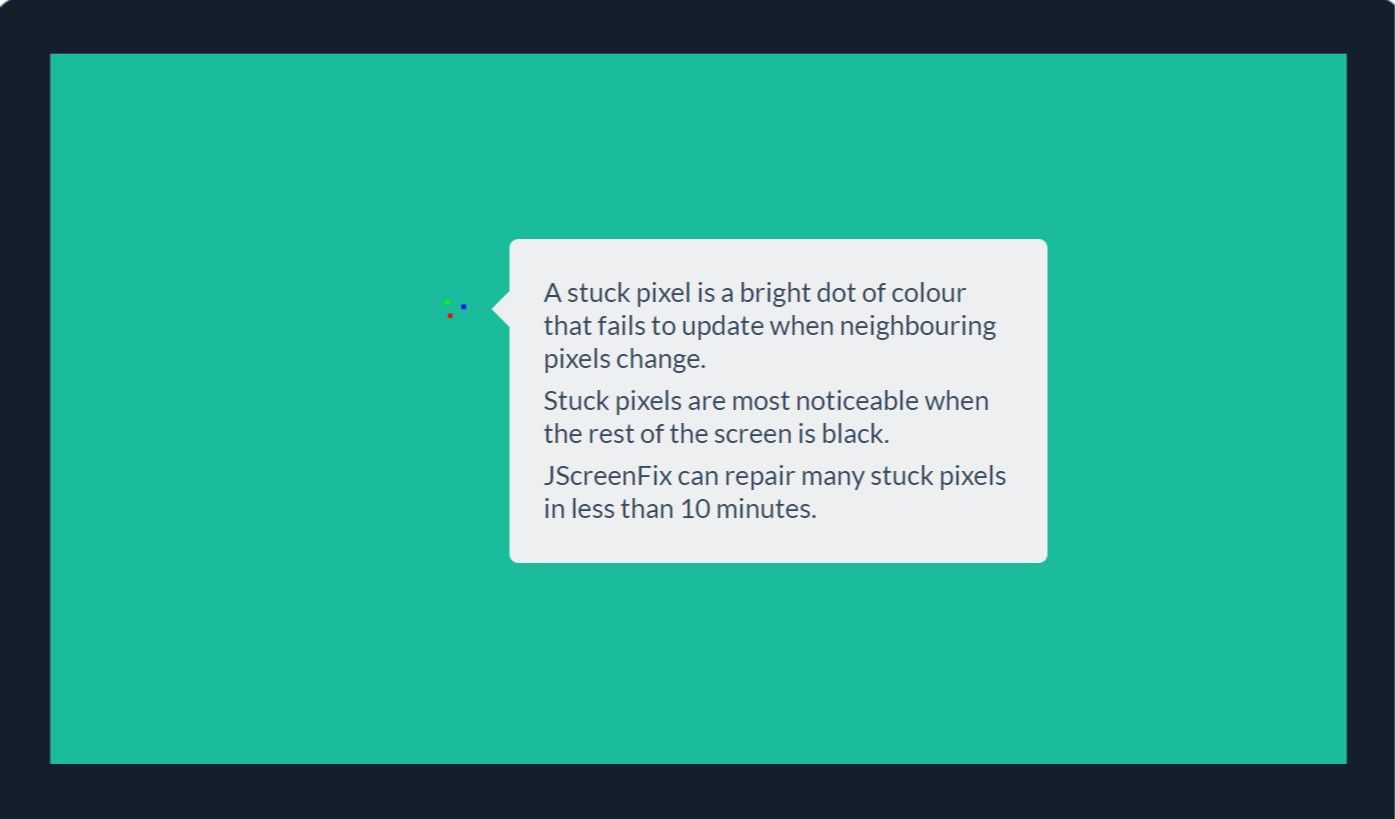
使用JScreenFix是修复显示器上卡住像素的好方法。它会在包含卡住像素的屏幕区域周围每秒闪烁数百种不同的颜色。大约10分钟后,像素可能会恢复正常。
不幸的是,不能保证它一定有效。有时,由于屏幕的物理缺陷,卡住的像素可能会永久卡住。但是JScreenFix的成功率超过60%,所以如果你有卡住的像素,不妨尝试一下。
访问:JScreenFix (免费)
12. 像素疗愈者
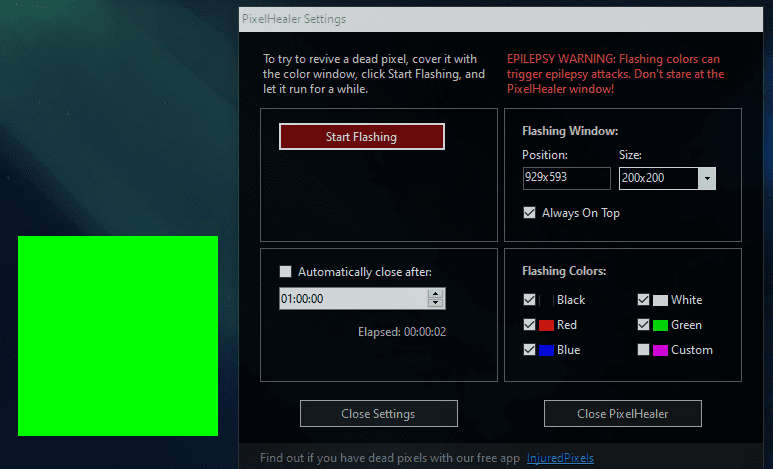
PixelHealer虽然免费,但仍然是修复坏点的有效软件工具之一。与JScreenFix不同,这个程序需要下载,但文件大小小于100KB,不会占用太多时间。
它的姊妹应用程序InjuredPixels可以用于检测死像素、卡住像素或热像素,这些像素随后可以使用PixelHealer修复。该应用程序会在坏点上闪烁RGB颜色来恢复它们。
这两个应用程序都带有便携式安装程序,无需安装即可直接运行。
Windows上用于扫描恶意软件的应用程序
如果你认为你的电脑感染了病毒,请不要担心。市面上有许多高质量的免费恶意软件扫描程序可供使用。
13. AdwCleaner
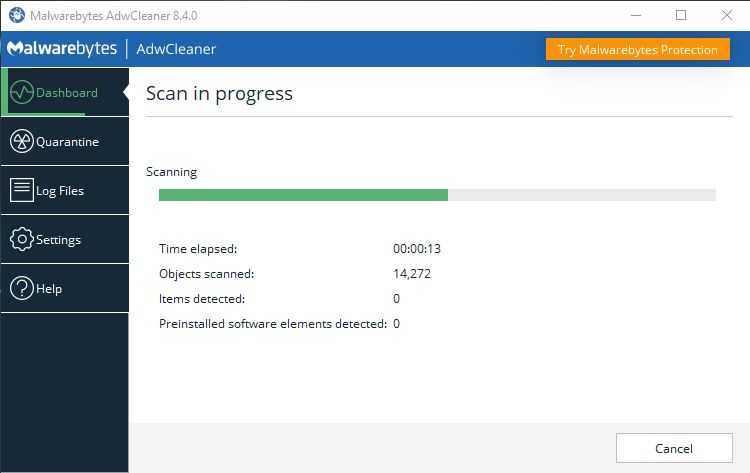
很少有人知道AdwCleaner,这很可惜,因为它的确很棒并且值得更多关注。它是一个简单的恶意软件扫描程序,但它快速、高效且免费,这正是大家所需要的。
它主要针对捆绑在安装程序文件中的恶意软件,因此它可以检测广告软件、工具栏、不需要的程序、浏览器劫持者等。扫描结果会按照服务、文件、DLL、计划任务和注册表项等进行分类。
下载:AdwCleaner (免费)
14. 恶意软件字节
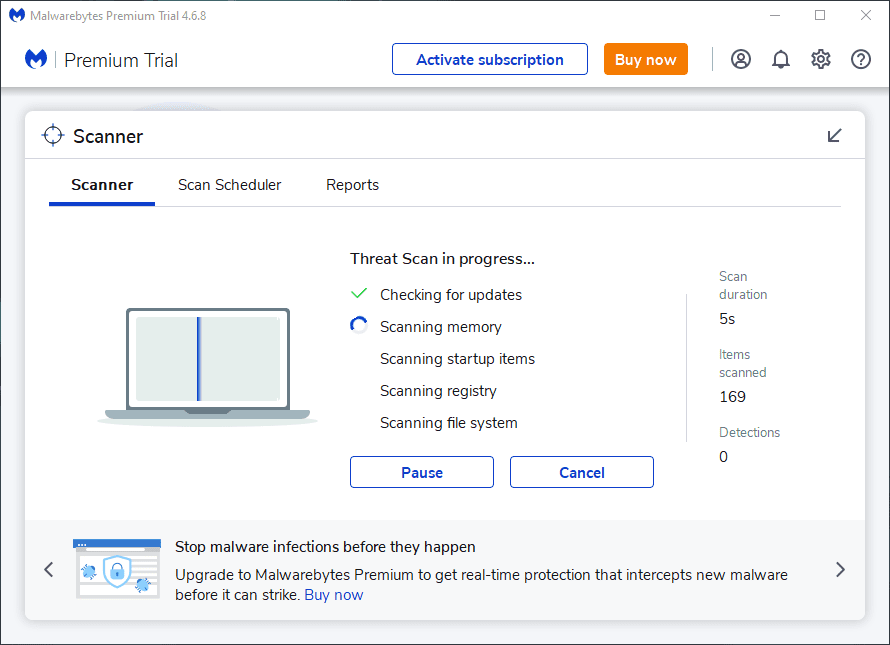
Malwarebytes多年来一直是恶意软件扫描领域的佼佼者。大多数人都听说过它,很多人认为它是每台计算机上必备的应用程序。
请注意,Malwarebytes有免费版和高级版。免费版本已经非常出色,对于大多数家庭用户来说已经足够了。如果你爱上Malwarebytes,高级版也是物有所值的。
下载:Malwarebytes (免费,可订阅)
15. ClamWin
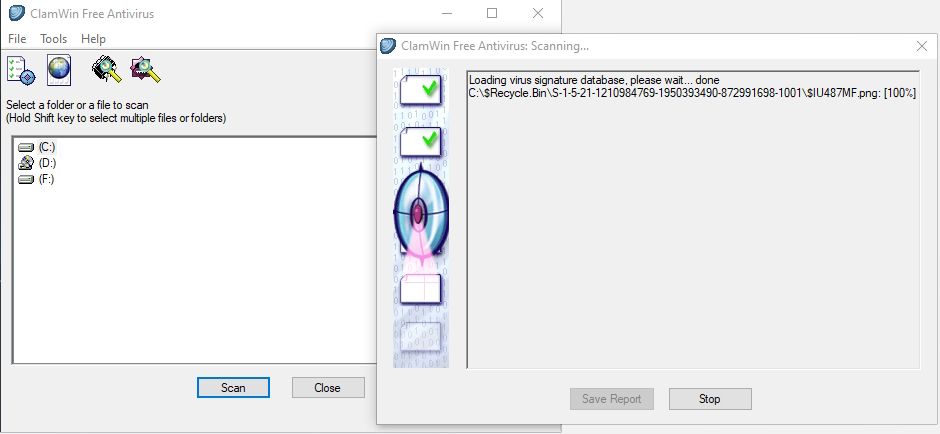
ClamWin可能看起来很简陋,但不要被它的外表所迷惑。它是你的数字工具箱中的一个强大工具。扫描可能需要一些时间,但它几乎可以检测到所有内容,所以这种权衡是值得的。
最重要的是,与上述替代方案不同,ClamWin是开源的。这意味着任何人都可以查看代码,因此你可以确信应用程序中没有隐藏的恶意行为。
下载:ClamWin (免费)
我们希望你觉得这些Windows诊断工具很有用。你可能永远不会用到每一个工具,所以请选择那些对你有价值的工具,其余的工具可以等需要时再使用。