是否在您的 Windows 电脑上遇到了错误代码 0xc000021a? 如果是,那么您来到了正确的页面。
蓝屏死机(BSOD),又被称为“死亡蓝屏”,被认为是极其严重的错误。 这类错误通常因系统崩溃或致命错误而产生,可能导致一系列严重问题,比如系统不稳定,甚至潜在的数据丢失。
多数情况下,这些蓝屏错误会阻止您正常访问 Windows 操作系统。 因此,解决这些错误就显得尤为重要,但同时也颇具挑战性。 Windows 系统上的停止代码 0xc000021a 错误也是如此。
为了帮助您解决这个蓝屏错误代码 0xc000021a,我整理了一份详细的指南,其中包含了您可以尝试的多种方法来修复它。 本指南还会向您介绍有关此错误的信息,包括它的出现原因以及如何预防。
那么,事不宜迟,让我们开始吧——
什么是停止代码 0xc000021a 错误?
停止代码 0xc000021a 属于蓝屏死机 (BSOD) 错误。 根据微软的解释,此错误代码代表 STATUS_SYSTEM_PROCESS_TERMINATED,意味着 Windows 系统上的一个子系统进程意外中断并终止了系统进程。
此错误代码通常会在关键系统服务(如 WinLogon (winlogon.exe), 服务主机 (svchost.exe), 客户端-服务器运行时子系统 (csrss.exe) 等)发生损坏或无法正确加载时触发。
总而言之,这个错误意味着系统安全无法得到保障。 因此,Windows 操作系统会将您切换到内核模式并显示蓝屏死机。
许多人最近在升级 Windows 操作系统后发现了此错误,因此他们认为这是由 Windows 更新引起的。 虽然您可能遇到了这种情况,但这种看法并不完全准确。 这个错误早已存在,并且影响过多个 Windows 版本。
在 Windows 10 和 11 上,此错误会在启动时出现蓝屏,并显示以下错误信息:
您的电脑遇到问题,需要重新启动。 我们正在收集错误信息,然后您可以重新启动。(##% 完成) 如果您想进一步了解,稍后可以在线搜索此错误:0xC000021a。
然而,在其他版本的 Windows 系统上,此错误通常以其他方式呈现,例如:
- 停止 0xC000021A
- STATUS_SYSTEM_PROCESS_TERMINATED (状态:系统进程终止)
- 暂停:c000021a {致命系统错误}
- 停止 c000021a
无论您收到哪种错误消息,解决错误的方法都是相同的。 您必须遵循相同的方法来修复它。
在 Windows 上导致错误代码 0xc000021a 的原因是什么?

错误代码 0xc000021a 以及其他蓝屏错误可能是由以下几个具体原因引起的:
- 不兼容的外部设备:通常,USB 等外部设备是导致这些蓝屏错误的“罪魁祸首”。 由于错误的驱动程序或其他类似原因,这些设备可能会中断功能,并妨碍关键系统进程的正常运行。
- 损坏的硬盘扇区:与计算机上的其他文件一样,系统进程和应用程序也会存储在硬盘上。 如果硬盘扇区损坏或出现问题,Windows 操作系统将无法访问系统进程和文件,从而抛出类似蓝屏停止代码 0xc000021a 的错误。
- 损坏或过时的驱动程序:损坏或过时的驱动程序通常会导致许多与 Windows 系统相关的错误,包括蓝屏死机和兼容性问题。 这可能是您在 Windows 系统上遇到停止代码 0xc000021a 错误的原因。
- 损坏/不兼容的程序和 Windows 更新:与驱动程序类似,如果下载不完整或损坏,损坏的程序和 Windows 更新文件也可能导致系统进程出现问题,最终导致您看到蓝屏错误。
- 病毒或恶意软件:这是另一个潜在原因,它不仅会触发蓝屏错误,还可能引发其他有害威胁。 因此,您应该考虑定期扫描计算机,以确保免受所有病毒相关的威胁。
- 错误配置的 Windows 注册表项:每次进行系统级更改时,Windows 注册表项都会被修改。 第三方程序也可以使用注册表来存储设置。 因此,如果您的系统上存在错误配置的注册表项,这可能就是您遇到蓝屏错误的原因。
这些是导致蓝屏错误代码 0xc000021a 的最常见原因。 既然您了解了原因,下面我们来讨论可以遵循的修复方法。
可以帮助您修复 Windows 停止代码 0xc000021a 的方法
通常,如果您正在处理蓝屏错误代码 0xc000021a,您将陷入启动循环,无法正常启动电脑。 但是,您可以尝试硬重启,看看是否能帮助您加载操作系统。
如果硬重启有效,您可以使用本文后面部分分享的方法来修复此蓝屏错误。 您可以通过按住电源键直到电脑关闭,然后再重新启动它来硬重启电脑。
但是,如果启动循环反复出现,硬重启可能不起作用。 在这种情况下,您可以尝试以下几种方法:
#1. 运行启动修复
启动修复是 Windows 恢复环境 (WinRE) 中的一个工具,可以帮助您解决阻止操作系统正常启动的错误。 但是,如果您的电脑无法启动,访问 WinRE 可能会比较困难。 这是因为蓝屏错误限制了您在计算机上的任何操作。
要进入 WinRE,您必须依赖硬重启。 为此,您需要在几分钟内硬重启 Windows 计算机三到四次。
以下是您可以硬重启电脑并加载 WinRE 的方法:
- 按住电源按钮关闭计算机。
- 然后,再次按下电源按钮启动计算机。 但在看到任何 Windows 启动标志(例如 Windows 徽标)后,再次按下电源按钮直到您的计算机关闭。
- 在几分钟内重复此过程几次。
多次启动失败的尝试会将您带到 WinRE。 您将在屏幕上看到“正在准备自动修复”。
加载后,您必须单击“高级选项”按钮。 然后,按照以下步骤运行启动修复:
- 单击“疑难解答”选项。
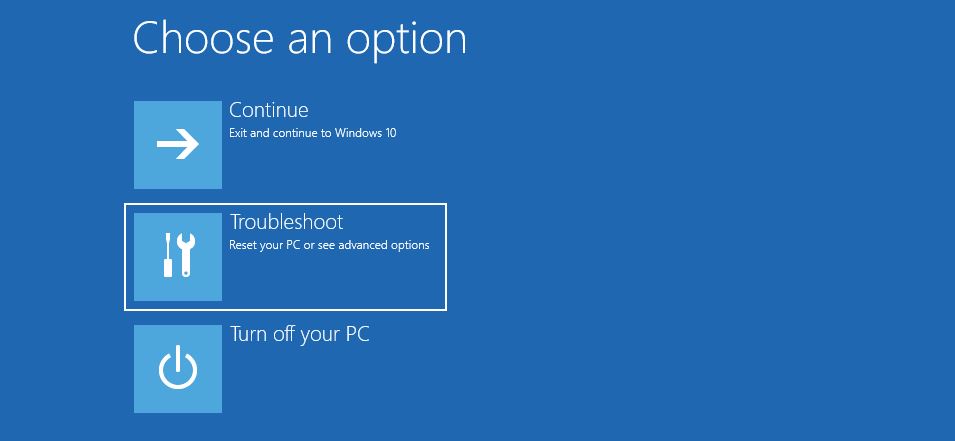
- 然后,选择“高级选项”。
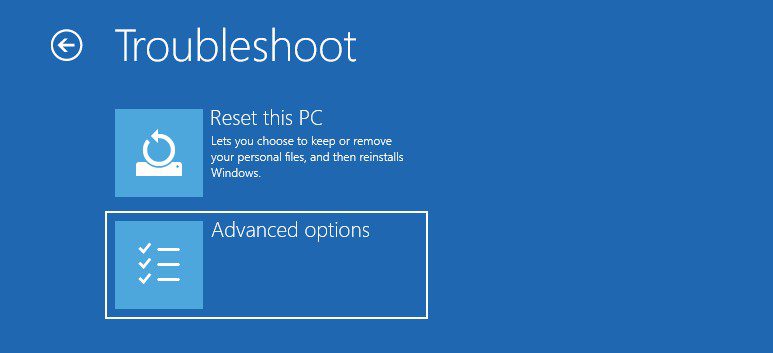
- 在这里,您会看到一系列选项。 选择“启动修复”。
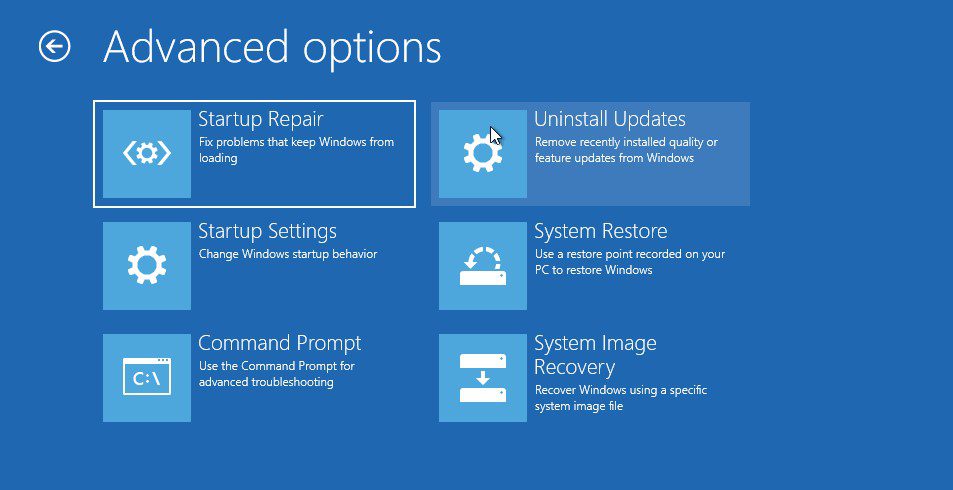
- 您的计算机将重新启动,并要求您选择用户帐户并输入密码以运行启动修复。 只需按照提示进行操作即可。
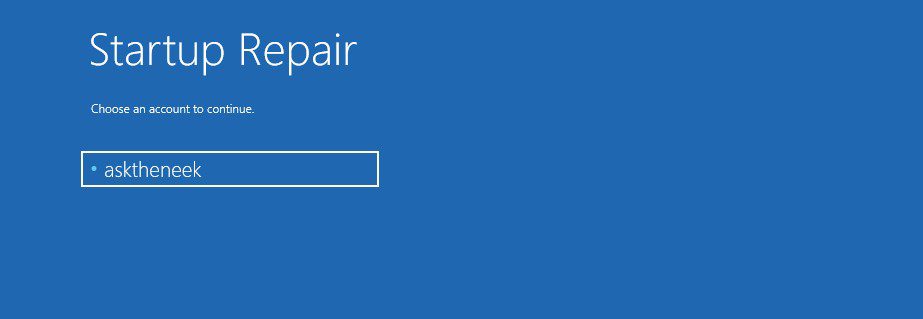
- 登录后,它会直接启动启动修复,并开始诊断您的电脑。
您需要耐心等待启动修复完成其过程。 但是,如果启动修复无法解决您的问题且您无法启动,则需要尝试使用安全模式启动。 只有这样,您才能应用修复方法。
#2. 启用安全模式
Windows 安全模式是一种诊断模式,只使用必要的驱动程序和服务启动操作系统。 此模式主要用于解决操作系统崩溃、无法正常启动、更新、驱动程序和应用程序导致的不稳定等问题。
由于您陷入了启动循环,可以使用 WinRE 启用安全模式。 要加载 WinRE,您可以按照上述步骤进行操作。
加载 WinRE 后,可以按照以下步骤启用安全模式:
- 单击“疑难解答”选项。
- 然后,单击“高级选项”。
- 此时会显示一系列选择。 您必须选择“启动设置”。
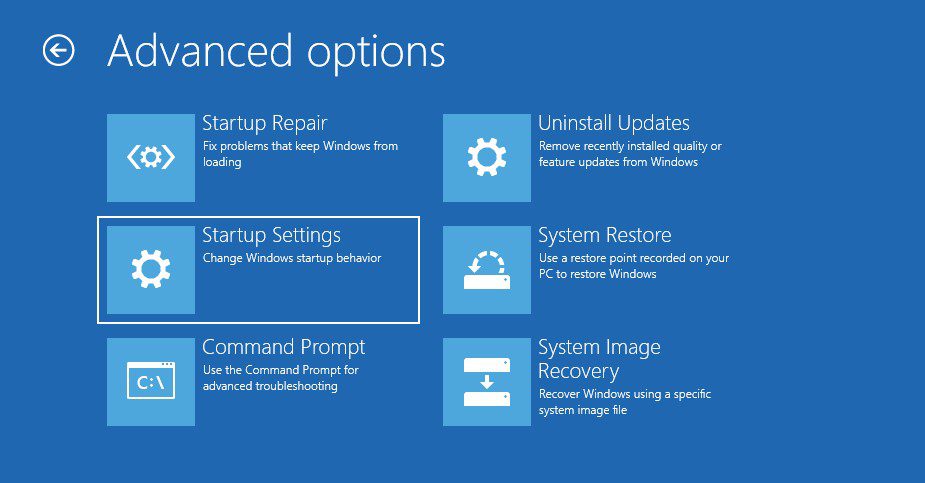
- 然后,单击“重新启动”按钮。
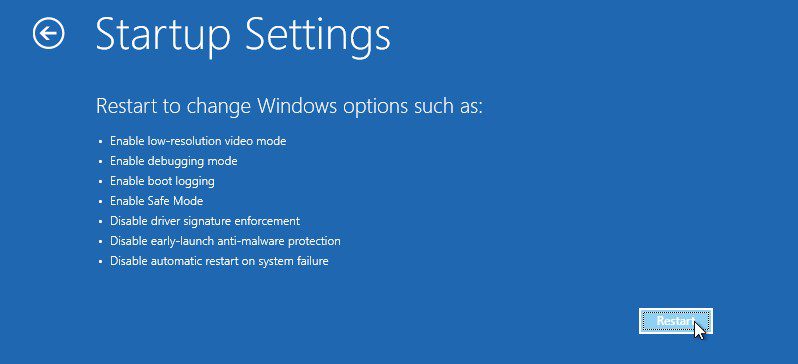
- 电脑重新启动后,按下分配给“启用安全模式”选项的功能键。 在大多数 Windows 电脑上,它是 F4 键,但在极少数情况下可能会有所不同。

就这样。 这将引导您进入安全模式。 进入安全模式后,您会看到一个黑色屏幕,在所有角落都会显示“安全模式”的字样。 您可以从这里开始故障排除过程,以解决停止代码 0xc000021a 错误。
如何修复 Windows 上的 0xc000021a 错误代码
现在您已经进入安全模式,是时候开始使用修复方法来解决这个蓝屏错误了:
#1. 拔下所有外部设备
导致人们遇到此错误的常见原因之一是不兼容的外部设备干扰了启动过程。 因此,将它们从电脑上拔下来应该是查看是否有帮助的重要一步。 不过,为了执行此方法,您不需要进入安全模式。
拔下所有连接到计算机的外部设备并重新启动它。 如果错误得到修复,请将每台设备逐一连接,以找出哪台是罪魁祸首。
如果错误仍然存在,请按照下一个方法进行操作。
#2. 运行 SFC 扫描
如前所述,此错误通常是由于硬盘驱动器扇区损坏而造成的。 运行 SFC 扫描可以帮助您修复损坏的文件和硬盘驱动器扇区,从而修复蓝屏错误。
好消息是运行 SFC 扫描非常简单。
以下是运行 SFC 扫描的方法:
- 首先,以安全模式启动电脑。
- 按键盘上的 Windows 键打开“开始”菜单。
- 在这里,输入 cmd 以找到命令提示符,然后单击“以管理员身份运行”选项。 这将启动具有所有管理员权限的命令提示符。
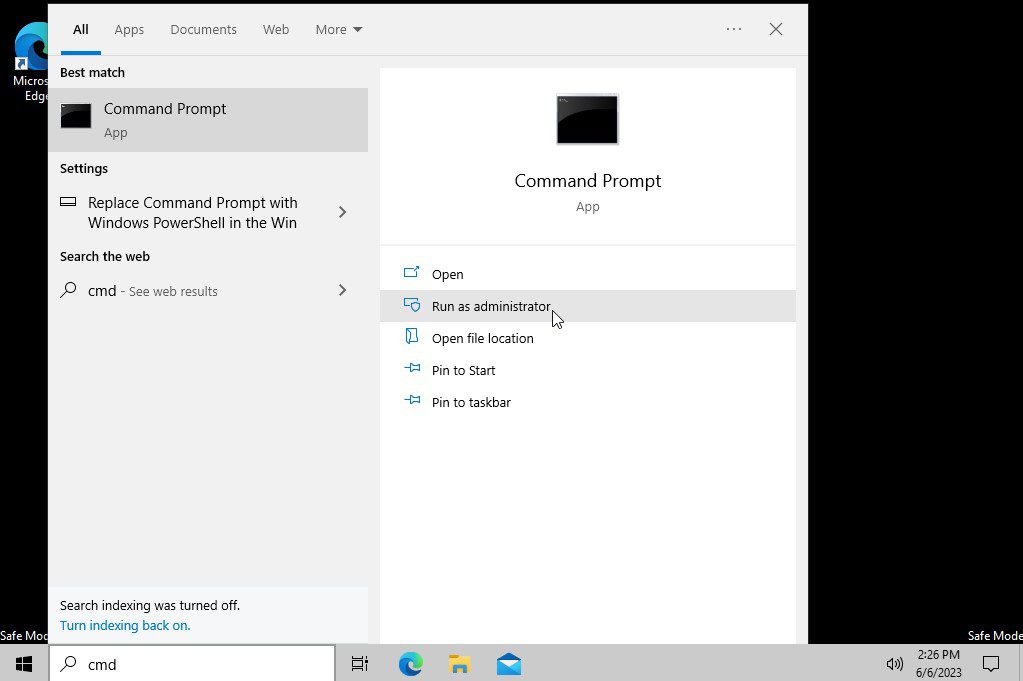
- 现在,您需要键入以下命令并按 Enter 键:
DISM.exe /Online /Cleanup-image /RestoreHealth
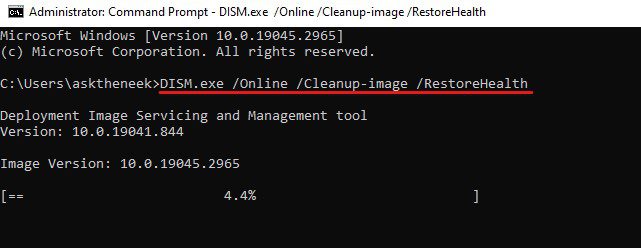
这将运行部署映像服务和管理。 在使用系统文件检查器之前运行 DISM 是必不可少的,建议这样做。 这可能需要一段时间,因为它将收集导致问题并需要修复的文件。
- 完成后,键入以下命令以运行 SFC 扫描并按 Enter 键:
sfc /scannow
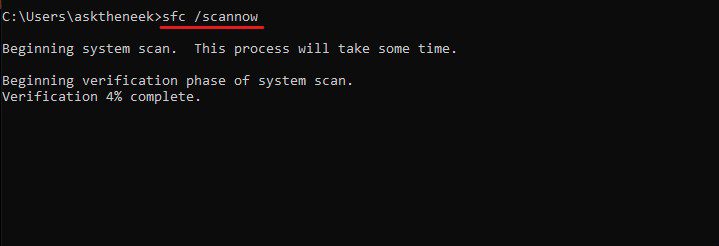
这将启动系统文件检查器实用程序并进行自动修复。 扫描可能需要一段时间,请耐心等待,不要关闭命令提示符。
- 完成扫描后,SFC 将生成已修复文件的列表。 如果找不到任何损坏的文件,您会看到一条消息,说明“Windows 资源保护没有发现任何完整性违规”。 在这两种情况下,输入 exit 命令并按 Enter 键以关闭命令提示符。
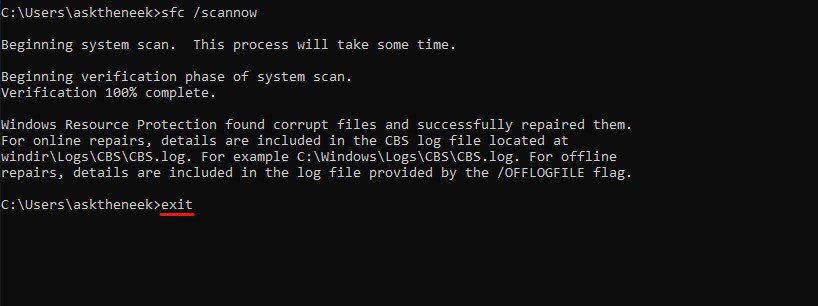
现在,重新启动计算机,查看是否仍然面临 Windows 上的 0xc000021a 错误。 如果是,请尝试下一个修复方法。
#3. 恢复未决操作
由于大多数人在更新 Windows 操作系统后遇到此错误,不正确的更新安装,驱动程序更新、服务包和其他未决操作可能是导致您遇到此错误代码 0xc000021a 的原因。 在这种情况下,恢复未决操作可能是修复此错误的一个很好的解决方案。
恢复未决操作会停止并还原失败和不完整的安装,这有助于修复此错误。
要恢复未决操作,您需要启动到 Windows 恢复环境。 我们已经在上面介绍了如何访问 WinRE。
进入 WinRE 后,请按照以下步骤恢复未决操作:
- 单击“疑难解答”选项。
- 然后,选择“高级选项”。
- 在这里,选择“命令提示符”选项。
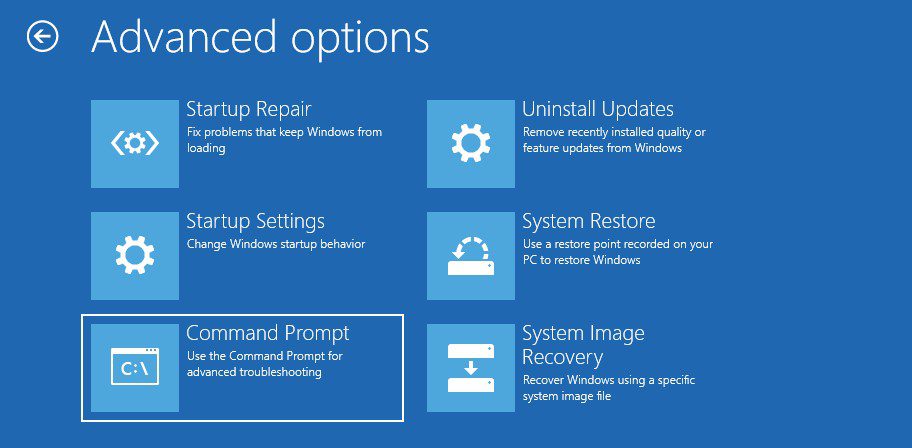
- 可能会要求您选择帐户并登录。 请按照提示操作。
- 加载命令提示符后,输入以下共享命令并按 Enter 键:
dism /image:C: /cleanup-image /revertpendingactions
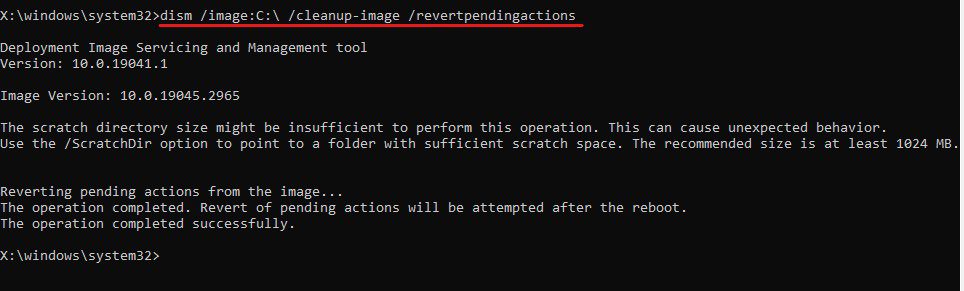
由于我的 Windows 安装在 C 盘上,所以我在此命令中输入了 C。如果您的 Windows 安装在任何其他驱动器上,请将 C 替换为该驱动器的盘符。
等待命令执行成功。 然后尝试正常启动进入 Windows,以检查错误是否仍然存在。 如果是,请执行下一个修复方法。
#4. 将系统恢复到上次工作状态
同样,由于大多数用户在升级操作系统后遇到蓝屏停止代码 0xc000021a 错误,恢复到之前的工作还原点可能是修复此错误的有效方法。 这是最佳方法,因为如果您安装了还原点,您将不会丢失任何数据并修复错误。
之后,如果需要,您可以再次安装更新。
同样,可以通过安全模式或 WinRE 执行此操作。 以下是通过 WinRE 执行此操作的方法,因为它是更好的选择且步骤更少:
- 首先,进入 WinRE。 您可以按照上面分享的步骤进行操作。
- 单击“疑难解答”选项。
- 然后选择“高级选项”。
- 在这里,您会看到一系列选项。 选择“系统还原”选项。 这将引导您的电脑进入系统恢复。
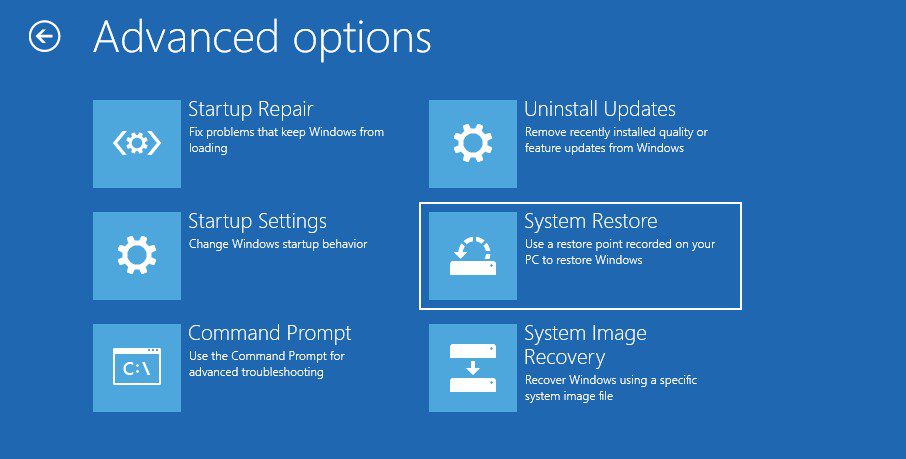
- 选择您的用户帐户并输入密码登录。
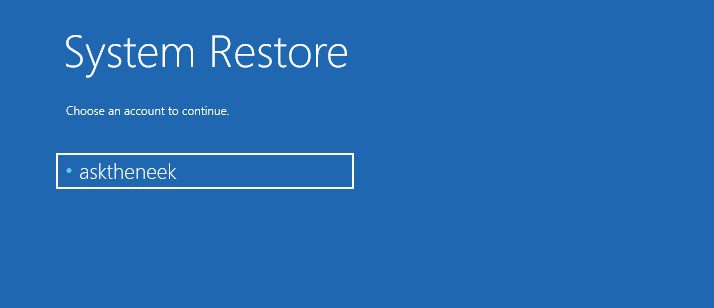
- 它将显示您的电脑上创建的系统映像列表。 只需选择您创建的还原点或最近的还原点,然后单击“下一步”按钮。
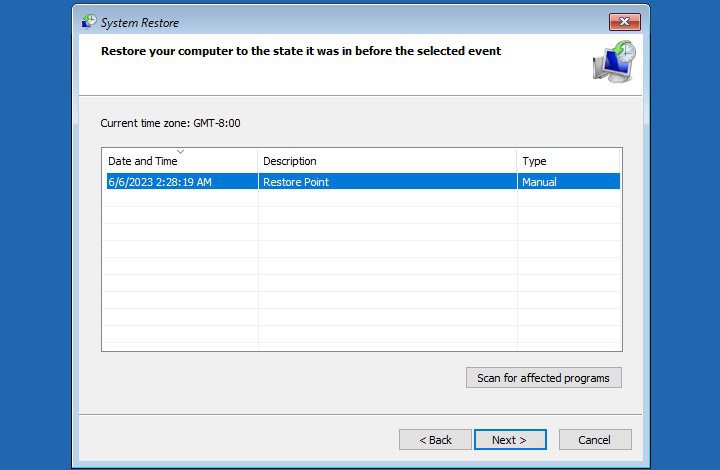
- 按照屏幕上的说明恢复系统映像。
整个映像恢复过程可能需要几分钟。
恢复过程完成后,您的电脑将自动重启。 如果没有,请手动重新启动电脑,并检查错误是否已修复。
请注意,虽然系统还原是一个非常方便的 Windows 实用程序,但默认情况下它是禁用的。 因此,如果您找不到系统还原映像,可能是因为您的电脑禁用了此实用程序。 在这种情况下,此修复方法对您不起作用。
#5. 重建引导配置数据
引导配置数据,又名 BCD,包含快速安全地启动 Windows 操作系统所需的说明。 如果 BCD 损坏或缺少某些信息,您的电脑将无法正确启动,从而触发蓝屏停止代码 0xc000021a 等错误。
因此,重建引导配置数据可能是解决 0xc000021a 错误的一个好方法。
要重建 BCD,您需要遵循以下简单步骤:
- 在 WinRE 中启动 Windows 电脑。
- 单击“疑难解答”选项。
- 然后,选择“高级选项”。
- 在这里,选择“命令提示符”选项。
- 输入 bootrec /rebuildbcd 命令并按 Enter 键。 这将重建引导配置数据。 如果此命令未找到任何内容,请使用以下命令并按 Enter 键:
bcdboot C:windows /s C:
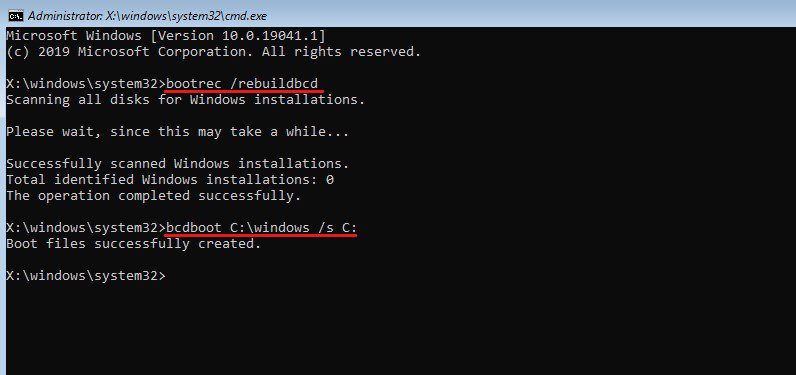
除了引导配置数据,您还应该考虑修复主引导记录。
- 要修复 MBR,您需要输入 bootrec /fixmbr 命令并按 Enter 键。
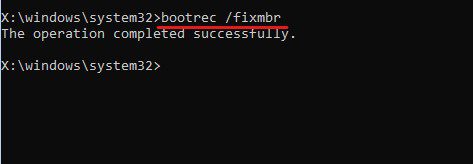
- 现在,输入 exit 命令并按 Enter 键。
之后,重新启动电脑以查看错误是否已修复。 如果您仍然看到错误,请按照下一个修复方法进行操作。
#6. 运行 Windows Defender 防病毒软件
如前所述,您的电脑可能感染了恶意软件和病毒,这可能导致您的 Windows 机器出现停止代码 0xc0021a 蓝屏错误。 因此,您应该运行彻底的病毒扫描。
问题是,即使您安装了防病毒程序,也无法使用它,因为您卡在了启动循环中。 在这种情况下,您可以使用 Microsoft Windows 的内置防病毒实用程序 Windows Defender。
以下是运行 Windows Defender 防病毒软件来修复此错误的方法:
- 首先,以安全模式启动 Windows 计算机。
- 现在,打开“系统设置”。
- 单击“更新和安全”选项。
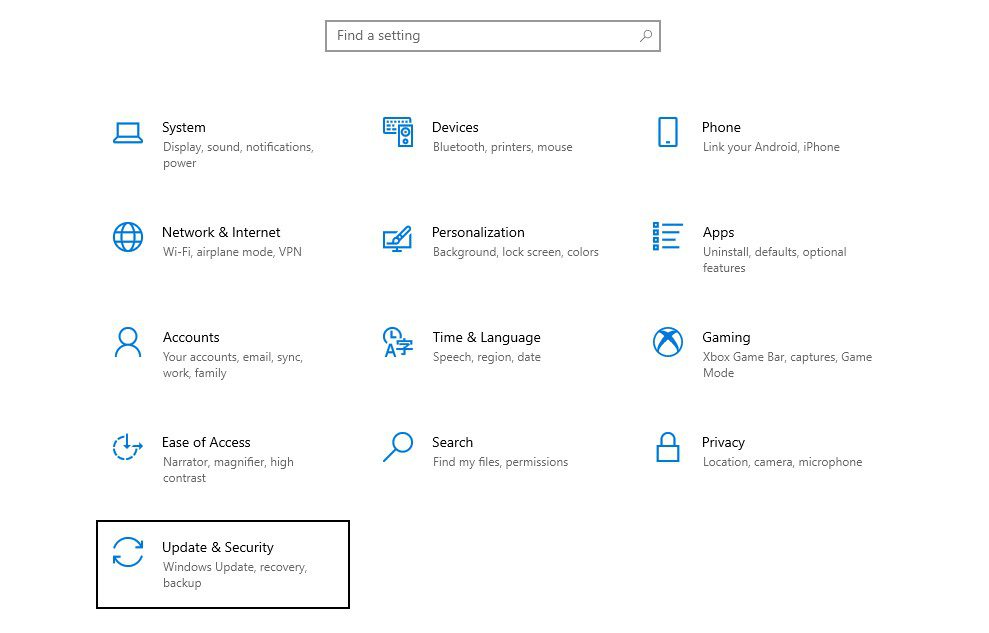
- 从左侧窗格中选择“Windows 安全中心”选项。
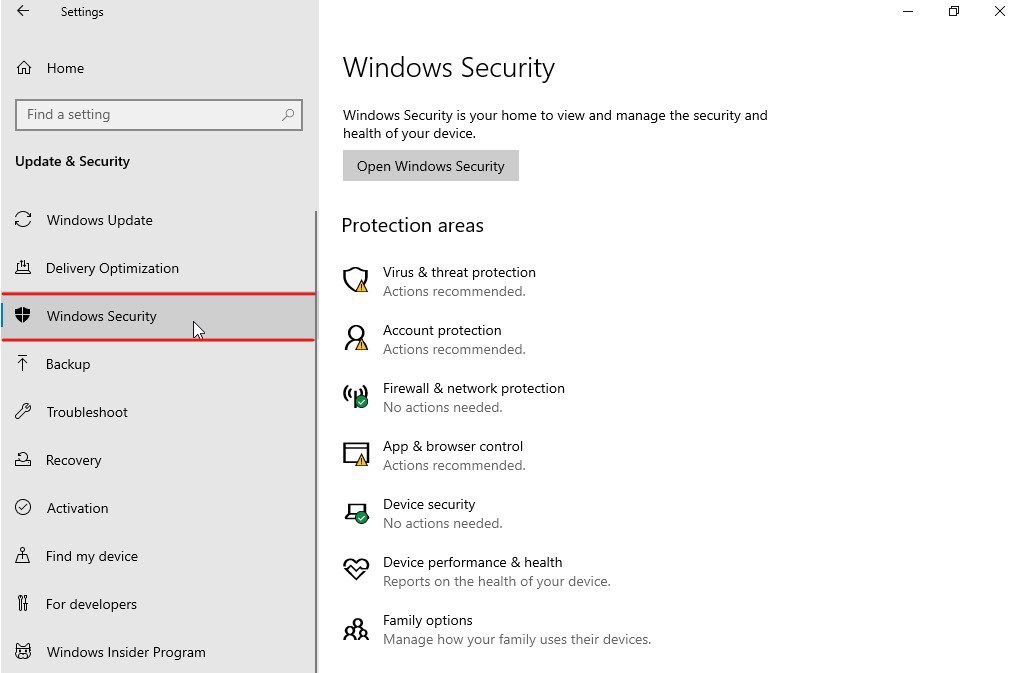
- 单击“保护区域”下列出的“病毒和威胁防护”选项。 这将为您打开一个新窗口。
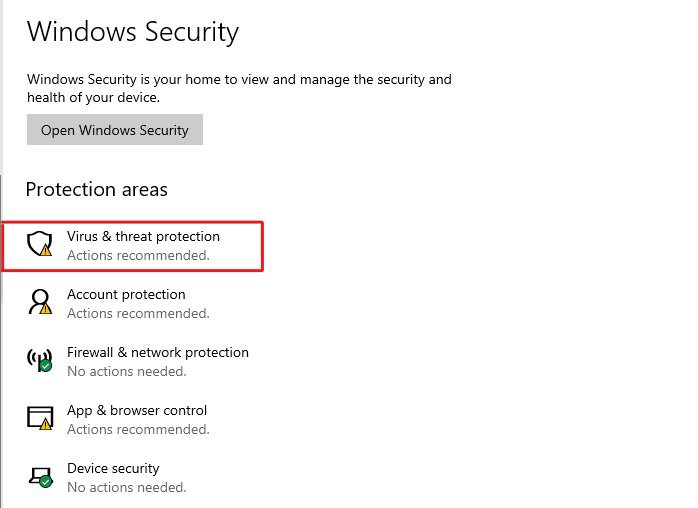
- 单击“当前威胁”下的“扫描选项”。
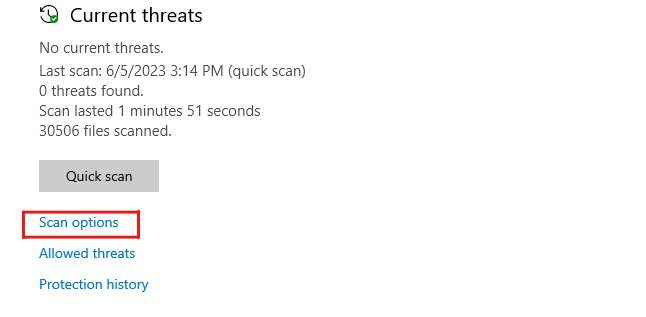
- 然后,单击“全面扫描”选项,并单击“立即扫描”按钮。
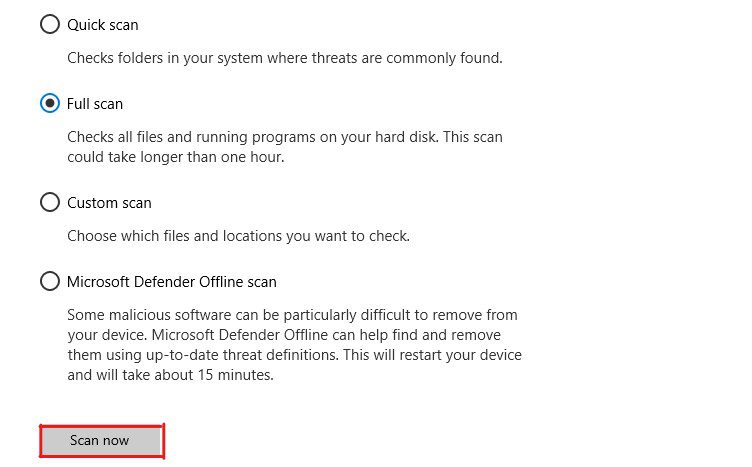
就这样。 Windows Defender 将开始彻底扫描您的驱动器,以查找任何病毒和恶意软件。 如果 Windows Defender 在您的电脑上发现任何威胁,它会将其列出来。
Windows Defender 还提供了修复这些威胁的说明,以便您使电脑再次正常运行。 修复所有威胁后,重新启动电脑以检查错误是否仍然存在。
#7. 卸载最近安装的程序
如果在安装任何程序后出现错误代码 0xc000021a,则该程序很可能是导致错误的原因。 因此,您应该卸载这些程序,以查看是否有助于修复此蓝屏错误。
以下是卸载最近安装的程序的方法:
- 首先,以安全模式启动 Windows 操作系统。
- 然后,按 Windows 键并输入“控制面板”,并按 Enter 键。
- 选择“程序”下的“卸载程序”选项。
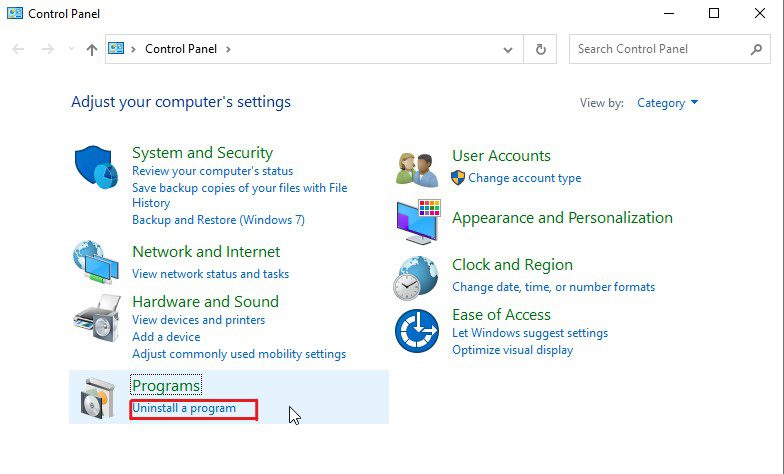
- 在这里,您会看到已安装程序的列表。 按安装日期排序列表,并卸载最近安装的程序。
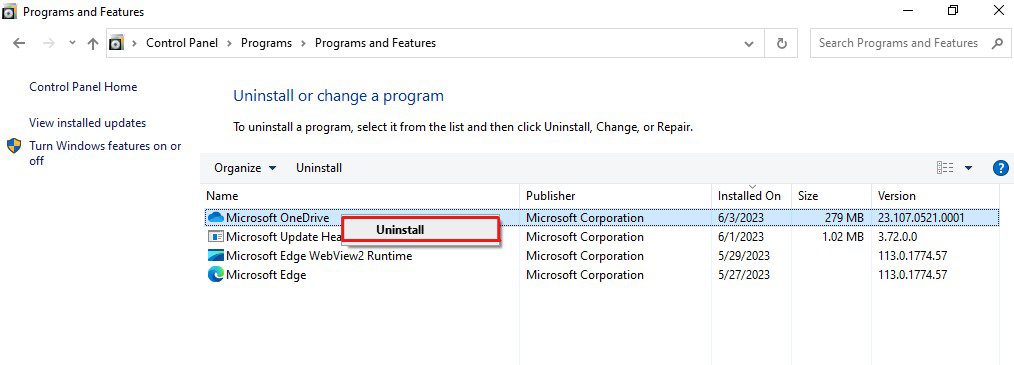
卸载这些应用程序后,重新启动系统,并检查错误是否已修复。 如果不是,请执行下一个修复方法。
#8. 卸载有问题的 Windows 更新
由于大多数人在升级 Windows 后会遇到此错误,卸载最近的 Windows 更新可能是解决错误的一种方法。
以下是如何卸载有问题的更新以修复错误代码 0xc000021a:
- 首先,以安全模式启动 Windows 电脑。
- 然后,转到“设置”。
- 单击“更新和安全”选项。
- 从左侧窗格中选择“Windows 更新”选项,然后单击“查看更新历史记录”选项。
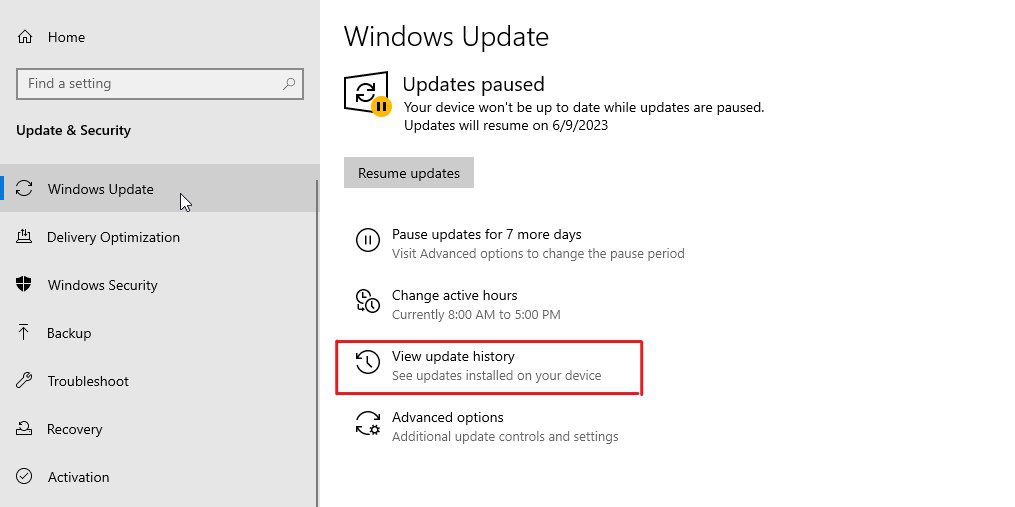
- 现在,单击“卸载更新”选项。
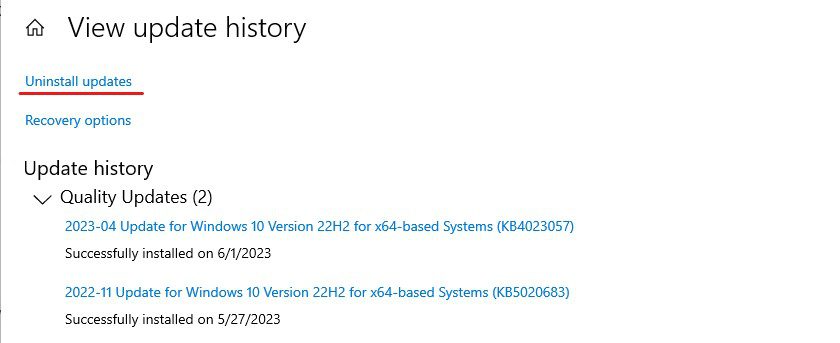
- 在这里,找到您最近安装的可能导致此蓝屏错误的更新。 右键单击它们,然后选择“卸载”。
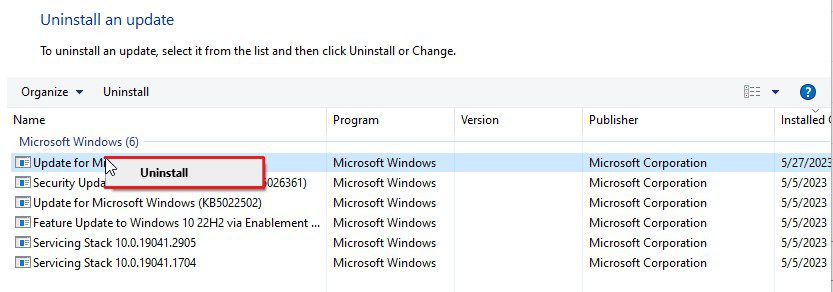
- 如果它要求任何权限,请允许并继续。
卸载最近的更新后,重新启动电脑,并检查错误是否已解决。 如果您仍然看到蓝屏错误代码 0xc000021a,请按照下一个修复方法进行操作。
#9. 更新设备驱动程序
过时和不兼容的驱动程序是人们遇到蓝屏错误的最常见原因。 由于错误代码 0xc000021a 也是一个蓝屏错误,更新设备驱动程序或删除有问题的驱动程序可能是修复错误的好方法。
以下是解决与驱动程序相关的问题的方法:
- 首先,以安全模式启动 Windows。
- 右键单击“开始”按钮,然后从下拉菜单中选择“设备管理器”。
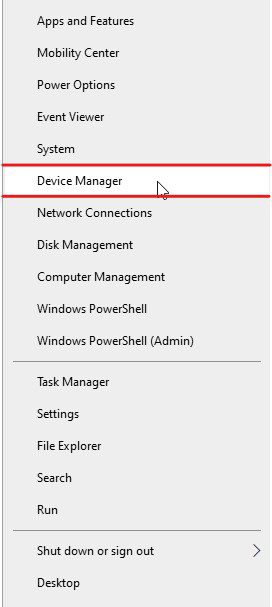
- 现在,找到有问题的驱动程序。 可能导致此错误的驱动程序上会带有黄色感叹号。
- 右键单击有问题的驱动程序,然后选择“更新驱动程序”选项。
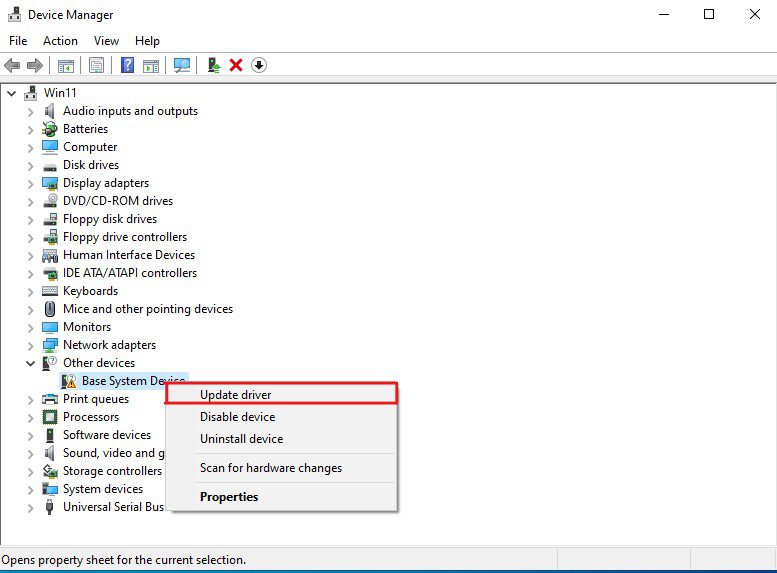
- 将弹出一个小窗口。 在这里,选择“自动搜索驱动程序”选项。
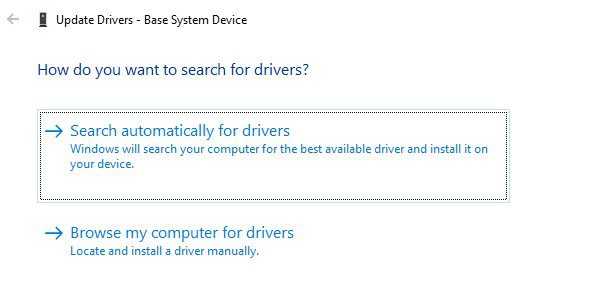
这样做将自动启动驱动程序更新过程。 如果驱动程序更新程序找不到任何相关驱动程序,您可以尝试“禁用设备”或“卸载设备”选项。 但是,禁用/卸载会立即停止该设备。 您必须重新安装设备驱动程序才能使该设备再次工作。
#10. 禁用驱动程序签名强制
如果更新或卸载驱动程序无法修复错误,您可以尝试禁用驱动程序签名强制。
默认情况下,Windows 不允许运行未经 Microsoft 数字签名或验证的程序。 以前版本的 Windows 可能会禁用驱动程序签名强制,但当您升级电脑时,它会恢复到默认设置。
如果出现这种情况,禁用“驱动程序签名强制”肯定可以帮助您修复错误。
以下是如何执行此操作:
- 首先,进入 Windows 恢复环境。
- 单击“疑难解答”选项。
- 然后,单击“高级选项”。
- 在这里,您必须单击“启动设置”选项,然后单击“重新启动”选项。
- 您会看到一个选项列表。 按 F7 禁用驱动程序签名强制。

之后,您的系统将自动重新启动。 如果没有,只需手动重新启动您的电脑,并检查问题是否已解决。
#11. 修复系统注册表
启动所需的损坏的系统注册表项是导致蓝屏错误(如错误代码 0xc000021a)的另一个常见原因。 因此,将系统注册表项恢复为默认值可能是修复此错误的一种有效方法。
以下是修复系统注册表以修复此错误代码的方法:
- 首先,在 Windows 恢复环境中启动计算机。
- 现在,单击“疑难解答”选项。
- 在这里,选择“高级选项”,然后选择“命令提示符”。
- 它会要求您选择您的用户帐户并输入密码登录。 请按照提示操作。