您是否正在寻找Windows系统的使用技巧?毋庸置疑,Windows是个人电脑上最普遍使用的操作系统,在全球范围内拥有最多的用户。尽管Mac OS是其强劲的竞争对手,Windows的功能之丰富依然令人印象深刻。
随着微软不断推出Windows的更新版本,许多功能也在逐步完善。例如,Windows允许您高效管理存储、文件夹和文件,轻松执行诸如移动、复制、创建和管理文件夹等操作。
Windows以其直观的图形用户界面,使用户能够轻松组织文件系统。除了这些基本功能,还隐藏着许多鲜为人知的小技巧。 大多数用户可能并不了解这些Windows的秘密技巧,因为它们通常不那么显眼。
因此,我们在这里为您整理了一些最实用的Windows技巧和秘密。 这些技巧不仅简单易学,而且在日常工作中非常有效。掌握它们,您就能更便捷地处理文件操作,提高工作效率。
最佳Windows技巧列表
1. 命令提示符(CMD)技巧
CMD,即命令提示符,是一个可执行的命令行解释器,它为Windows操作系统提供了强大的功能。 类似于UNIX系统的命令行和DOS shell,Windows的命令服务提供了对各种功能的深层访问权限。通过CMD,我们可以实现各种Windows技巧。
如果您想了解更多关于CMD的实用技巧,请查阅以下详细指南:
2. 记事本高级用法
相信大家都使用过记事本来记录笔记或编辑文本文件。但您可能不知道,记事本不仅可以创建文本文件,还可以通过更改扩展名来编写代码,并实现其他Windows技巧。 记事本是Windows系统中一个简单但功能强大的应用程序, 如果您对记事本的隐藏功能感兴趣,请查阅这个指南:
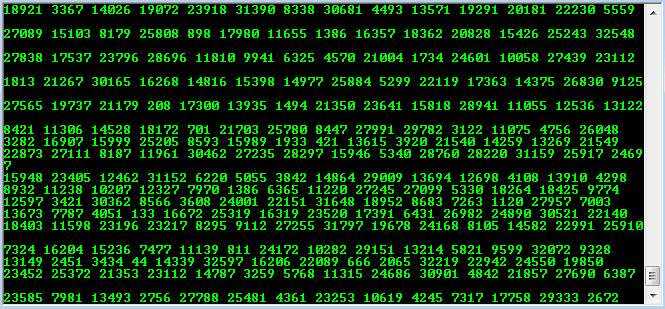
3. 地址栏拖放
地址栏位于Windows资源管理器窗口的顶部,显示当前目录的路径。 它不仅能显示已打开的文件夹路径,还可以通过拖放操作实现文件或文件夹的快速移动。 这是一个简单的技巧,但熟练运用后会非常高效。
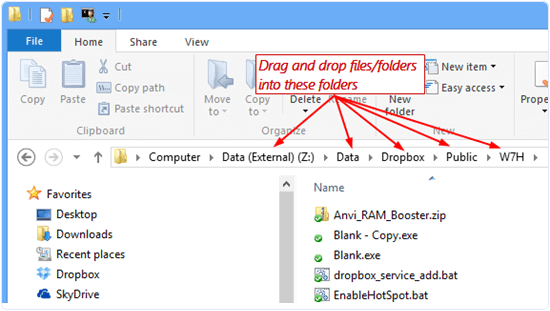
4. 自定义文件夹颜色
自定义文件夹图标和颜色是另一个实用的Windows技巧。 通过为不同类型的文件设置不同的颜色,您可以更高效地组织和管理文件。想知道如何更改文件夹颜色吗?请查阅:
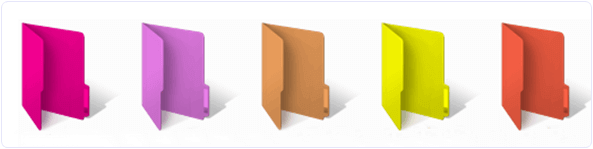
5. 锁定私人文件和文件夹
在Windows中,您可以锁定包含敏感文件的文件夹,以保护您的隐私。当一台电脑有多个用户时,此功能特别有用。如果您想了解如何锁定文件夹来隐藏文件,请点击以下链接:
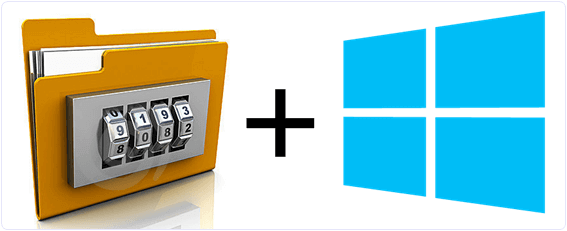
6. 使用USB虚拟增加RAM
这是一个非常有用的Windows技巧。您可以使用USB闪存盘作为虚拟内存来增加系统的RAM,而无需额外花费或安装硬件。Windows会将闪存盘作为虚拟内存,从而提高电脑的运行速度。想知道如何使用闪存盘作为RAM吗? 请查阅:
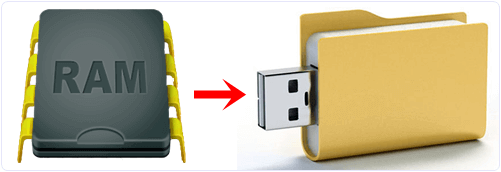
7. 自定义Windows主题
许多用户不知道,可以通过安装第三方自定义主题来改变Windows操作系统的外观。在Windows 7和Vista中,您只需要主题的.exe文件即可。 在Windows 8和10中,您可能需要安装诸如“UxStyle”这样的主题应用程序。 自定义主题可以让您的电脑独具个性。
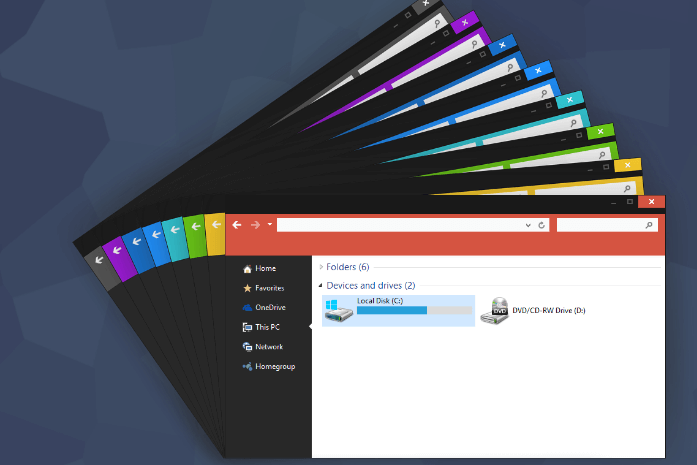
8. 利用功能区
Windows资源管理器中有一个隐藏的功能区,其中包含各种快捷方式和快速访问工具。 功能区位于屏幕顶部,包含多个选项卡,提供了文件操作所需的所有选项。 可以使用Windows资源管理器屏幕右上角的小箭头来显示或隐藏功能区。
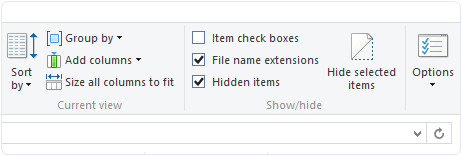
9. 更改默认文件夹
当您打开Windows资源管理器时,默认会显示库,包括桌面、文档、下载、音乐和图片等文件夹。 您可以将此默认屏幕更改为您希望快速访问的任何文件夹,特别是当您经常使用的文件夹位于较深层目录中时,此功能会非常方便。
更改默认文件夹步骤:
步骤 1. 右键单击Windows资源管理器图标,选择“属性”。
步骤2. 您将看到类似AppDataRoamingMicrosoftWindowsLibraries的目标路径。 将此路径更改为您想要的文件夹路径。
10. 加速复制/移动速度
Windows资源管理器可以很好地处理复制和移动文件,但如果您希望进一步提高传输速度,可以使用名为TeraCopy的第三方软件。 TeraCopy会在您粘贴内容时接管,以更快的速度和更多选项执行操作。 现在,您可以像专业人士一样复制和粘贴文件。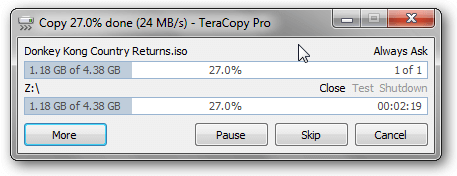
11. 使用轻松访问
另一个有用的Windows快捷方式是“轻松访问”选项。在功能区的“主页”选项卡中,您可以找到“轻松访问”选项,它允许您:
- 将文件/文件夹固定到“开始”菜单
- 将文件/文件夹添加到库或收藏夹
- 映射网络驱动器
- 使文件/文件夹脱机或同步
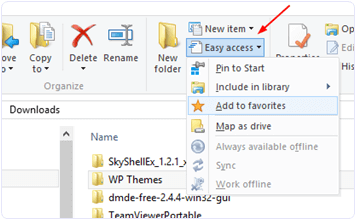
12. 节省互联网数据并提高速度 (Windows 10)
如果您使用较新版本的Windows,可能会注意到系统的数据使用量有所增加。 要解决此问题并提高电脑的互联网速度,请关闭所有更新并将连接设置为按流量计费。在Windows 10中,您可以通过“设置”、“网络和Internet”和“高级选项”进行设置。 对于其他Windows版本的用户,请参考相关文章:
13. 使用隐藏的深色主题(Windows 10)
Windows 10有一个隐藏的深色主题,看起来非常时尚和独特。 您可以按照以下步骤进行尝试:
单击“开始”,输入“regedit”,然后按回车键。
在注册表编辑器中,导航至:
HKEY_CURRENT_USER\SOFTWARE\Microsoft\Windows\CurrentVersion\Themes\Personalize
在右侧窗格中,右键单击空白区域,选择“新建”,然后选择“DWORD(32 位)值”。
将突出显示的“New Value #1”重命名为“AppsUseLightTheme”,然后注销并重新登录。
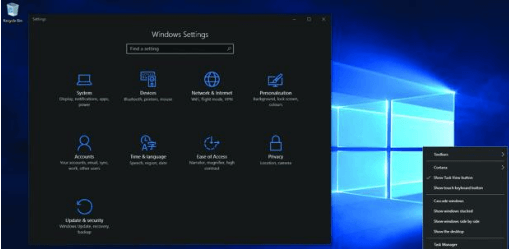
14. 编辑“发送到”菜单
当您右键单击文件时,会有一个“发送到”选项。 此选项包含将文件发送到不同位置的快捷方式。 您可以自定义这些选项,步骤如下:
步骤 1. 转到C:\Users\*用户名*\AppData\Roaming\Microsoft\Windows\SendTo。如果该文件夹是隐藏的,请在文件夹选项中启用隐藏文件夹。
步骤 2. 在这里,您可以看到每个发送选项的文件夹。
步骤 3. 要删除任何选项,只需从“发送到”文件夹中删除相应文件即可。
步骤 4. 将您想要在“发送到”菜单中显示的文件夹复制并粘贴到该文件夹中。
步骤 5. 现在,检查“发送到”菜单查看更改。
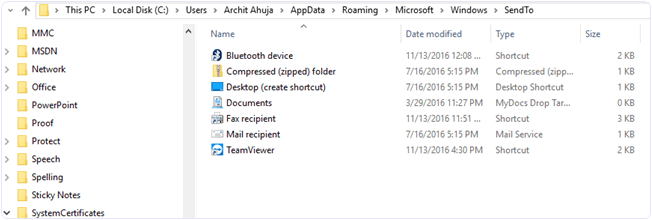
15. 反向选择
反向选择会选中未选择的文件,并取消选择已选择的文件。当您需要选择文件夹中的大量文件时,此功能非常实用。您可以在功能区中找到这个选项。
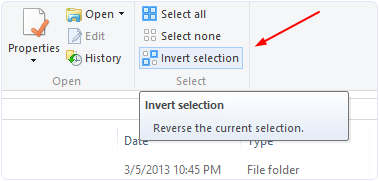
16. Windows资源管理器快捷方式
以下是一些基本的Windows资源管理器快捷方式:
1. 按Win+E打开Windows资源管理器。
2. 在Windows 8或8.1中,按住Ctrl和Shift键,右键单击任务栏的空白区域,选择“退出资源管理器”。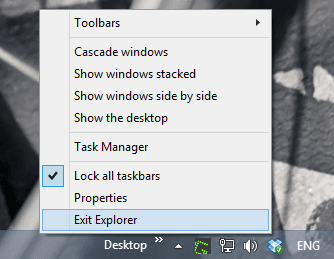
17. 更改OneDrive的默认位置
Windows操作系统集成了OneDrive,可以在云端和本地存储之间同步文件。 您可以更改OneDrive中存储文件的默认文件夹。
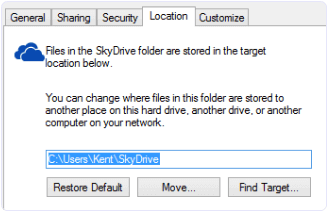
更改OneDrive默认存储文件夹的步骤:
步骤 1. 打开文件资源管理器。
步骤 2. 右键单击左侧导航面板中的OneDrive。
步骤 3. 选择“属性”。
步骤 4. 在“位置”选项卡中更改默认位置。
18. 随时创建PDF (Windows 10)
Windows 10内置了PDF创建器。要将文档另存为PDF,请单击“打印”选项,然后在打印机列表中选择“Microsoft Print to PDF”。
19. 将设置固定到开始菜单
在Windows 8.1和10中,设置菜单与控制面板分开。 为了方便用户,您可以将最常用的设置固定到开始菜单。 在设置菜单上“右键单击”,然后选择“固定到开始”。
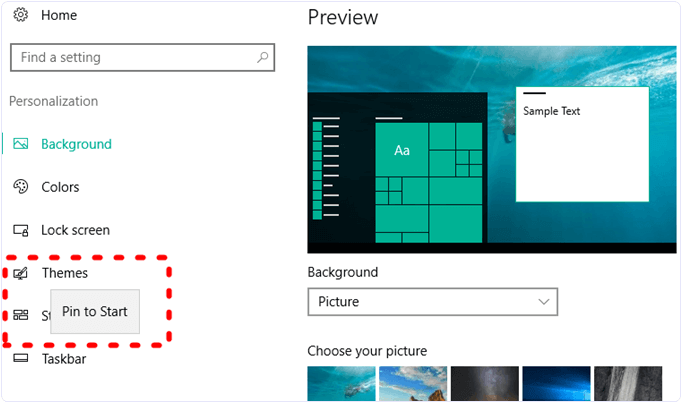
20. 使用家庭组
家庭组功能在Windows操作系统中存在已久,但很少有用户使用它。 它是一种本地网络共享功能,可帮助您访问和共享同一网络中的Windows计算机上的文件。 您可以选择要与家庭组中的人共享的文件夹。 要使用家庭组,请转到“控制面板”并打开“网络和共享”选项。
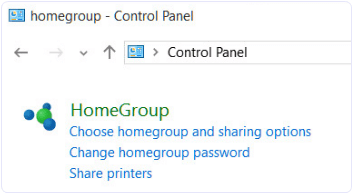
21. Windows键盘快捷键
熟悉Windows键盘快捷键可以大大提高您的工作效率。以下是一些最常用的Windows键盘快捷键:
| 组合键 | 功能 |
| Windows 键 + A | 打开操作中心 |
| Windows 键 + C | 在聆听模式下打开 Cortana |
| Windows 键 + D | 显示和隐藏桌面 |
| Windows 键 + E | 打开文件资源管理器 |
| Windows 键 + G | 打开游戏打开时的游戏栏 |
| Windows 键 + H | 打开Windows 语音听写 |
| Windows 键 + I | 打开设置 |
| Windows 键 + K | 打开“连接”快速操作 |
| Windows 键 + L | 锁定您的电脑或切换帐户 |
| Windows 键 + M | 最小化所有窗口 |
| Windows 键 + R | 打开“运行”对话框 |
| Windows 键 + S | 打开搜索 |
| Windows 键 + U | 打开轻松访问中心 |
| Windows 键 + X | 打开快速链接菜单 |
| Windows 键 + 数字 | 打开固定在任务栏上数字指示位置的应用程序 |
| Windows 键 + 向左箭头键 | 向左对齐应用程序窗口 |
| Windows 键 + 向右箭头键 | 向右对齐应用程序窗口 |
| Windows 键 + 向上箭头键 | 最大化应用程序窗口 |
| Windows 键 + 向下箭头键 | 最小化应用程序窗口 |
| Windows 键 + 逗号 | 暂时查看桌面 |
| Windows 键 + Ctrl +D | 添加虚拟桌面 |
| Windows 键+ Ctrl + 向左或向右箭头 | 在虚拟桌面之间切换 |
| Windows 键 + Ctrl + F4 | 关闭当前虚拟桌面 |
| Windows 键 + Enter | 打开讲述人 |
| Windows 键 + Home | 最小化除活动桌面窗口之外的所有窗口(在第二次点击时恢复所有窗口) |
| Windows 键 + PrtScn | 捕获屏幕截图并保存在Screenshots文件夹中 |
| Windows 键 + Shift + 向上箭头 | 将桌面窗口拉伸到屏幕的顶部和底部 |
| Windows 键 + Tab | 打开任务视图 |
| Windows 键 +“+”键 | 打开放大镜 |
| Windows 键 +“-”键 | 缩小放大镜 |
| Ctrl + Shift + Esc | 打开任务管理器 |
| Alt + Tab | 在打开的应用程序之间切换 |
| Alt + 向左箭头键 | 返回 |
| Alt + 向右箭头键 | 前进 |
| Alt + Page Up | 向上移动一屏 |
| Alt + Page down | 向下移动一屏 |
| Ctrl + Alt +Tab | 查看打开的应用程序 |
| Ctrl + C | 复制 |
| Ctrl + X | 剪切 |
| Ctrl + V | 粘贴 |
| Ctrl + A | 全选 |
| Ctrl + Z | 撤消 |
| Ctrl + Y | 重做 |
| Ctrl + D | 删除 |
| Ctrl + Esc | 打开开始菜单 |
| Ctrl + Shift | 切换键盘布局 |
| Ctrl + F4 | 关闭活动窗口 |
总而言之,我们希望这些Windows技巧和秘密对您日常使用有所帮助。如果您有任何疑问,请随时在评论区留言。