捕捉螢幕的藝術:Chrome 截圖擴充功能詳解
螢幕截圖是即時儲存和分享資訊的利器。試想一下,當你隨意瀏覽網頁時,突然發現一些有趣的事物,你會怎麼做?
讀完後,你的第一個直覺很可能是保存這些資訊,並讓其他人也知曉。這正是螢幕截圖的用武之地。
然而,有時截圖過程可能變得有些繁瑣。原因可能有很多:也許你一時想不起螢幕列印功能的快捷鍵,或者你發現難以正確裁切螢幕截圖並根據需要進行編輯。又或者,你使用的Google Chrome瀏覽器沒有內建的螢幕截圖功能。
如果你是Google Chrome的使用者,並且想要輕鬆截取螢幕截圖,好消息來了!Chrome 網上應用商店提供了各式各樣的擴充功能。這些第三方螢幕截圖捕捉擴充功能簡直是救星。它們非常適合在Chrome瀏覽器中直接截取螢幕截圖,並儲存重要的資訊。
目前,市場上有許多這類的擴充功能,而且每個都宣稱自己是最好的。如此多的選擇往往讓人不知所措,不知道該選擇哪個。為了消除這種困惑,我們精挑細選了一些今年最值得嘗試的優秀Google Chrome螢幕截圖擴充功能。
在 Chrome 上截取螢幕截圖有何幫助?
螢幕截圖是快速儲存和分享資訊的有效方法。從為你的專案收集靈感、讓專家了解你正在嘗試解決的問題,到幫助他人完成複雜的操作流程,螢幕截圖在許多情境下都能派上用場。
此外,如果你想保存文章中的某一段文字以供日後參考,螢幕截圖可以節省你寶貴的時間,因為你無需逐字逐句地抄寫下來。
為什麼選擇第三方擴充功能在 Chrome 上截取螢幕截圖?
正如我們之前提到的,Google Chrome瀏覽器本身沒有內建的螢幕截圖功能。因此,要在Chrome上截取螢幕截圖,你必須仰賴外部資源。
幸運的是,市面上有許多有效的解決方案可以幫助你輕鬆捕獲/記錄網頁或螢幕上的內容。
現在,讓我們看看我們精心挑選的一些頂級Google Chrome擴充功能,它們絕對能讓你的生活更輕鬆:
整頁截圖:GoFullPage
GoFullPage 是一種無需離開瀏覽器即可完整截取當前網頁螢幕截圖的有效工具。

使用 GoFullPage 截圖不需要任何額外的權限。它允許你透過點擊擴充功能圖示或按快捷鍵 Alt+Shift+P 輕鬆捕獲螢幕截圖。
完成後,你可以坐下來觀看應用程式高效地截取頁面的每個部分,然後開啟一個包含該螢幕截圖的新分頁。你甚至可以裁剪、添加表情符號,並以 PNG/JPEF/PDF 格式匯出螢幕截圖。
精準捕捉:Nimbus Capture
Nimbus Capture 可讓您透過螢幕截取任何網頁的全部或部分內容。此外,你也可以截屏或錄製螢幕上的任何影片。

除了截屏,你還可以進行註釋、修剪、裁剪、變更背景、變更文字顏色等,豐富你的截屏體驗。
值得一提的是,Nimbus 允許使用者立即將錄製的影片轉換為 GIF。一旦你的螢幕截圖或螢幕錄製準備就緒,使用者就可以輕鬆地將它們上傳到 Google Drive、Dropbox 和 Google Classroom。
簡約截圖:Scrnli
使用 Scrnli,捕獲螢幕截圖或錄製螢幕變得輕而易舉。
Scrnli 允許使用者截取部分/全部螢幕截圖,保存並使用連結即時分享。如果需要,你甚至可以將螢幕截圖列印在紙上。
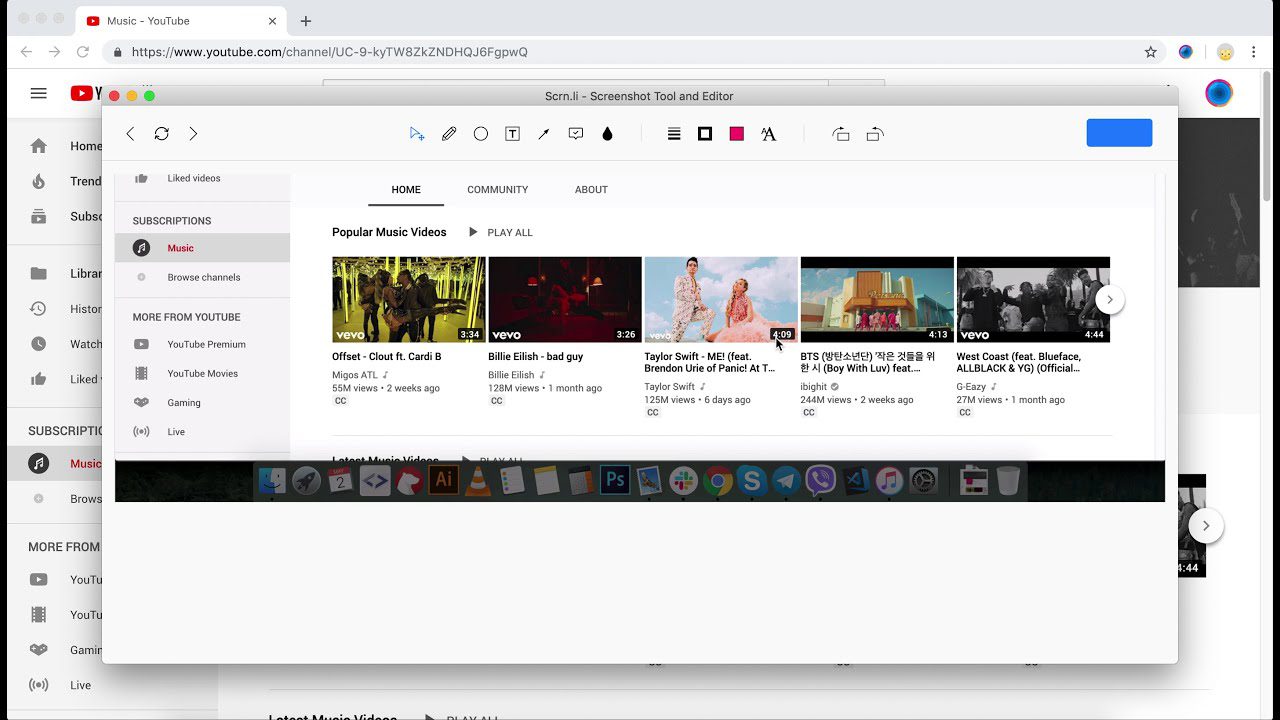
簡約、直觀的使用者介面使 Scrnli 即使是初學者也能輕鬆上手。此外,Scrnli 允許使用者繪製線條並添加箭頭、形狀、文字等,以增強螢幕截圖,並充分利用截圖。
為了進一步增加便利性,Scrnli 允許使用者後退或前進一步。這可以節省時間,並幫助你在犯錯時也能快速採取行動。
多功能截圖:Awesome Screenshot
Awesome Screenshot 是一個很棒的工具,可以為任何目的捕獲螢幕截圖/錄製螢幕。
捕獲/錄製螢幕後,你可以輕鬆保存並分享。你可以對螢幕截圖進行註釋、調整大小或裁剪。
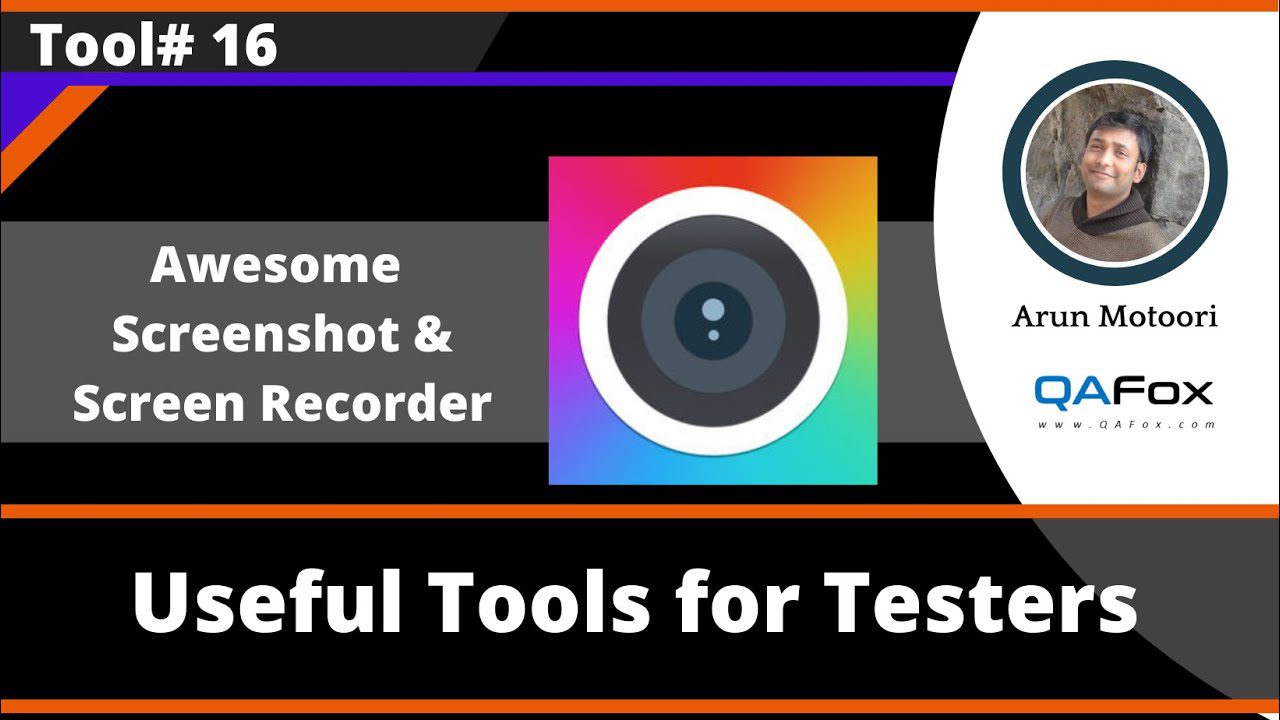
此外,使用者可以添加文字、箭頭、矩形、線條等,以增加便利性。有趣的是,Awesome ChatGPT 可讓您突出顯示重要部分,或模糊螢幕截圖中的敏感資訊。
該工具具有簡單的介面,不需要大量的技術知識即可使用。它還具有無廣告政策,並將您的隱私放在首位。
最棒的部分是什麼?Awesome ChatGPT 以持續改進而聞名。
輕巧截圖:Lightshot
借助 Lightshot,拍攝可自訂的螢幕截圖變得輕而易舉。顧名思義,Lightshot 是一個樸實無華的輕量級擴充功能,允許使用者輕鬆捕獲螢幕截圖,並透過幾次點擊進行分享。
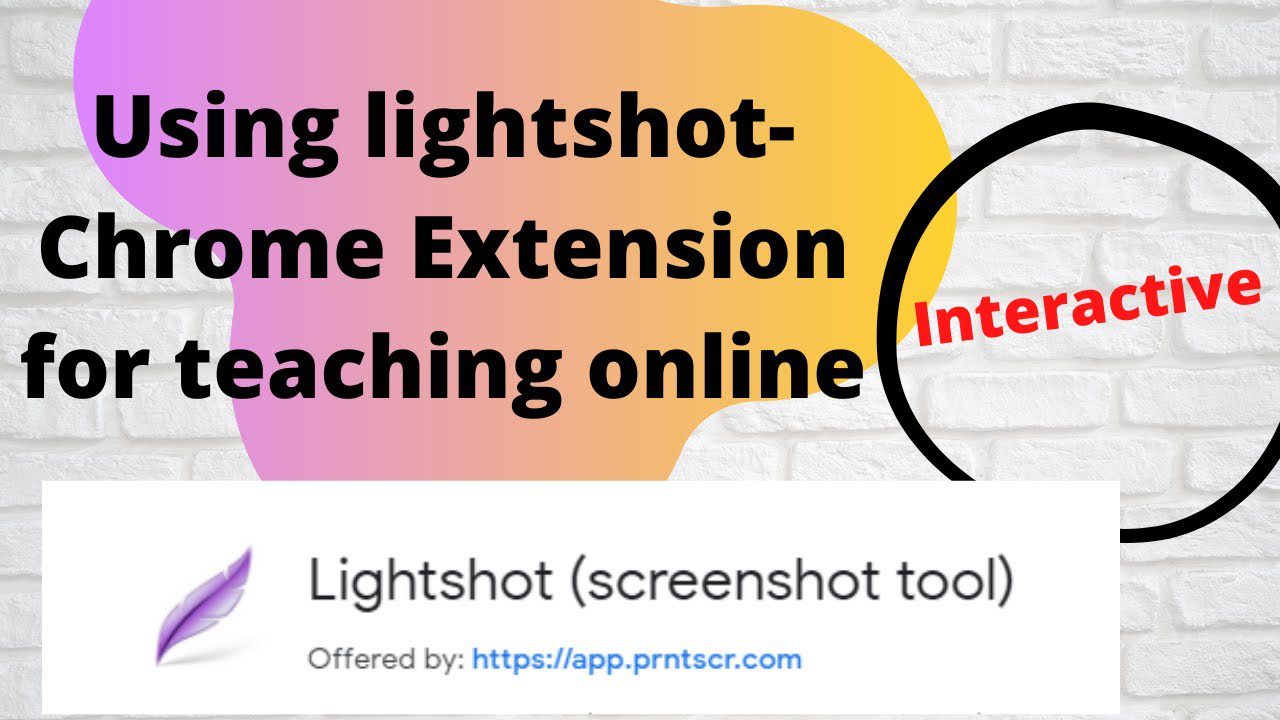
截取螢幕截圖後,使用者可以按原樣保留,也可以根據自己的需要對其進行編輯。他們還可以自由決定是將其保存在本地磁碟上還是上傳到雲端。
值得一提的是,Lightshot 具有將螢幕截圖複製到剪貼簿並快速貼到任何地方的功能。Lightshot 還允許使用者搜索相似的螢幕截圖。這是一個非常方便的功能,並且僅在少數此類工具中可用。
全面截圖:Fireshot
Fireshot 讓你截取網頁的完整螢幕截圖,將其另存為 PDF/圖像,並立即與他人分享。
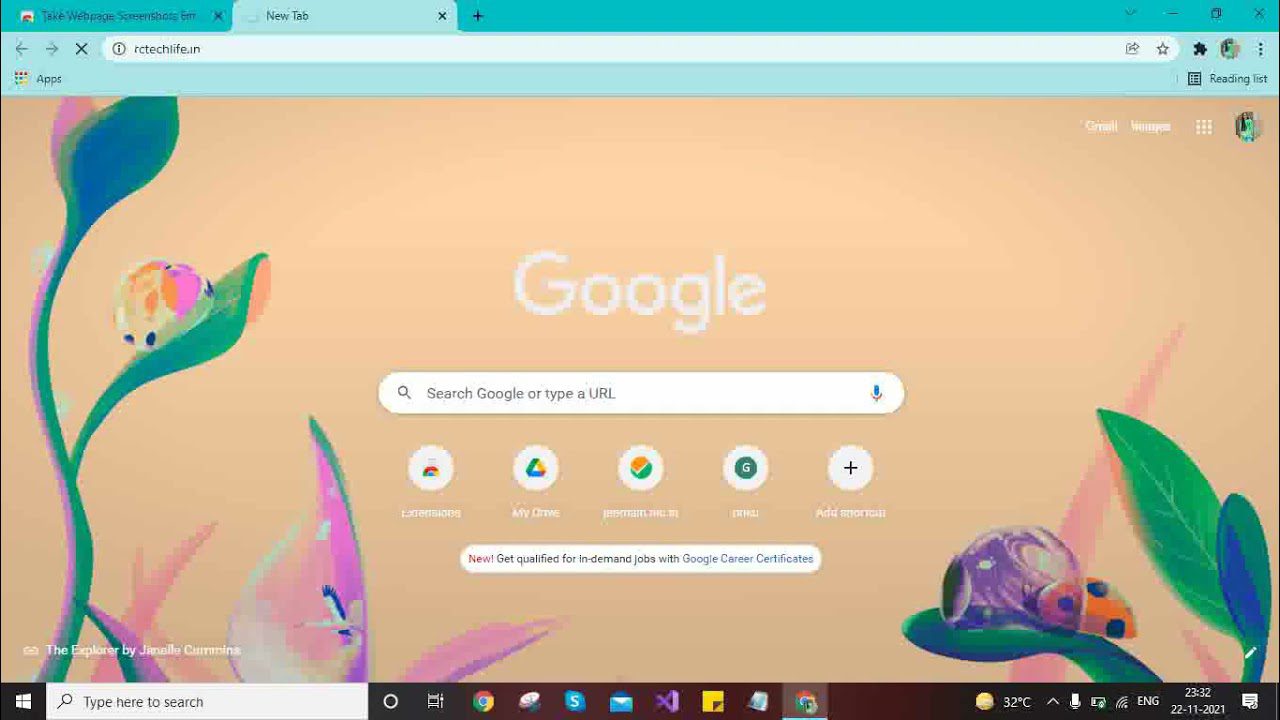
此外,你可以將螢幕截圖傳送到 Gmail 或 OneNote,將它們複製到剪貼簿,添加頁面資訊等,讓你的截圖體驗更上一層樓。你還可以裁剪、調整大小、模糊和添加註釋以及各種其他效果。
如果你對 Fireshot 的內建編輯器不滿意,你可以自由地將螢幕截圖匯出到外部編輯器,並在那裡進行編輯。
便捷截圖:Movavi Screenshot
捕獲完整或部分網頁螢幕截圖,將它們保存為 PDF、JPEG、PNG 或 GIF 格式,並使用 Movavi Screenshot 輕鬆分享。
Movavi 不需要任何額外權限即可在你的電腦上運行。此外,你可以在隱身模式下使用 Movavi 並下載螢幕截圖,而無需花費一分錢。
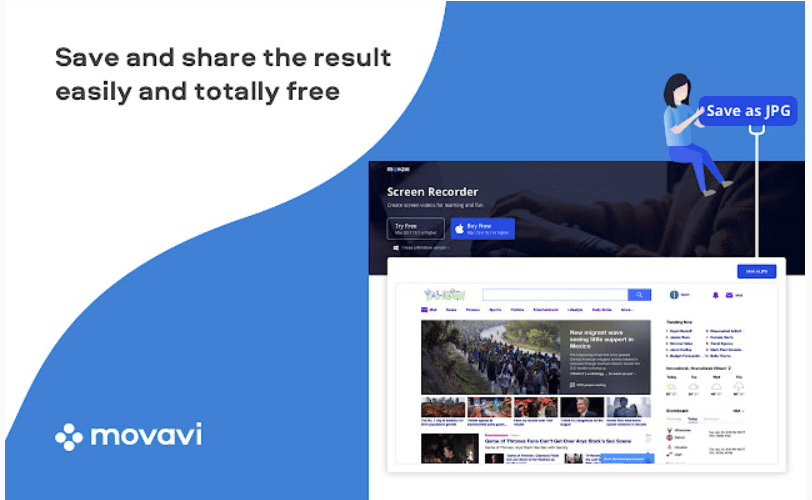
Movavi 允許使用者以各種尺寸列印他們的螢幕,無論是整頁螢幕截圖、特定必要部分,還是包含所有打開分頁的全螢幕截圖。
請注意,在頁面上從上到下向下捲動會使 Movavi 自動捕獲頁面。不用說,這簡化了過程並節省了時間。
雲端截圖:Droplr
使用 Droplr,你可以立即捕獲或錄製螢幕,並使用可分享的連結將其保存到雲端。
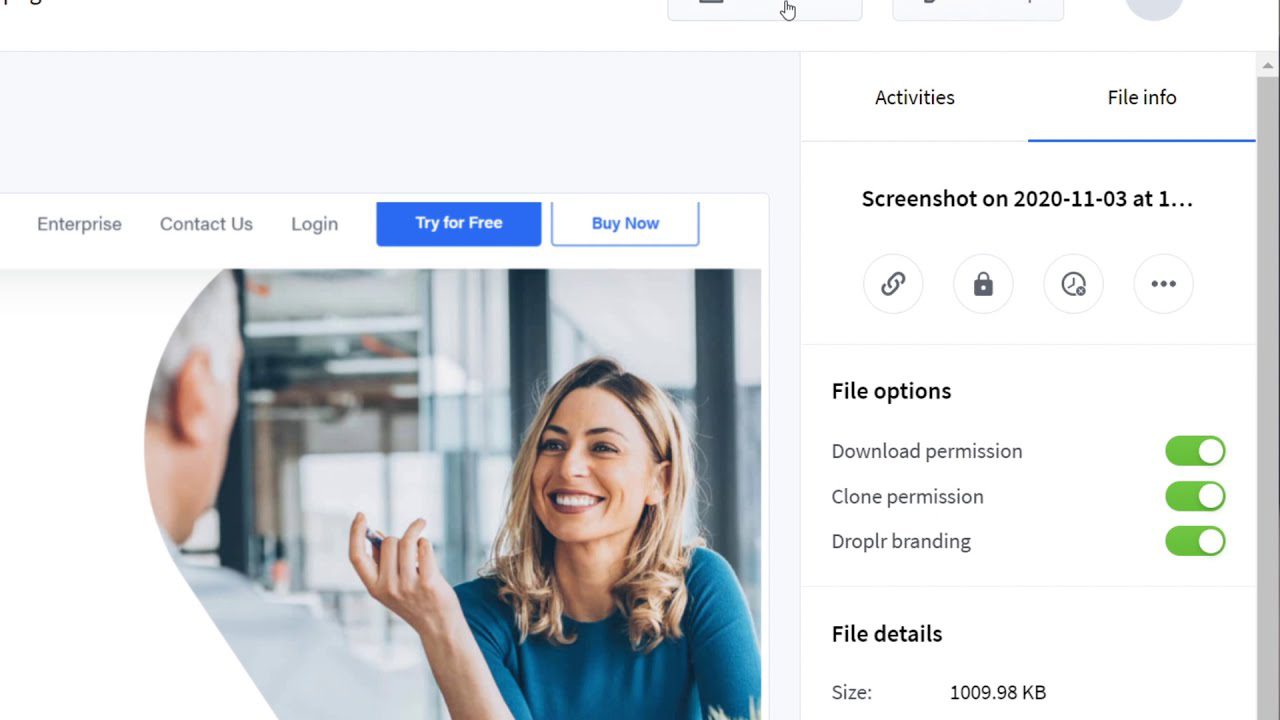
無論你是想捕獲整個頁面、整個螢幕,還只是一小部分,使用 Droplr 一切皆有可能。截取螢幕截圖後,你可以根據需要進行標記。添加文字、顏色突出顯示、線條、箭頭、方框、圓圈等。此外,你還可以添加 30 多個有趣的表情符號,為你的螢幕截圖增添趣味。
所有螢幕截圖和錄製都儲存在一個地方,即你的個人 Droplr 帳戶。因此,你可以在需要時快速找到它們。
高效截圖:NinjaCapture
NinjaCapture 是一種在不同平台上抓取、註釋和共享螢幕截圖的簡單、有效的方法。
在 NinjaCapture 的幫助下,你可以立即捕獲整個頁面或其中的一部分。同樣,你可以截取整個螢幕或其特定部分的螢幕截圖。

除了螢幕截圖之外,它還允許使用者以各種尺寸和幀速率記錄他們的螢幕。你可以將錄音或螢幕截圖分享到多個雲端應用程式,包括 NinjaCapture Cloud、Google Drive、OneDrive、Dropbox 等。
使用者還可以裁剪、調整大小、使用不同的形狀進行註釋、密碼保護他們分享的錄音、從剪貼簿複製貼上本地圖像、模糊敏感資訊等等。
總結
既然你已經了解了這些令人難以置信的 Google Chrome 螢幕截圖擴充功能,就不要再等了。請參閱我們的文章,比較擴充功能,然後選擇最適合你的偏好的選項。
很明顯,這些擴充功能中的每一個都帶有一組方便的功能,可以滿足不同使用者的需求。因此,明智的做法是在選擇特定功能之前仔細檢查這些功能,並查看它們是否符合你的需求。祝你好運!
現在你可以了解更多關於最佳螢幕錄製 Chrome 擴充功能。