Microsoft Excel:各行业数据管理的必备工具
Microsoft Excel 是一款经济高效的数据管理、追踪和分析软件,适用于各行各业。 它在全球范围内被广泛使用,是处理数据不可或缺的工具。
Excel 为何成为企业必备?
Microsoft Excel 是当今最流行的软件应用程序之一,以其多功能性而著称。 无论是商务人士、学生,还是仅仅需要管理个人财务或活动的人,Excel 都是一个强大的工具。
Excel 已成为小型和大型企业的必需品,这归因于它在数据管理、宏功能和工作簿处理方面的强大能力。 它不仅能记录数据、控制财务,还能生成报告,是创建图形和图表的理想平台。
Excel 的另一个优点是它不仅极其灵活且用户友好,价格也非常合理。 从预算规划到销售跟踪,它适用于各种任务。此外,它还集成了数据透视表、图形工具和 Visual Basic for Applications (VBA) 等宏编程语言。 Excel 广泛应用于 Microsoft Windows、Mac OS X、iOS 和 Android 等操作系统。
企业需要 Excel 的主要原因
- 帮助金融部门组织客户销售清单、预算和库存分析。
- 帮助电子商务企业识别模式并将数据分类为有意义的组。
- 用于执行人力资源任务,例如记录工作时间、管理员工档案和费用。
- 其他应用包括内容日历、消费者数据收集、发票、库存跟踪和管理等。
- Excel 与其他数据管道和自动化工具的快速集成能力使其与众不同,例如通过 Zapier 将 Excel 与数千个流行应用程序连接起来。
对于任何需要处理表格数据的行业从业人员,Excel 都是必不可少的工具。 掌握 Excel 的使用技巧,无论在商业、专业还是教育领域,都能让工作更加高效。
总而言之,Excel 是一项非常有用的技能,可用于数据管理、图表绘制、数据分析和预测。它对于提高公司所有者的效率和生产力至关重要,同时也是其他所有人的一项宝贵技能。
什么是 Excel 公式?
Microsoft Excel 公式用于执行计算、数学运算和其他数据处理任务。
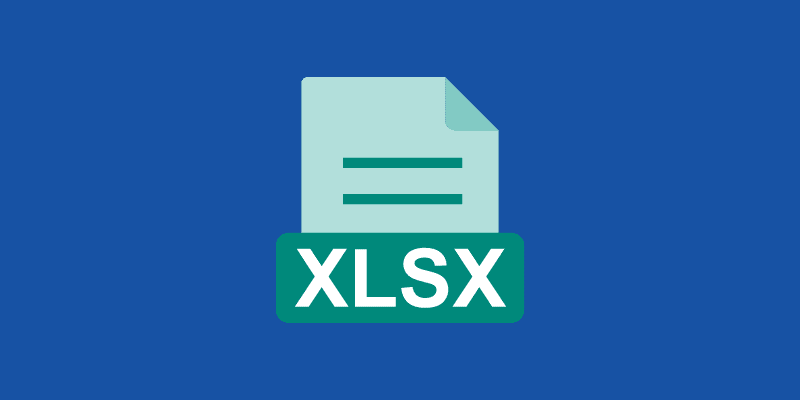
在 Microsoft Excel 中,公式处理一组单元格数据以产生预期的结果。 即使结果不正确,公式仍会返回一个响应。 Excel 公式可以进行基本计算,也能处理复杂的数学运算。
Excel 还允许使用日期和时间变量,并执行其他许多操作,例如查找一组单元格的平均值和百分比。本文将介绍一些最常用的 Excel 公式和快捷方式,以帮助用户快速轻松地完成任务。
接下来,我们将详细介绍一些最常用的 Microsoft Excel 公式。
数组公式
Excel 中的数组公式 (ARRAY) 用于执行手动操作通常无法完成的复杂计算。 它有多种应用方式,但其基本功能是在整个 Excel 单元格范围内进行计算的输入。
数组公式主要分为两类:返回数值数组和返回单个值的数组。对于任何想要充分利用 Excel 的人来说,数组公式都是必不可少的工具,可用于执行各种不同的计算。
单单元格数组图
如下图所示,数组公式将 C3 单元格中的股票数量乘以 G3 单元格中的价格,以及将 C4 单元格中的股票数量乘以 G4 单元格中的价格。 最后,将这些结果相加以得出总价值 14400。
此公式是单单元格数组公式的一个示例,因为它只占用一个单元格。

Excel 允许使用等号 (=) 以标准语法开始公式,从而简化了该过程。 用户可以在数组公式中使用任何内置的 Excel 函数。 通过 Excel 工作簿的 ARRAY 函数,用户可以进行各种计算。如需更多有关使用数组的详细信息,请参阅 Microsoft 官方资料。
平均值
顾名思义,Excel 中的 AVERAGE 函数(算术平均值)用于计算数据的平均值。 通过将所有数值相加,然后将结果除以数值的数量,它可以提供一行或一列中特定数据的平均值。
以下示例可以帮助您理解这一点:
让我们看一下如何在下面的 Excel 表格中找到平均股价。
将光标放在要插入平均值的位置,然后转到 Excel 左上角的“自动求和”菜单,并选择“平均值”,如下面的 Excel 表所示。

这时,将添加整行平均值的公式,并将答案显示在相应的单元格中,如下所示:

Microsoft 视频也可能会帮助您理解平均值函数。
计数
在 Excel 中,COUNT 函数通常用于计算给定数组中的单元格数量。
换句话说,它用于确定在特定数字范围内存在多少个包含数值的单元格。 例如,您可以使用公式 =COUNT 来计算 D4 和 D8 之间的数字 (D4:D8)。 COUNT 函数将返回四,因为此范围包含四个带有数字的单元格,如下例所示:

COUNT 公式可用于量化数据。 如果要查找有关如何使用 COUNT 函数的更多信息,请访问 Microsoft 官方视频。
日期
Excel 的 DATE 函数可用于组合来自其他单元格的特定年份、月份和日期,从而创建日期。根据其他信息动态更改 Excel 工作表中的日期非常有用。
公式的默认语法为 =DATE(年, 月, 日)。下图显示了 DATE 公式在 Microsoft Excel 中的应用。

您可以使用“设置单元格格式”选项来更改日期格式,如下图所示。

除法
实际上,Excel 没有专门的 DIVISION 符号。 只需按正斜杠 (/) 即可使用除法功能。 它是 Excel 中最简单的公式之一。
以下示例说明 Excel 的 DIVISION 函数是如何工作的。
公式 =D/10 将用于将 D 列中的值除以 10,如下所示。 如果将单元格 E4 的角向下拖动到其他单元格,则可以将相同的公式应用于所有单元格。

除法公式为 =C4/D4,如下所示,即将单元格 C4 中的数字除以单元格 D4 中的数字。
只需拖动单元格的一角,就可以将结果复制到任意数量的单元格。

IF 条件
IF 命令是 Excel 中常用的函数。 它可以在值和返回输出之间进行逻辑比较。 文本和值都可以使用 IF 函数进行评估。
除了比较之外,IF 函数还可用于具有逻辑函数(如 AND 和 OR)的数学运算。 错误评估是它的另一个应用。此外,您可以嵌套多个 IF 函数以进行大量比较。
Excel 中的 IF 函数执行逻辑测试,并为 TRUE 和 FALSE 结果返回一个值或文本。它的默认语法是 IF(逻辑测试, 如果为 true 的值, 如果为 false 的值)。
以下 Excel 表格 pic1 可以帮助您理解 IF 函数:
任务是识别得分超过 50 的学生并标记为“通过”,而成绩低于 50 的学生则应记录为“不及格”。
IF 语句(如图 1 所示)以数字 50 检查 D 列中的学生成绩。如果分数高于 50,则标记为“Pass”;如果低于 50,则标记为“Fail”。 “通过”和“失败”将插入结果列中。
 图片1
图片1
以下是另一个示例,说明如何将 IF 语句应用于项目管理或销售:
任务是在下面的 Excel 文件中查找预算内和超出预算的项目。
在 E 列中添加 IF 公式,通过比较 D 列中的实际成本与 C 列中的预算价格,来确定项目是否在预算范围内或超出预算。结果将放置在 E 列中。

许多企业使用 IF 函数来计算债务偿还计划、创建折旧计划、评估数据准确性、监控预算、组织数据等等。
左、中、右
要从 Excel 单元格中提取特定的字符、单词或数字,请使用 LEFT、MID 和 RIGHT 命令。
以下快速演示说明如何执行此操作。
练习 – 使用 LEFT 函数从全名中提取名字
LEFT 函数的语法是 =LEFT(text, num)
如下面的 Excel 电子表格所示,此示例使用 =LEFT(B4,3)。名字 Sam 被提取出来,并输入到 D4 单元格中。 “左边”最后一位的名字由数字 3 表示。
如果要使用 IF 函数提取名称和数字,则在指定开始和结束数字时必须非常小心; 不能简单地将公式复制到下面的单元格并期望得到正确的结果。
由于名字 Ricky 有五个字母,如果要从 B5 中提取名字,则公式将为 =LEFT(B5,5)。

现在让我们了解如何使用 MID 函数将第二个名称与全名分开。
MID 函数的语法是 =MID(text, start number, finish number)
在下面的 Excel 表格中,第二个名称是单元格 B4 中的 Derling,因此公式将为 =MID(B4,5,11)。
Derling 的 D 从计数 5 开始,而 Derling 的 G 在计数 11 结束。公式中使用了数字 5 和 11。 Derling 将被提取为第二个名称并输入到 E4 单元格中。
在此功能中,您在提及开始和结束数字时也必须小心。 您不能复制和粘贴公式以在其他单元格中复制公式。

最后,我们将提取“分机”。使用 RIGHT 函数从 C 列中获取数字。
RIGHT 函数的语法是 =RIGHT(text, end num)
请查看下面的 Excel 表格,了解 RIGHT 函数的工作原理。
公式为 =RIGHT(C4,2)。
数字 2 是分机的结束位置。 从右侧数起。 如下图所示,分机 88 将被移除并放置在 F4 单元格中。
此外,为了避免错误,位置编号必须完全匹配。

要从庞大的数据库中快速提取信息(如联系人、地址、列表等),请使用 LEFT、MID 和 RIGHT 函数。
乘法
另一个简单的 Excel 操作是使用星号 (*) 将数字相乘。
您已经知道,Excel 公式始终以等号 (=) 开头。 为了理解乘法公式,让我们来看一个示例。
例如,如果您输入公式 = 11*5 并按 Enter,单元格将显示答案为 55。
以下是另一个示例。
如果要将 C 列中的数字乘以 D 列中的数字,则公式将为 =C5*D5,如下面的 Excel 表格所示。

如果将 E5 单元格的角拖动到任何其他单元格,则公式将自动应用于所有单元格,并且结果将适当定位。
如果要将列中的特定数字相乘,则乘法公式将以 PRODUCT 开头,如下图所示。
 PRODUCT 还可用于表示由冒号 (:) 分隔的连续单元格,如图 1 所示。
PRODUCT 还可用于表示由冒号 (:) 分隔的连续单元格,如图 1 所示。
图片1
有几种方法可以使用 Excel 的乘法功能。
将单个常量整数乘以整列的公式为 =C5*$D$5,如下面的 Excel 表格所示。
下面的示例使用 D 列中的常量 8 将 C 列中的所有数字相乘。

美元 ($) 符号通知 Excel 对 D5 的引用是“绝对的”,这意味着当您将公式复制到另一个单元格时,引用将始终是 D5。
百分比
Excel 的 PERCENTAGE 函数用于确定各种数据的百分比,包括考试正确答案的百分比、基于百分比折扣的折扣定价、两个数字之间的百分比差异等。
百分比以数学程序中每百个比例计算。从这个意义上讲,分子和分母相除,得到的数字乘以 100。
Excel 通过使用键盘快捷键 Ctrl+Shift+% 或“开始”选项卡上的“数字”组中的百分号 (%) 来计算百分比,即通过将数据除以并转换为百分比,如下图所示。
以下示例可以帮助您更好地了解百分比的工作原理:
任务是确定拥有四门每门 100 分的科目的学生的百分比。

如下图所示,I 列包含学生获得的分数,总分(每科 100 分 x 4)显示在 J 列中。
现在让我们来看一下百分比计算过程。
百分比使用以下公式计算:
= I5/J5(获得的分数/总分数)

将此公式添加到 Excel 工作表中的 K 列,结果如下所示;但是,我们需要百分比而不是小数。

导航到“开始”选项卡,选择下图所示的“数字”组,然后单击百分号 (%) 或按 CTRL+SHIFT+%,将这些小数转换为百分比。 在上面的 Excel 图像中,L 列显示了计算结果。
要理解 PERCENTAGE 函数中的小数,必须熟悉单元格格式。 请访问 Microsoft 的官方页面以查看它的预览。
随机化
在 Microsoft Excel 中,没有用于随机化列表项的确切函数。
如果需要随机化任何内容,RAND 函数会生成随机数,作为根据升序和降序对列表进行随机化的基础。
将 RAND 函数放在要随机化的列表旁边的列中。 然后,按升序或降序对这些随机数进行排序,这将导致列表项的位置发生变化。
在随机化项目之后,就可以删除 RAND 函数列,因为不再需要它。
要进一步了解 RAND 函数的工作原理,请考虑以下示例。
将光标设置在列列表旁边,然后键入 =RAND()。

如下图所示,此函数会在单元格中插入一个随机数。如果移动单元格的角,它会反映出所有的随机数,直到列表底部。
转到“开始”选项卡,单击“排序和筛选”,然后选择“从最大到最小排序”或“从最小到最大排序”以随机化列表。

从下图可以看出,列表中的内容是随机的。 随机生成列表后,就可以消除 RAND 函数列。
减法
在 Microsoft Excel 中,最简单的任务是加减数字。
以下练习演示了如何从另一列中的值中减去一列中的值。
公式以等号 (=) 开头,选择要减去的单元格,输入负号 (-),然后选择下一个单元格。

如果拖动 E4 单元格的角,减法公式将在所有单元格中重复。
您甚至可以从某个数字范围中减去一个数字。
让我们看下面的示例进行理解:

公式将是 =C5-$D$5,如下面的 Excel 表格中所示。 可以在相邻列中输入此公式。 通过移动 E5 单元格的角,可以将此公式复制到其他单元格。
求和
在 Excel 中,SUM 函数可以将多个数字组合在一起,将单个数字添加到数字范围内,以及将一列中的数字添加到另一列中等。
接下来,让我们了解如何从备用单元格中添加数字。
求和公式以等号 (=) 开头,如下面的 Excel 表格所示。

将光标放在要显示总数的位置,然后添加等号 (=),选择要添加的单元格,然后添加加号 (+)。根据需要,可以多次执行此操作。 按回车键后,您将得到替代数字的总和,如下图所示。
接下来,让我们了解如何使用“自动求和”方法将一列中的所有数字相加。 这也是 Microsoft Excel 中最简单的公式之一。
让我们使用与之前相同的示例,并同时添加所有数字。

通过转到“开始”选项卡,切换到“编辑”区域并选择“自动求和”,即可自动添加所有选定的数字,如下图所示。
SUMIF 条件求和
在 Excel 中,SUMIF 函数将满足特定条件的数字相加。
例如,如果要从数字范围中添加大于 11 的数字,则使用 SUMIF 函数。
接下来,让我们看看如何进行此计算。
设置单元格范围和添加条件; 在这种情况下,我们只希望添加大于 11 的值。

从下面的示例中可以看出,执行此操作的公式为 =SUMIF(C4:C10, “>11”)。
您还可以根据文本条件使用 SUMIF 添加数字。 这是一个非常灵活的公式,可以根据实际情况将其集成到任何 Excel 页面中。
TRIM 修剪空格
使用 TRIM 可以消除额外的前导或尾随空格。
TRIM 公式通常以等号 (=) 开头,后跟单元格信息和回车。
=TRIM(C7)

如下图所示,TRIM 函数消除了 C7 单元格中的前导、多余和尾随空格。
当格式化巨大的 Excel 工作表时,TRIM 功能很有用,因为只需要指定单元格范围即可删除任何多余的空格。
VLOOKUP 查找
手动搜索将花费大量时间,尤其是在工作簿非常大的情况下,才能在大表格或单元格范围内查找内容。
在这种情况下,VLOOKUP 功能非常有用。 它用于在特定范围内定位项目的编号、文本等。
以下示例说明 VLOOKUP 的工作原理。
学生的姓名和有关其考试成绩的信息包含在以下 Excel 文件中。
任务是查找 Margaret Adleman 的成绩状态,其学号为 3。
执行此操作的公式是
=VLOOKUP(G5, B4:E9,4, FALSE)
- 让我们了解语法细节
- G5:此单元格包含要从大表格或工作簿中查找的搜索词或数字
- B4:E9:这是 VLOOKUP 搜索的表格范围。
- 4:表示 VLOOKUP 函数返回同一行表格中的第四列的值。
FALSE:如果没有找到匹配项,则返回错误。
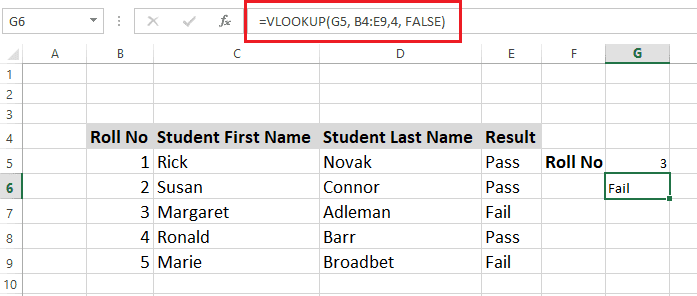
从下面的工作表中可以看出,VLOOKUP 函数将 G6 单元格中 Margaret Adleman 的成绩状态识别为“失败”。
如果您的版本是 Excel 365 或 Excel 2021,则可以使用 VLOOKUP 的升级版本 XLOOKUP。XLOOKUP 功能的其他好处包括能够在任何方向上进行搜索,以及默认提供精确匹配。 此外,它更易于使用和方便。
什么是 Excel 快捷方式?
Excel 快捷方式可以简化您的工作,无需频繁浏览菜单即可快速高效地完成任务。
使用大型数据库时,Excel 快捷方式会很有用。 只需几次击键,您就可以快速获得所需的功能。
它们可以加快和简化您的数据分析。 您可以使用快捷方式快速确定工作簿中发生的情况。
让我们来看一些常用的 Excel 快捷方式。
快速选择行或列
单击列顶部的字母以快速选择整列,或选择任意单元格并按 Ctrl + 空格键选择整列。
单击工作表最左侧的序列号以快速选择整行,或选择任意单元格并按 Shift + 空格键选择整行。
当单击所需的行或列时,按住 Ctrl 键将选择随机的行或列。
格式化数字 [!] Ctrl+Shift+1
这是应用标准数字格式的快捷方式。
立即处理工作簿
您需要使用一些快捷方式来处理工作簿,如下所示:
Ctrl + N 打开一个新的工作表
Ctrl + O 打开一个现有工作表。
Ctrl + S 保存工作簿
Ctrl + W 关闭当前工作表。
Ctrl + PageDown 前进到下一张工作表。
Ctrl + PageUp 返回上一张工作表。
Alt + A 进入“数据”选项卡。
Alt + W 进入“查看”选项卡。
Alt + M 打开“公式”选项卡。
插入当前日期和时间
按 Ctrl+; (分号)添加当前日期。
按 Ctrl+Shift+; (分号)插入当前时间。
复制到相邻单元格
Ctrl+R 将值或公式复制到相邻列的单元格。
Ctrl+D 将值或公式复制到下一行单元格。
编辑时忽略空白单元格
忽略空白单元格有四种主要方法:
1. 使用 IF 函数忽略范围内的空白单元格。
2. 使用 Excel 的 ISBLANK 函数忽略区域中的空白单元格。
3. 使用 ISNUMBER 功能。
4. 使用 Excel 的 COUNT 函数忽略区域中的空白单元格。
复制和粘贴多个选择
按 Shift + 向下箭头键:可以选择多个单元格。
Ctrl+C 复制多个单元格。
Ctrl+V 用于粘贴多个单元格。
返回以前的位置
当您使用 F5 键或 Ctrl + G 时,将出现“转到”对话框,从中可以转到上一个位置。
将公式更改为值
将公式更改为值分为三个步骤:
第 1 步:突出显示要转换的单元格
第 2 步:按 Ctrl + C
第 3 步:Shift + F10 和 V 一起使用。
输入单元格和清除数据
第 1 步:将数据输入单元格
第 2 步:键入所需的文本或数字以输入数据,然后按 ENTER 或 TAB 键。
第 3 步:拉动填充柄(单元格的角)以在其他工作表单元格中自动填充数据。
第 4 步:通过按 ALT+ENTER 键输入换行符,在单元格中开始新的数据行。
步骤 5:要彻底清除 Excel 工作表的数据和信息,请转到“开始”选项卡中的“编辑”组,然后单击“清除”按钮并选择“全部清除”。
结语
任何公司都需要 Microsoft Excel 作为工具。 无论您从事哪个领域,包括销售、营销、会计或任何其他领域,掌握 Excel 的使用技巧都能让您受益。
上述 Excel 公式和快捷方式将帮助您更轻松地管理各种活动,包括但不限于跟踪销售数据、监控营销活动、管理帐户、组织活动等等。您可以从 Microsoft 获取 Excel 的免费试用版。
接下来,您还可以了解从初级到高级的在线 Excel 课程。