现代笔记本电脑几乎都配备了内置网络摄像头。 要找到没有网络摄像头的笔记本电脑几乎是不可能的。 这些内置摄像头的质量参差不齐,如果您的摄像头效果不佳,可以考虑购买并连接外部摄像头。
网络摄像头通常是即插即用的设备。 虽然应用程序可能需要用户授权才能访问摄像头,但通常不需要其他额外的设置。

网络摄像头检测方法
如果您需要进行视频通话或直播,您可能需要先确认网络摄像头是否正常工作。 市面上有许多工具可以用来测试网络摄像头。 以下是一些推荐的检测工具:
1. OBS Studio
OBS (Open Broadcaster Software) 是一款专业的屏幕录制和直播软件。 虽然它本身不是专门的网络摄像头测试工具,但您可以通过它来检测摄像头是否正常工作。 如果您的摄像头无法在 OBS 中正常显示,可能是设备本身有问题或需要进行额外的设置。
OBS 的一个优点是可以同时检测摄像头和麦克风(如果您的摄像头带有内置麦克风)。
使用方法:
1. 下载并安装 OBS Studio。
2. 打开 OBS,在 “来源” 窗口中点击 “+” 号。
3. 从菜单中选择 “视频捕获设备”。
4. 选择您的网络摄像头,此时您应该可以看到预览画面。
5. 如果能看到预览画面,则表明您的摄像头运作正常。
注意:OBS 支持 Windows、Mac 和 Linux 系统。
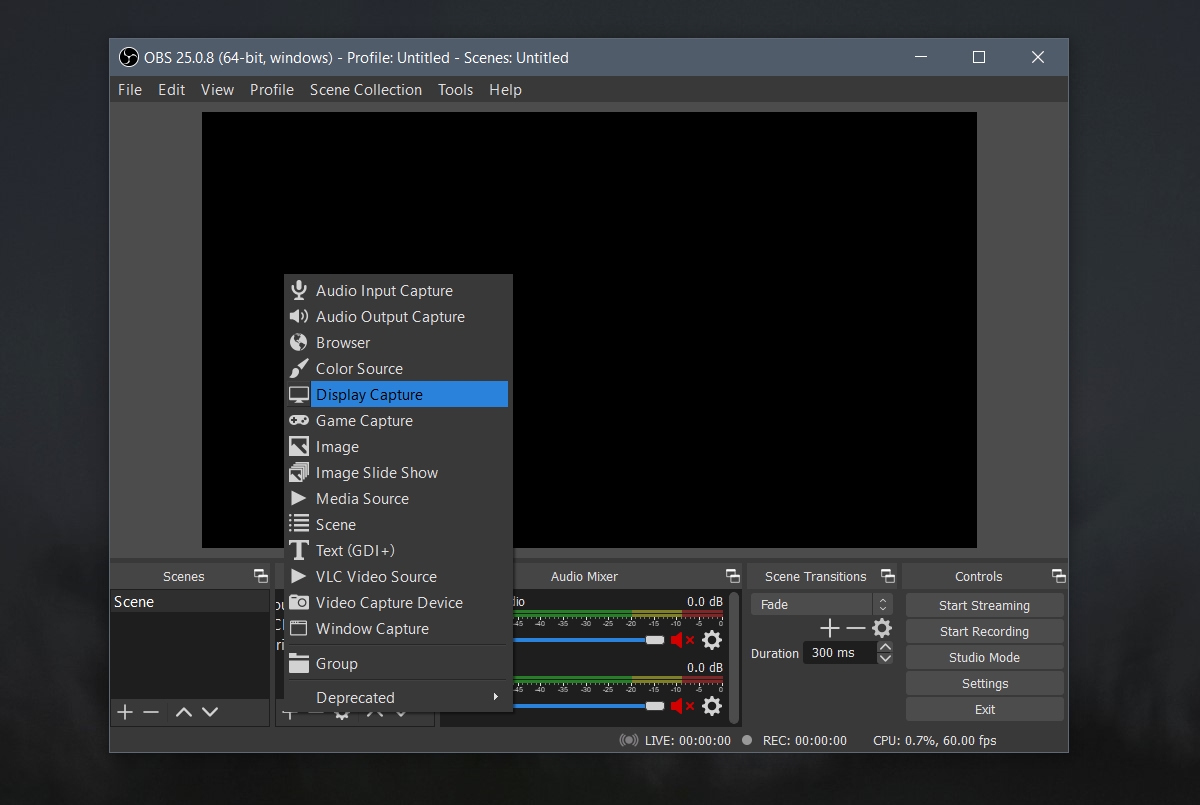
2. 在线网络摄像头测试
如果您不想安装任何桌面应用程序,可以通过浏览器轻松测试网络摄像头。 市面上有很多基于浏览器的网络摄像头测试工具,它们可以在不同的操作系统(Windows、macOS、Linux 等)上正常工作。
请确保您的浏览器拥有访问摄像头的权限。在运行测试时,浏览器可能会弹出权限请求,请允许浏览器和网站访问您的摄像头。
使用方法:
1. 在现代浏览器(例如 Chrome 或 Firefox)中访问 网络摄像头测试网站。
2. 点击 “单击此处以允许访问网络摄像头标识符” 按钮。
3. 授予浏览器/网站访问摄像头的权限。
4. 从下拉列表中选择要测试的摄像头。
5. 点击 “测试我的摄像头”(如果摄像头被遮挡,请先将其揭开)。
6. 等待测试完成。
7. 测试完成后,应用程序会显示摄像头的质量以及是否能够被检测到。

3. 来自 Online Mic Test 的网络摄像头测试
此工具不仅可以测试视频流,还可以显示摄像头的 FPS (每秒帧数)。
使用方法:
1. 访问 Online Mic Test 的网络摄像头测试网站。
2. 点击右侧的播放按钮。
3. 授予网站访问摄像头的权限。
4. 等待网站完成测试。

4. Google Meet
虽然 Google Meet 主要是一个视频会议工具,但它也内置了摄像头测试功能。 如果您需要使用在线视频会议工具,可以使用 Google Meet 创建一个空会议来测试摄像头。
使用方法:
1. 访问 Google Meet。
2. 点击 “新建会议”,然后选择 “开始即时会议”。
3. 会议开始后,点击 “更多选项” 按钮(三个垂直点)。
4. 从菜单中选择 “设置”。
5. 选择 “视频” 选项卡。
6. 选择您的网络摄像头,此时您应该可以看到预览画面。

5. FaceTime (仅限 macOS)
所有 MacBook 和 iMac 都预装了 FaceTime 应用程序。如果 FaceTime 能够检测到网络摄像头,则说明您的摄像头工作正常。

总结
网络摄像头的设置通常非常简单。 如果您发现摄像头无法在某个应用程序中运行,请确保已授予其必要的访问权限,并检查是否有其他应用程序正在使用该摄像头。