有效压缩 PDF 文件:多种工具和方法
可移植文档格式 (PDF) 因其能够在不失格式的情况下共享包含文本和图形的复杂数据而成为首选的文件格式。然而,高质量内容往往导致 PDF 文件体积庞大,甚至可达数百 MB。 这不仅会占用大量磁盘空间,还会给通过电子邮件共享这些文件带来困难。
幸运的是,我们可以借助多种在线和离线 PDF 压缩工具来缩小文件大小。 压缩 PDF 文件时,需要注意大多数工具会降低 PDF 中图像和文本的质量,以此达到压缩和减小文件大小的目的。 因此,务必确保压缩后的 PDF 文件中的文本和图像仍保持令人满意的质量。
另外,如果要压缩包含重要信息的 PDF 文件,建议选择不会存储 PDF 文件,并能防止未经授权访问的压缩工具。 考虑到这些注意事项,让我们来看看有哪些可用的选项。
大多数主流操作系统都提供了一些压缩不同格式文件(包括 PDF)的经典方法。 您可以尝试这些方法,看看是否能获得理想的效果。
Windows 系统中的 ZIP 压缩方法
Windows 允许您将多个文件压缩到占用较少磁盘空间的文件夹中。与未压缩的文件相比,这些压缩后的文件也可以更快地传输到其他设备。
- 要在 Windows 中压缩文件,需要找到要压缩的文件或文件夹。
- 右键单击文件,打开上下文菜单,选择“发送到”,然后选择“压缩的文件夹”。
- 这样,一个压缩文件夹就会在相同的位置创建。
Mac 系统中的 ZIP 压缩方法
macOS 也内置了一个工具,只需几次点击即可将 PDF 文件压缩到 ZIP 文件夹中。 以下是在 Mac 上压缩 PDF 文件的步骤:
- 打开“访达”,找到要压缩的 PDF 文件。
- 将此文件移动到文件夹中。
- 右键单击文件夹,调出下拉菜单。
- 选择“压缩 [文件夹名称]”,即可完成操作。
使用“预览”应用程序缩小文件大小
Mac 还提供了一个选项,让您可以通过“预览”应用程序压缩 PDF 文件。 但是,使用这种方法压缩 PDF 文件可能会导致文件质量下降。
- 启动“预览”应用程序,打开要压缩的 PDF 文件。
- 点击“文件”菜单,选择“导出”。
- 注意:请不要选择“导出为 PDF”选项。
- 屏幕上会出现一个“Quartz 滤镜”菜单,选择“减小文件大小”选项。
在 Linux 中使用 GhostScript 减小 PDF 大小
在 Linux 系统中,可以使用 Ghostscript 命令行工具来压缩 PDF。 以下命令可以压缩 PDF,同时保持可读的质量:
gs -sDEVICE=pdfwrite -dCompatibilityLevel=1.4 -dPDFSETTINGS=/screen -dNOPAUSE -dQUIET -dBATCH -sOutputFile=output.pdf input.pdf
您可以将 input.pdf 和 output.pdf 替换为您实际的源文件名和生成文件名。
以下列出了 -dPDFSETTINGS 的不同变体,您可以根据需要选择使用:
- -dPDFSETTINGS=/screen
质量较低,尺寸较小(72 dpi)。 - -dPDFSETTINGS=/ebook
质量更高,但尺寸稍大(150 dpi)。 - -dPDFSETTINGS=/prepress
输出尺寸和质量更高(300 dpi)。 - -dPDFSETTINGS=/printer
输出质量接近打印机类型(300 dpi)。 - -dPDFSETTINGS=/default
选择适合多种用途的输出,可能会生成较大的 PDF。
使用第三方工具
市面上有很多第三方工具,您可以在您的计算机上安装这些工具来压缩 PDF 文件。 我们为您精选了一些最佳的工具。
Adobe Acrobat Pro DC
首先要介绍的是 Adobe Acrobat Pro DC,它兼容 Windows 和 Mac 系统,对于经常处理 PDF 的专业人士来说,是一款不可多得的工具。
除了 PDF 压缩功能,它还提供了一些强大的表格处理功能,对于那些熟悉此工具专业知识的人来说,它是理想之选。 对于初学者而言,它可能显得过于复杂,不一定是最佳选择。
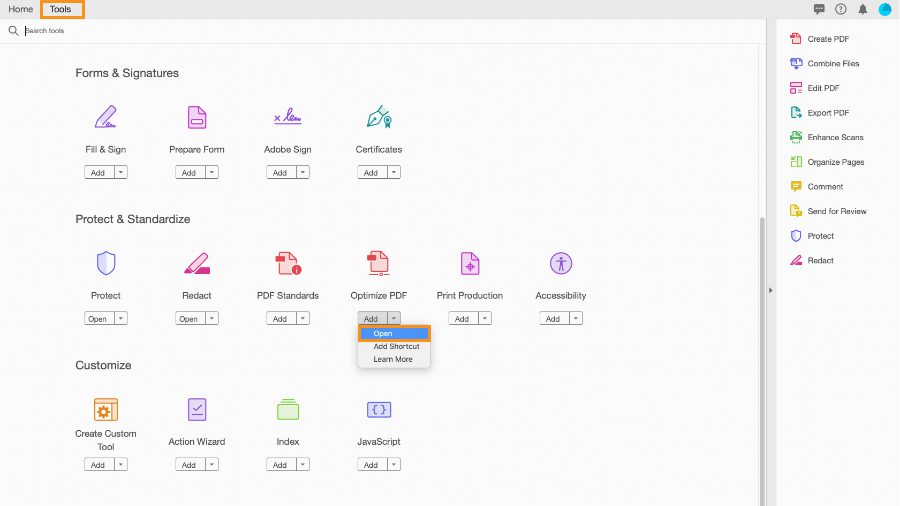
Adobe DC 是一个完整的软件包,可以方便地操作和组织 PDF 文件。 除了在不损失信息的情况下压缩 PDF 文件外,该工具还允许您拆分和合并文档、编辑其样式以及剪切/插入文本等等。 PDF 压缩的质量和效果取决于原始 PDF 文档的多个因素。
Adobe Acrobat Pro DC 可离线工作,并能提供比其他替代方案更好的结果。 如果您想在购买之前试用,Adobe Acrobat 提供了免费试用版。
WinZip PDF Pro
WinZip 是一款集阅读、编辑和压缩 PDF 文件于一体的解决方案。 WinZip 的高效压缩能力和易于使用的界面让压缩 PDF 文件变得轻而易举。 此工具可离线工作,并将 PDF 文件压缩到可管理的大小。
WinZip PDF Pro 特别注重 PDF 的安全性,确保未经授权的人无法访问您的 PDF 文件。 该工具不会将文件存储在云端,也无法读取 PDF 数据。
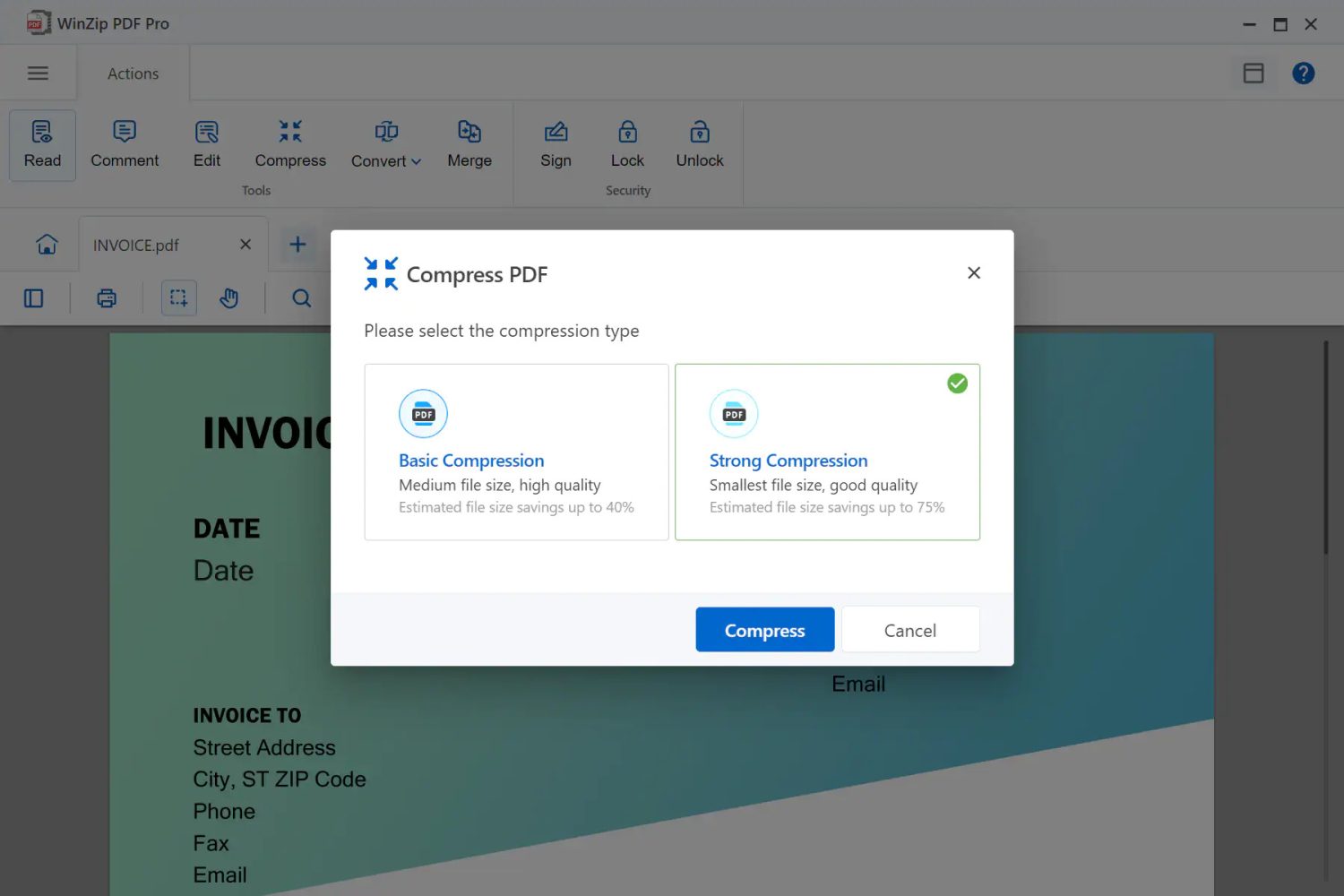
使用 WinZip PDF Pro 工具压缩 PDF 文件非常简单。 首先,需要在电脑上启动该软件,打开需要压缩的 PDF 文件。 然后,选择“压缩”选项,并从下拉列表中设置压缩类型。 生成的 PDF 文件的大小和质量将取决于您选择的压缩类型。 选择压缩类型后,点击“压缩”按钮。
然后,将压缩后的 PDF 文件保存到您喜欢的位置。 您可以下载 WinZip PDF Pro,并在 7 天的试用期内免费使用。
7-Zip
7-Zip 是一款流行的 Windows 实用程序,它可以压缩文件和文件夹,以便您可以共享压缩版本。 该工具可以压缩所有类型的文件格式,包括 PDF 文件。 与任何其他 PDF 压缩工具不同,7-Zip 不会减小原始文件的实际大小,而是以不同的格式保存压缩后的 PDF 文件。
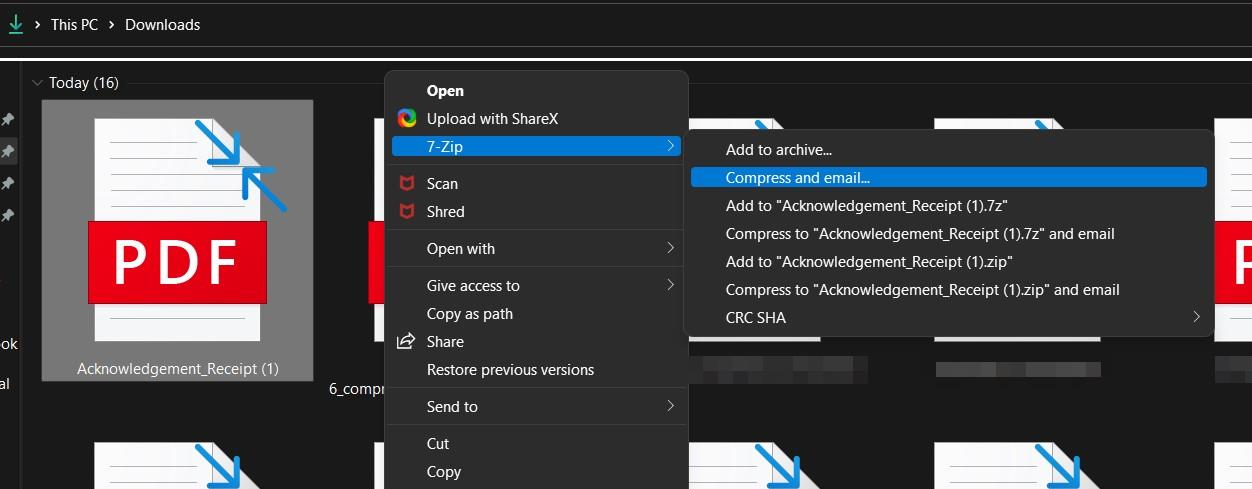
因此,您需要使用 7-Zip 或任何其他文件压缩工具来解压 PDF 文件,使其可见。 解压文件后,文件大小将恢复到原始大小。 总的来说,7-Zip 是一款有用的工具,可以压缩您希望存档或不经常使用的大型 PDF 文件。
- 在您的电脑上下载并安装 7-Zip 后,它将出现在文件的上下文菜单中。
- 要压缩 PDF 文件,右键单击它,然后选择“添加到压缩包”选项。
- 选择“超高”压缩级别,然后选择“LZMA2”作为压缩方法。
- 点击“确定”按钮后,压缩文件将保存在包含原始文件的同一文件夹中。
在线 PDF 压缩工具
接下来,让我们来看看一些常用的在线 PDF 压缩工具。
Adobe PDF 压缩器
Adobe PDF 压缩器 是使用最广泛的在线平台之一,可以轻松地压缩 PDF 文件。 大多数用户的计算机上都安装了 Adobe PDF 阅读器,可用于查看 PDF 文件。
Adobe 还提供了一个名为 Adobe PDF 压缩器的在线工具,可以操作 PDF 文件,包括压缩它们。 此 PDF 压缩器可以免费使用,并且可以快速缩小 PDF 文件的大小。
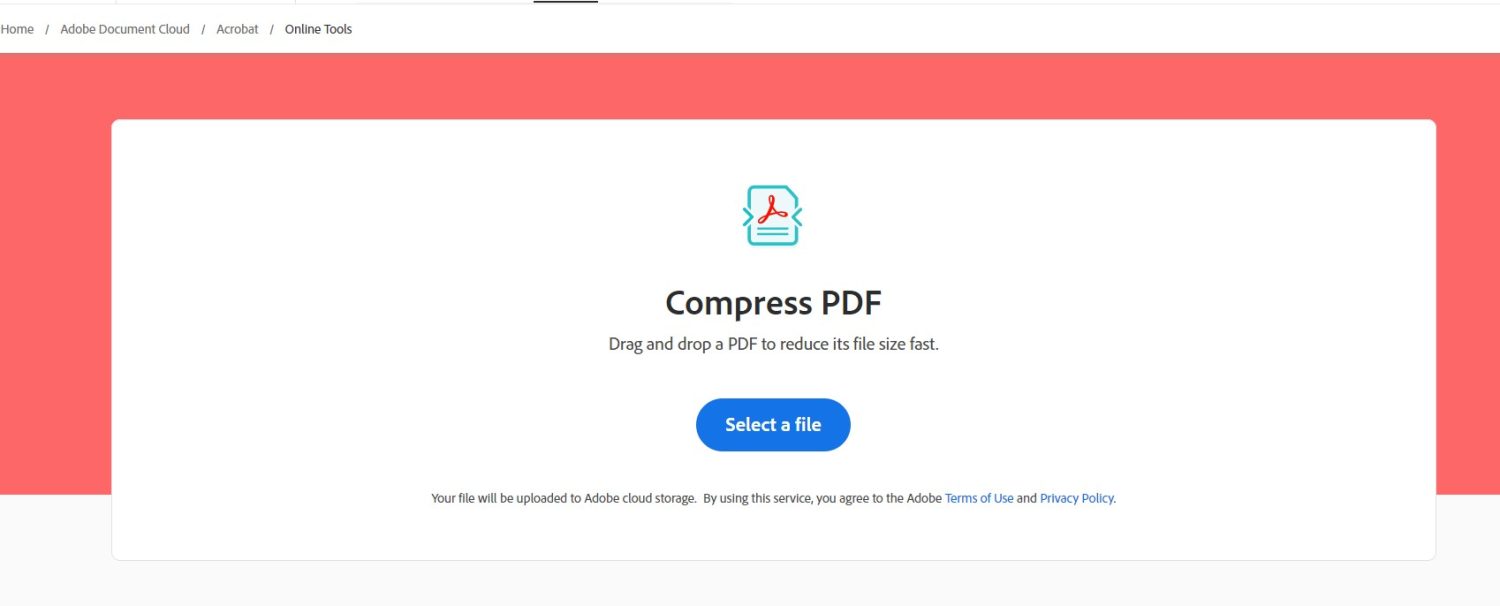
此在线工具还支持拖放功能,可以轻松地将文件上传到浏览器。 使用 Adobe PDF 阅读器压缩 PDF 文件的过程非常简单。
- 访问网站后,点击“选择文件”按钮上传文件,您也可以拖放需要压缩的 PDF 文件。
- 文件上传后,压缩过程会自动开始。
- 当压缩文件准备好下载时,您会收到通知。
Neevia PDFCompress
下一个要介绍的是 Neevia PDFCompress,它是一款功能强大的压缩工具,允许您自定义压缩过程。 此工具更适合专业用户,而非普通用户,因为在尝试压缩 PDF 文件之前,需要配置多种压缩设置。
Neevia 允许您选择 PDF 中彩色图像、灰色图像和单色图像的压缩质量。
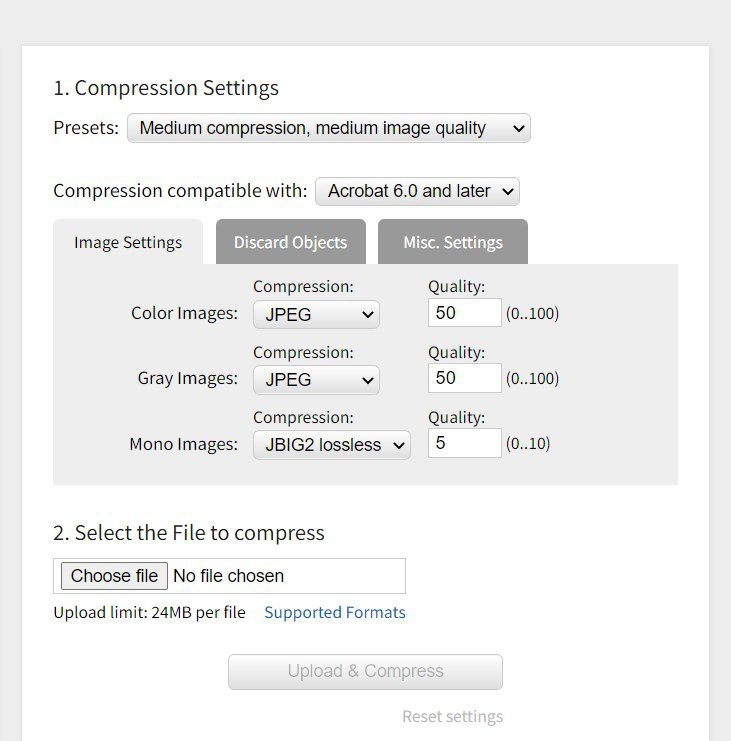
此外,您还可以选择不希望包含在生成的 PDF 中的对象,例如缩略图、标签、注释、书签、表单等。 Neevia PDF 工具只能压缩小于 24MB 的 PDF 文件。 您也可以尝试使用 Neevia 提供的付费压缩工具,它可以在离线模式下压缩 PDF 文件并对其进行加密。
Smallpdf
由于压缩过程简单且服务可靠,Smallpdf 是您可以尝试压缩 PDF 文件的最佳在线平台之一。 您可以选择拖放 PDF 或从设备本身上传。 如果 PDF 文件位于您的 Dropbox 或 Google Drive 帐户中,也可以直接从那里上传文件。
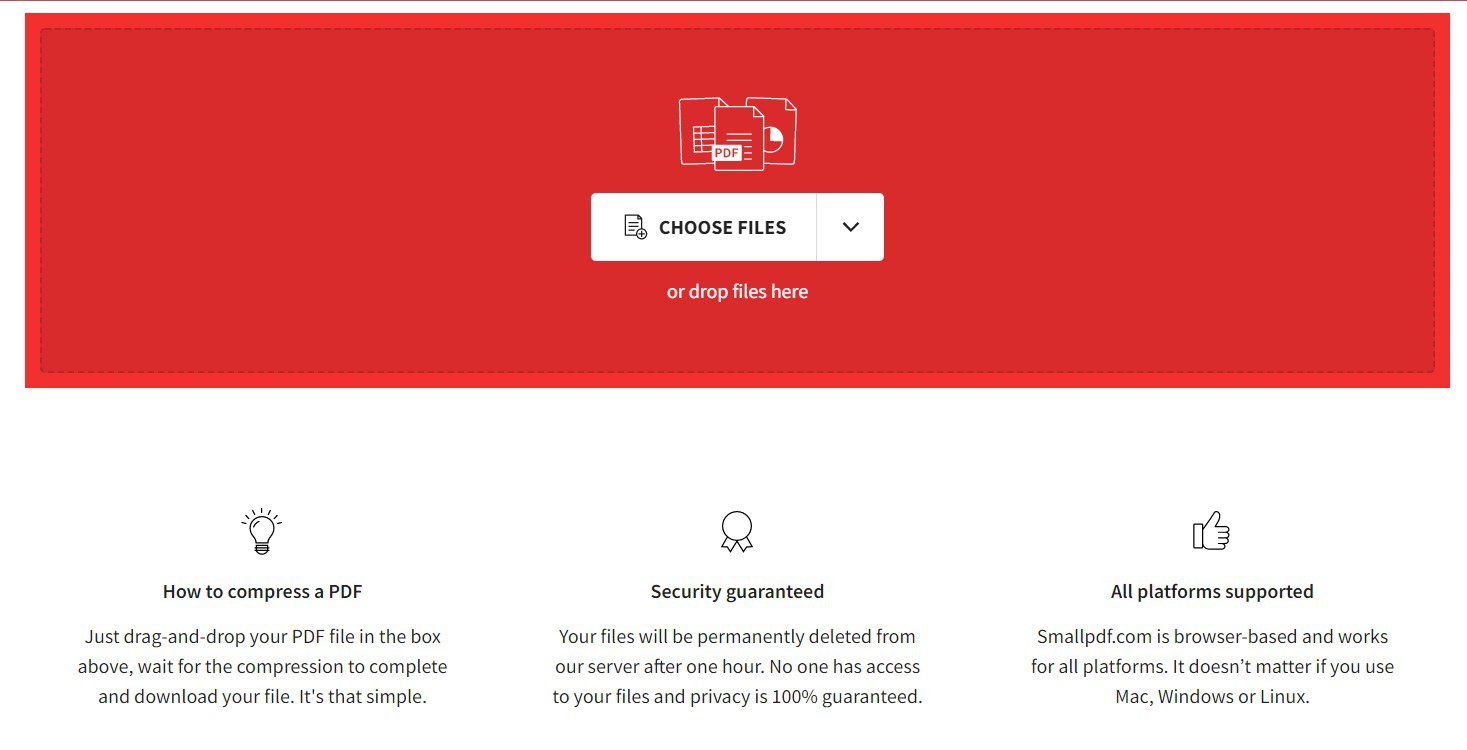
Smallpdf 为免费用户提供了基本的压缩技术,这种压缩技术可以生成保留原始质量的中等大小的文件。 如果您想尝试强压缩,需要注册专业版。 Smallpdf 限制免费用户每天只能转换不超过 2 个 PDF 文档。 因此,如果您需要批量转换文件,则需要购买高级计划,每月 9 美元起。
Soda PDF
Soda PDF 在线压缩工具免费提供可靠和高质量的 PDF 压缩服务。 该平台适合希望在不降低 PDF 文件质量的情况下压缩 PDF 文件的企业用户。
Soda PDF 允许您直接从电脑上传 PDF 文件,也可以从 Google Drive 和 DropBox 上传文件,这得益于其与云存储平台的集成。 生成的压缩文件可以出色地保留源文件的原始质量,您可以轻松上传或通过电子邮件共享这些文件。
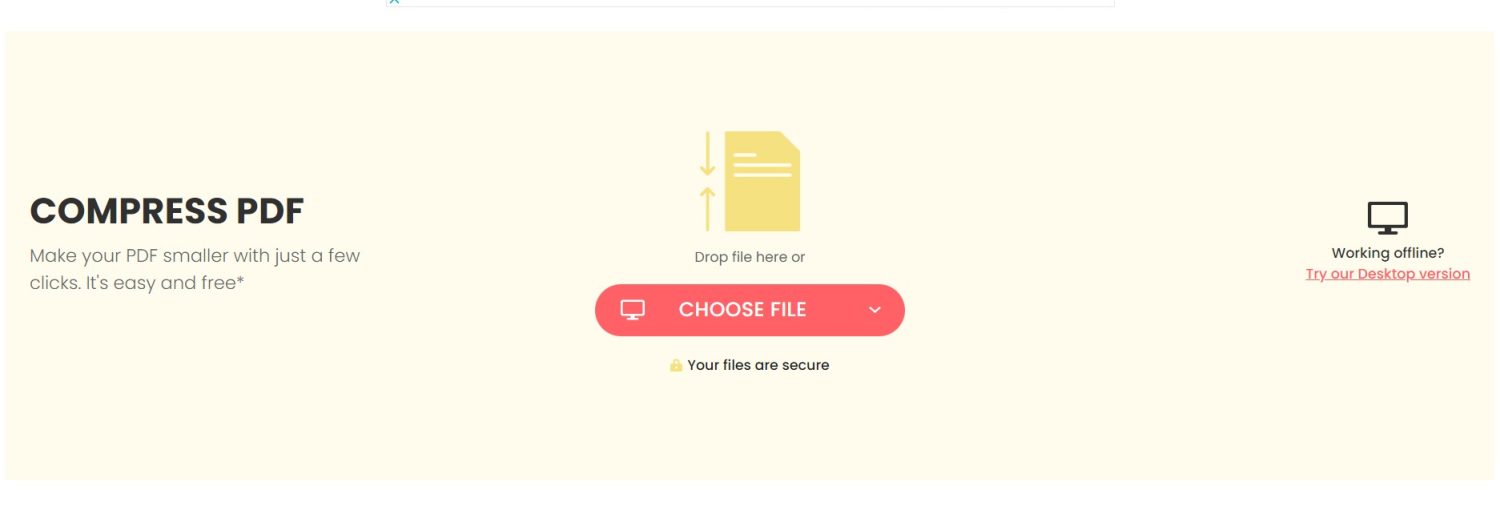
虽然该工具无需购买任何订阅即可提供良好的压缩质量,但高级商业计划可以访问包含智能 PDF 压缩、文件加密和文件格式转换工具的 PDF 管理包。 您还可以下载该工具的桌面版本,以便离线压缩 PDF 文件。
iLovePDF
iLovePDF 提供全面的 PDF 处理工具,其中包括强大的 PDF 压缩器。 这种基于网络的 PDF 压缩器可以有效地减小 PDF 文件的大小,同时提供尽可能高的质量。 该工具可以免费使用,并且对压缩限制没有任何限制。
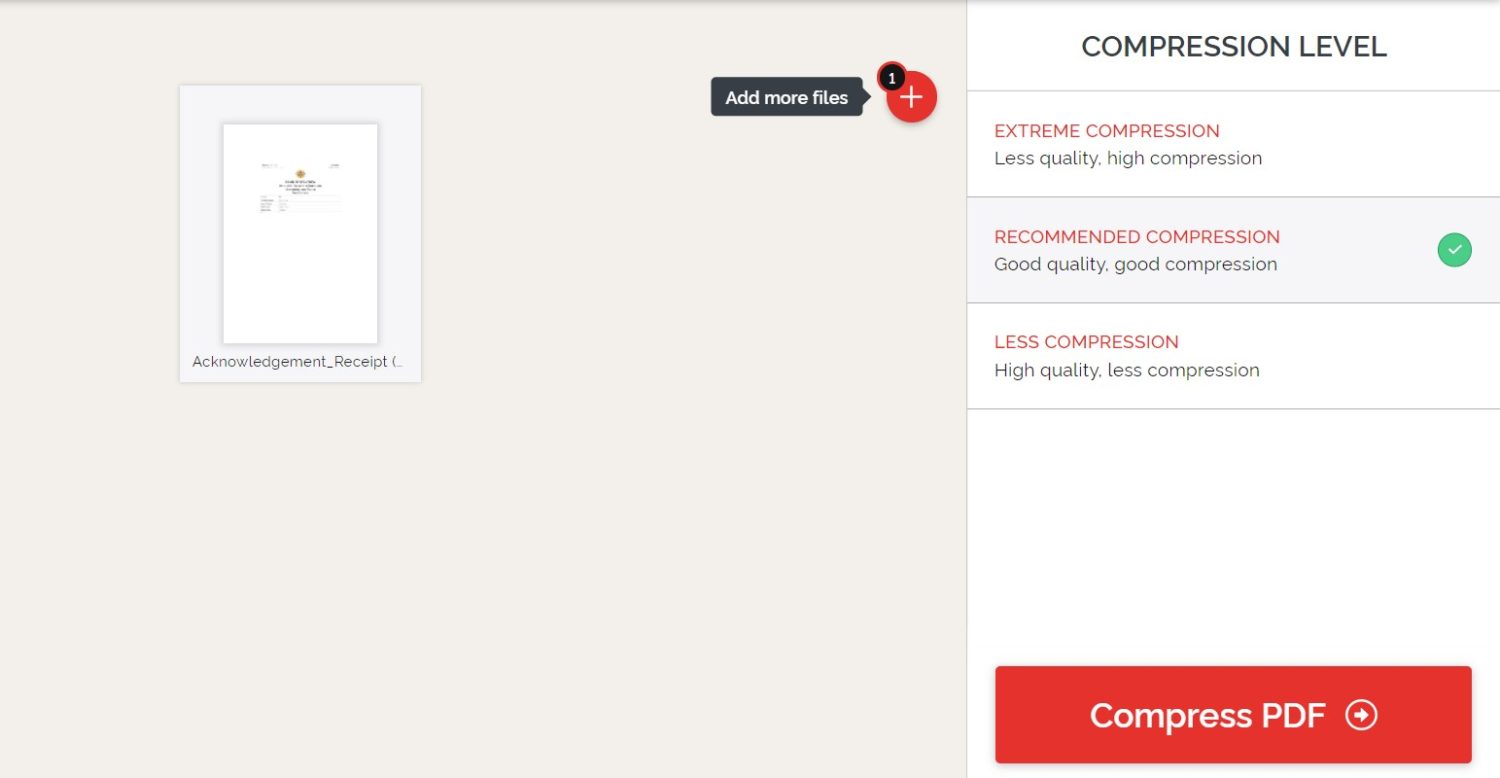
要压缩 PDF 文件,首先需要从设备或 Dropbox 或 Google Drive 上传文件。 然后,选择右侧列出的三种压缩模式之一,点击“压缩 PDF”按钮开始压缩过程。
压缩后的 PDF 文件可供下载后,您可以下载压缩文件,也可以在线与他人共享下载链接。 要批量压缩 PDF 文件,首先需要在网站上注册。 根据我们的经验,与包含文本的 PDF 相比,iLovePDF 对包含图像的 PDF 执行的压缩效果更好。
总结
无论您需要压缩 PDF 文件是为了与他人共享还是为了节省硬盘空间,上述工具都是尝试压缩 PDF 文件的最佳选择。 我们已尝试并测试了多个 PDF 压缩器,为您带来了可以出色完成任务的最佳工具。
您可能还会对最佳的 PDF 编辑器感兴趣。