亚马逊的Kindle电子阅读器凭借其人性化的设计和海量的电子书资源,已成为全球众多爱书人士的首选。更值得一提的是,它还提供了多种无障碍功能,旨在满足残障人士和其他有特殊需求的人群。
以下将详细介绍一些使Kindle成为市场上最具包容性和易用性的电子阅读器之一的功能。
1. 可调整的字体、字号和布局
亚马逊Kindle允许读者根据个人偏好调整任何书籍的字体大小,从而确保舒适无压力的阅读体验。这对于视力受限、视觉障碍或其他阅读困难的用户而言尤其有益。用户可以自定义字体样式、行距、页边距和显示方向等参数。
要调整字体和页面布局,只需打开任意一本书,然后点击屏幕顶部。接着,点击屏幕顶部的“Aa”图标即可。
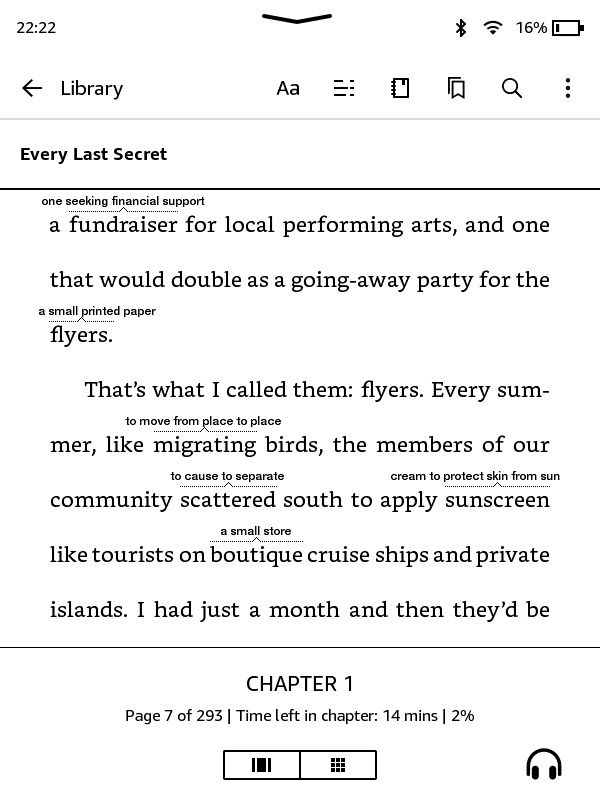
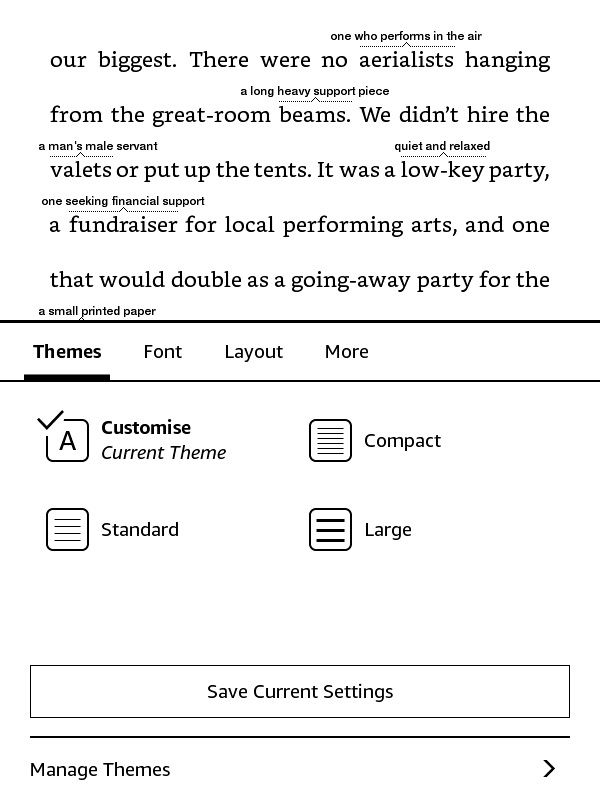
屏幕底部会出现一个新的菜单。选择最适合您的设置,完成后,点击菜单之外的任意位置即可。
2. 在Kindle上使用OpenDyslexic字体
OpenDyslexic是一种开源字体,专为患有阅读障碍的人士设计。阅读障碍是一种影响理解字母、数字和符号能力的学习障碍。这种字体的设计旨在提高阅读障碍人士阅读内容的可读性。
要使用OpenDyslexic字体,只需打开一本书并点击屏幕顶部,然后选择“Aa”图标。
在“字体”选项下,点击“字体系列”。您可以在Kindle提供的其他字体旁边找到OpenDyslexic字体。
3. 让您的Kindle通过VoiceView为您朗读屏幕
VoiceView是Kindle Paperwhite型号独有的功能。作为内置功能,当您的电子阅读器与蓝牙音频设备配对时,它能够朗读屏幕上显示的所有内容。
它不仅会大声朗读书籍内容,还会提供屏幕上所有设置和图标的音频描述。此功能专为视障读者设计,利用文本转语音技术,帮助他们即使在视力有限或失明的情况下也能轻松浏览Kindle界面。
要激活VoiceView,请按照以下步骤操作:
- 打开蓝牙音频设备并将其置于配对模式。
- 按住电源按钮九秒钟。
- 将两根手指分开放在屏幕上一秒钟。
此外,您还可以通过“设置”>“辅助功能”>“VoiceView屏幕阅读器”来将其开启。
此操作将会把Kindle与音频设备配对。配对过程可能需要最多两分钟。一旦成功,您将听到以下提示:“将两根手指放在屏幕上,以在Kindle上通过VoiceView屏幕阅读器使用此音频设备。”
4. 使用Word Wise来理解任何新词
Word Wise是一款实用的工具,让用户能够轻松查看复杂词语的定义。当读者遇到生词时,Word Wise会在单词上方提供简明释义,帮助他们理解词义而不会中断阅读流程。
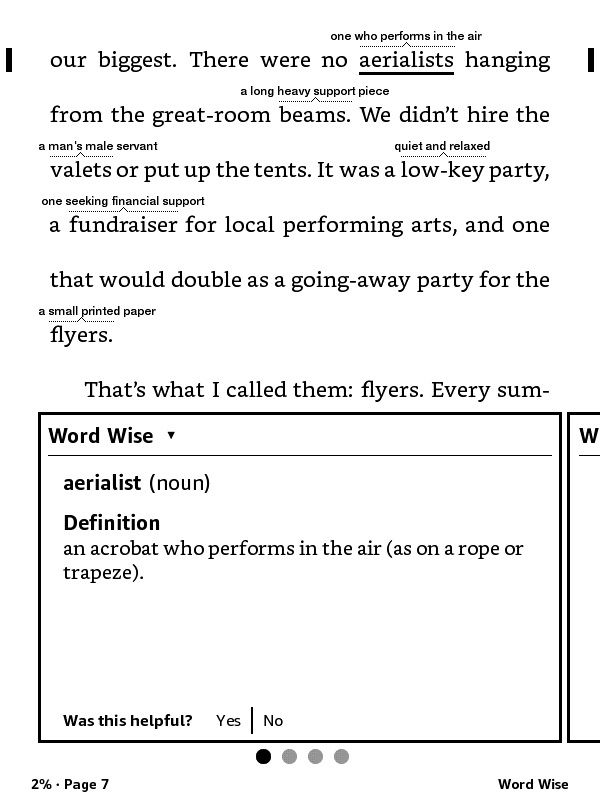
这种辅助功能可以轻松扩展读者的词汇量,并提高理解能力,特别是对于那些有学习障碍或阅读困难的人士。
要在Kindle上使用Word Wise,请按照以下步骤操作:
- 打开您想要阅读的任何书籍。
- 点击屏幕顶部,显示下拉菜单栏。
- 选择“Aa”图标,并导航至“更多”选项卡。
- 向下滚动至底部并点击“Word Wise”。
- 开启“Word Wise”。此时,Word Wise的图标应该出现在屏幕的右下角。
读者可以通过点击右下角的“Word Wise”图标,并使用提供的滑块来增加或减少释义的出现频率。
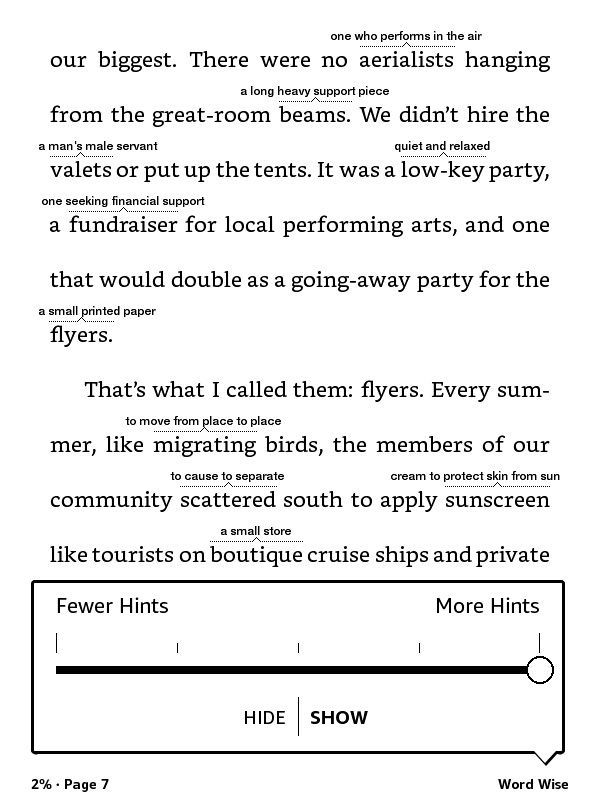
此功能仅适用于支持Word Wise的书籍。您可以在亚马逊商店的电子书信息中查看此项。
5. 使用Kindle的X射线功能
X射线功能可以作为书籍的导览。它通过提供人物概述、情节摘要和其他相关信息(如阅读时经常提及的单词、短语、地点或名称)来帮助读者深入理解书籍内容。
对于有学习困难的人士而言,X射线功能尤为有益,它可以帮助他们跟踪复杂的情节或故事情节。
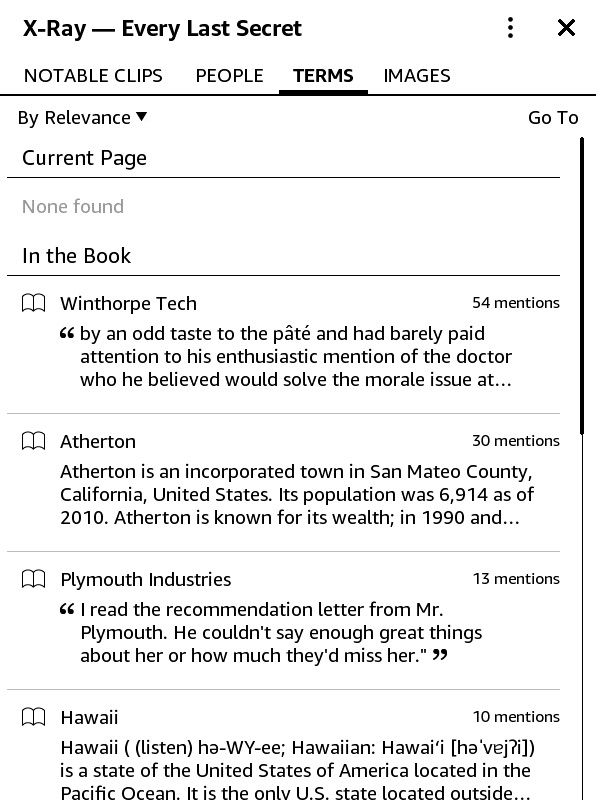
要启用X射线功能,只需点击屏幕顶部,然后点击右上角的三个点按钮。接着,从下拉菜单中选择“X射线”。
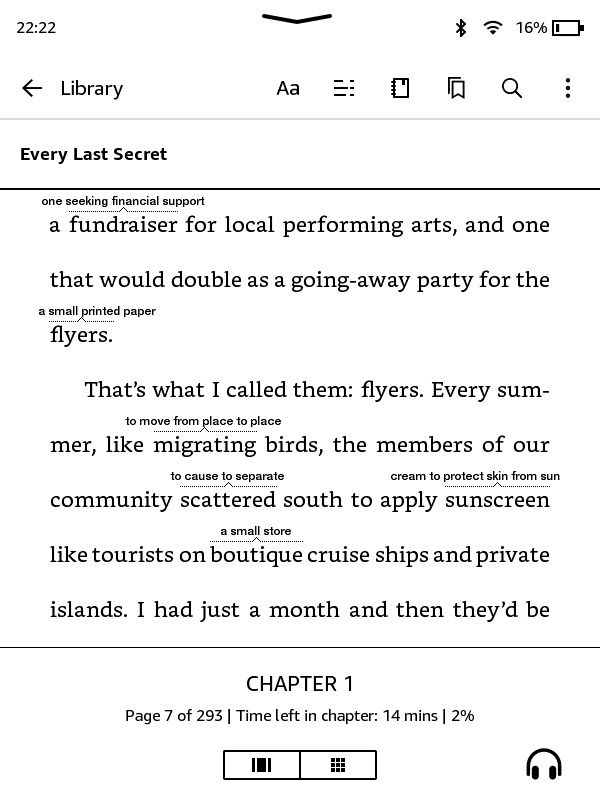
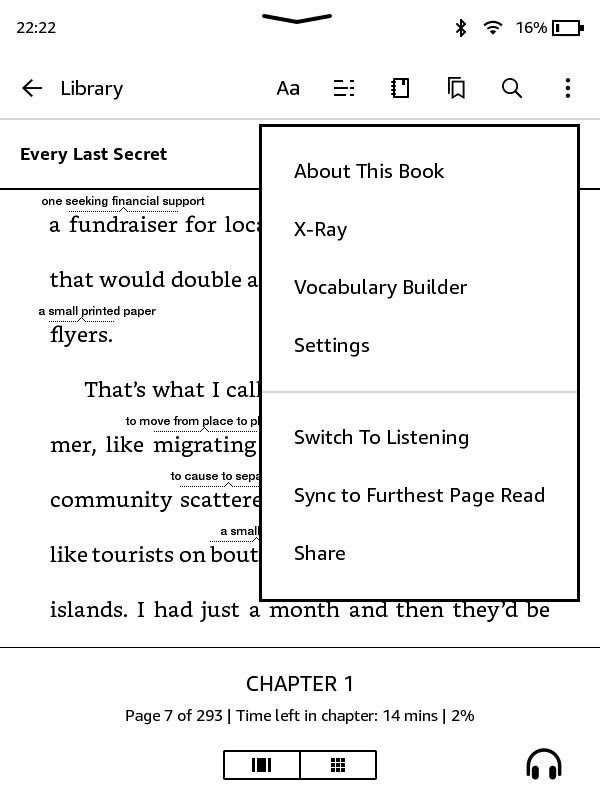
6. 使用Whispersync同步您的书籍和有声读物
此功能允许读者通过跨设备同步用户内容,在Kindle平台之间实现无缝切换。读者可以轻松地从上次中断的地方继续阅读,无论他们使用的是哪个Kindle设备或应用程序。
例如,如果您同时拥有一本书的电子书和有声读物版本,您可以随意切换,继续之前停止的进度。此功能对于视力障碍人士尤其方便,可以减少长时间阅读带来的眼睛疲劳。
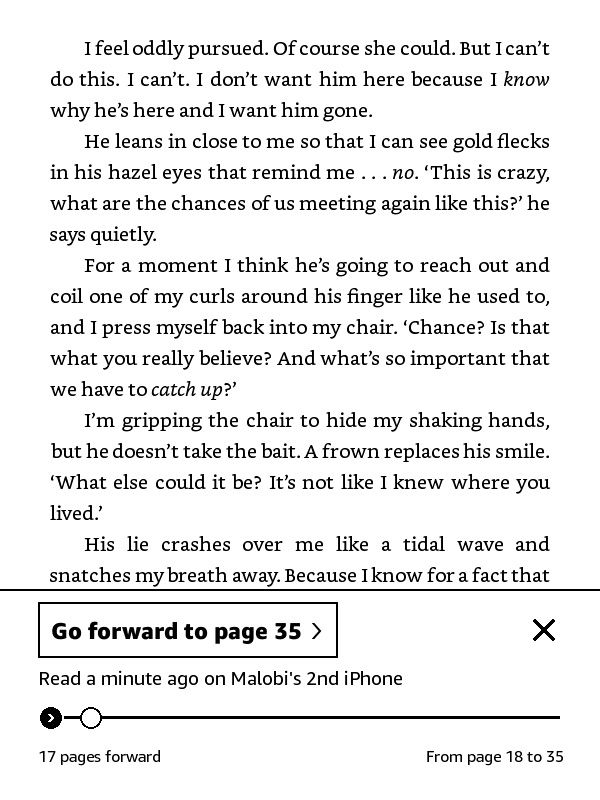
使用Whispersync非常简单,激活步骤如下:
- 访问Amazon网站,并登录与您的Kindle账户关联的帐户。
- 将鼠标悬停在“帐户和列表”上,然后从下拉菜单中选择“内容和设备”。
- 转到“首选项”选项卡,然后单击“设备同步”(Whispersync 设置)。
- 将该选项切换为开启状态。
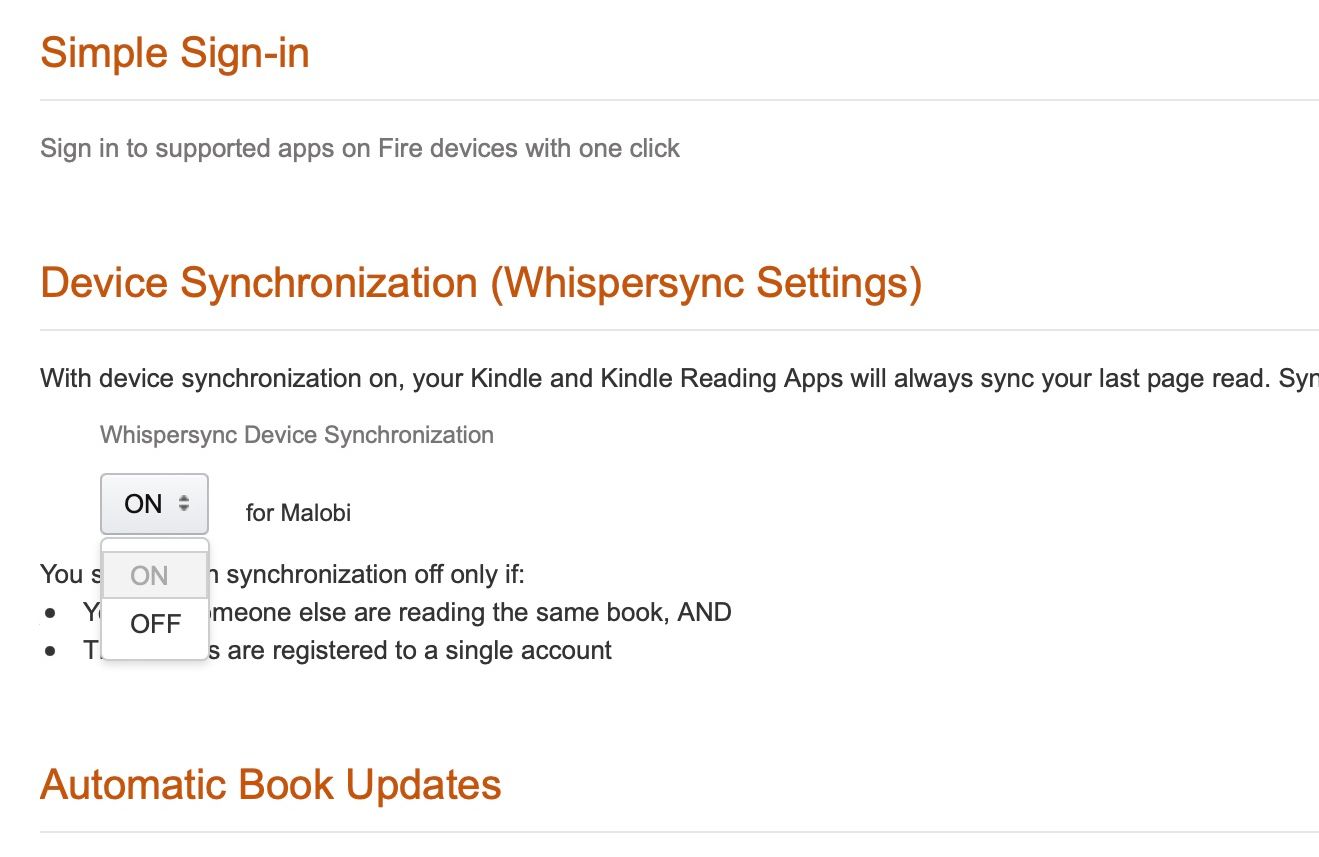
在您的Kindle阅读平台上,Whispersync应该默认处于开启状态。但要检查Kindle平台上的“Whispersync for Books”设置,请按照以下步骤操作:
在Kindle设备上,依次选择“设置”>“设备选项”>“高级选项”>“Whispersync for Books”,然后点击“启用”。
在Kindle应用程序上,依次选择“设置”>“其他”>“Whispersync for Books”,然后将该选项切换为“开”。
请注意,您需要稳定的WiFi连接以及从亚马逊或Audible购买的各种格式的图书,才能在Kindle电子阅读器或Kindle应用程序上使用该功能。
7. 可调节屏幕亮度
Kindle允许用户调整屏幕亮度级别,以满足个人需求。此功能特别适合对光线敏感的用户,或喜欢调暗屏幕的用户。
要在Kindle上调整屏幕亮度,只需从屏幕顶部向下滑动,即可访问“快速设置”菜单。在“亮度”选项下,使用滑块将亮度级别调整到您感觉舒适的程度。
您还可以勾选“自动亮度”选项,这样您的Kindle就会根据环境光线自动调整亮度级别。
8. 在Kindle上使用深色模式
Kindle使用电子墨水屏幕,对眼睛非常友好,不会造成疲劳。然而,它仍然会使用背光,这对于部分用户而言可能过于刺眼。
读者可以通过反转Kindle上的颜色来启用深色模式,从而在较低刺激的情况下创造更舒适的阅读体验。这对有任何感官相关障碍的用户非常有帮助。
要在Kindle上激活深色模式,只需依次选择“设置”>“辅助功能”>“反转黑白”即可。
根据您的需求定制您的Kindle
亚马逊始终致力于为所有读者提供便利,因此在Kindle上提供了许多功能,让任何人都可以轻松开始阅读或聆听他们喜爱的书籍。请务必定期更新您的Kindle,以便使用最新的辅助功能。