如同其他操作系统,Windows 也有其自身的问题。 然而,随着 Windows 10 的推出及其新功能的涌现,许多新挑战也随之而来。
我个人是从 Windows 7 直接升级到 Windows 10 的,因此当不得不面对一系列 Windows 7 中没有的新问题时,我感到非常惊讶。 如果您已升级到 Windows 10 或安装了新的副本,您应该为许多可能对您的体验产生不利影响的新问题做好准备。
尽管其中一些问题可以通过自动故障排除工具解决,但许多问题需要手动操作。 为了帮助您应对这些挑战,我将列出一些常见的 Windows 10 问题及其解决方案。
#1。 阻止后台过多的数据消耗
升级到 Windows 10 后,我立即注意到数据使用量明显增加。 我在使用移动热点时主要依靠数据流量,因此 Windows 在有限的数据计划下突然大量消耗数据非常明显。
由于 Windows 10 的不断发展,其更新频率比以前的版本更高,而核心更新可能相当庞大。 此外,许多新功能(如动态磁贴)和应用程序会在后台使用数据以提供实时更新。
如果您使用的是有限的网络数据,或者不希望 Windows 在后台使用可能影响前台应用程序和游戏体验的数据,那么最好将连接设置为按流量计费。
在按流量计费的连接下,Windows 只会下载优先级较高的更新,并且应用程序主要在前台使用数据。 您可以阅读 有关按流量计费的连接的常见问题解答 以了解更多信息。
以下是将网络设置为按流量计费连接的方法:
从“开始”菜单进入“设置”,然后点击“网络和 Internet”。
在左侧面板中,点击 “Wi-Fi”,然后选择您的网络。
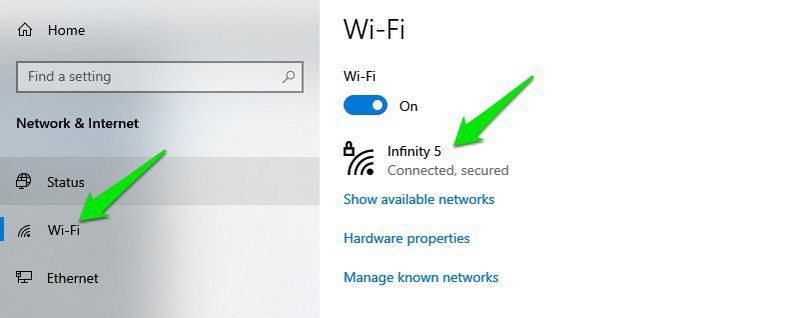
现在,打开“设置为按流量计费的连接”下方的开关以启用它。
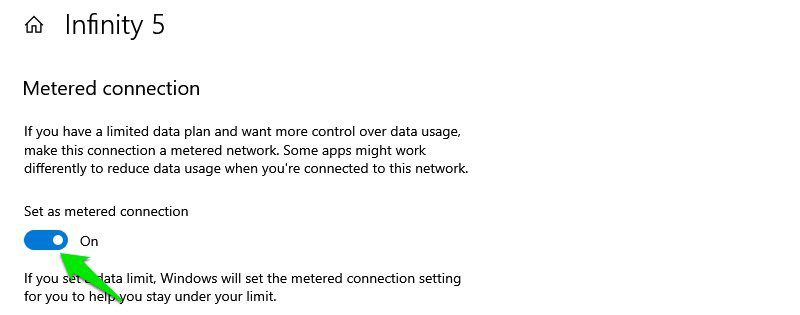
就这样,现在 Windows 将此连接视为按流量计费,并尽可能减少后台的数据使用。 如果您连接到其他网络,则需要再次执行相同的步骤将其设置为按流量计费。
#2。 减少通知
使用默认通知设置,每次启动电脑时,Windows 10 都会弹出 2-3 个新通知(至少对我来说是这样)。 而且,大多数这些通知都没有用处,如果您不使用通知中的应用程序或服务,甚至会让人感到烦躁。
如果您也对 Windows 10 中过多的通知感到恼火,那么您应该阻止应用程序发送通知。
为此,请打开通知面板并点击顶部的“管理通知”。

如果您像我一样根本不想要任何通知,只需关闭“来自应用程序和其他发送者的通知”下方的开关,这将禁用所有通知。

如果您只想阻止来自特定应用程序的通知,请向下滚动并关闭您不想看到其通知的应用程序或功能旁边的开关。 此列表包括系统自带和第三方应用程序。

#3。 进入安全模式
进入安全模式对于解决诸如驱动问题、文件损坏和病毒感染等许多问题至关重要。然而,以前访问安全模式的常用方法在 Windows 10 中不再有效。
特别是,如果您是从 Windows 7 升级的,您会惊讶地发现,在 Windows 启动时按 F8 键以打开安全模式的常用方法在 Windows 10 中不起作用。实际上,有多种方法可以访问 Windows 10 中的安全模式,我将展示最简单的方法。
在 Windows 10 中,从“开始”菜单转到“电源”选项。 在这里,按住 Shift 键并单击“重新启动”。
这将重新启动电脑,并打开 Windows 恢复环境。 在这里,转到“疑难解答” > “高级选项” > “启动设置” > “重新启动”。

您的电脑将再次重启,然后您可以使用数字键访问正确的安全模式类型。
#4。 禁用交付优化
Windows 10 使用 Windows 更新交付优化 (WUDO) 系统向您的电脑提供更新。 这是一个点对点传送系统,Windows 可以将已下载到您电脑上的更新上传到 Internet 或同一网络上的另一台电脑。 Microsoft 添加此功能是为了通过使用您的网络而不是他们自己的服务器进行交付来节省带宽。
然而,这也意味着您的网络可能在后台被使用,并且在使用时会影响您的应用程序和游戏。 如果您注意到网络问题,如下载速度慢或 Ping 值过高,那么您应该禁用此功能。
进入 Windows 10 设置,然后单击“更新和安全”。

现在,在左侧面板中点击“交付优化”,并禁用 “允许从其他电脑下载” 下方的开关。

这将完全禁用交付优化。 但是,如果您想使用此功能更新连接到您网络的电脑,您可以选择“本地网络上的电脑”选项。
#5。 隐藏搜索栏
在之前的 Windows 版本中,搜索栏位于 “开始” 菜单或 “开始” 屏幕中。 然而,在 Windows 10 中,搜索栏(而且很大)位于任务栏上。 这对许多人来说可能是一个问题,特别是当您喜欢将应用程序图标固定在任务栏上时。
幸运的是,您可以隐藏搜索框或将搜索框变成图标,使任务栏更加简洁。 只需右键单击任务栏并将鼠标光标悬停在“搜索”选项上。 然后,您可以选择“隐藏”或“显示搜索图标”选项,以消除大搜索框。

#6。 禁用后台应用程序
Windows 10 有很多在后台运行的系统自带应用程序,即使您不使用它们,它们也会占用系统资源。 禁用它们是提高系统性能的好方法。
方法如下:
从 “开始” 菜单访问 “设置”,然后点击这里的 “隐私”。

移动到左侧面板中的 “后台应用程序” 选项,会打开所有在后台运行的应用程序列表。
只需关闭您不希望在后台运行的那些即可。 请注意,不要禁用那些必须在后台运行以提供及时服务的应用程序,例如,如果您使用闹钟应用程序来设置闹钟。

#7。 电源菜单中缺少休眠选项
由于 快速启动 功能的普及,Windows 10 已从 “开始” 菜单的电源选项中完全删除了休眠。 您必须重新启用此功能才能使您的电脑在 Windows 10 中进入休眠状态。
具体操作如下:
您需要访问电源选项,最简单的方法是使用 “运行” 命令。 按下 Windows 键 + R 键打开 “运行” 对话框,然后在此处键入 powercfg.cpl 打开 “电源选项”。

在左侧面板中,单击 “选择电源按钮的功能”。

在下一页上,点击 “更改当前不可用的设置”。

之后,选中 “休眠” 选项旁边的复选框并保存更改。

您现在应该可以在 “开始” 菜单的电源选项中看到 “休眠” 选项了。
#8。 安装或更新 Microsoft Store 应用时遇到问题
这实际上是 Windows 10 中一个反复出现的问题。Microsoft Store 中的应用要么停止更新,要么根本无法安装。 幸运的是,在大多数情况下,可以使用 Windows 10 内置的自动故障排除程序进行修复。让我们看看如何访问和使用它。
在 Windows 10 设置中,单击 “更新和安全”。

现在移动到左侧面板中的“疑难解答”部分,然后点击 “其他疑难解答”。

向下滚动,点击 “Windows 应用商店应用程序” 下方的 “运行故障排除程序”。

这将运行疑难解答程序,并自动修复检测到的任何问题。
如果这仍然没有帮助,您也可以 重置 Microsoft Store 应用程序。
#9。 修复丢失的 DLL 文件
这实际上是所有 Windows 版本中常见的错误,您也会在 Windows 10 中遇到此错误。 DLL 文件是共享库,如果您的电脑上有可用的 DLL 文件,应用程序可以使用这些库。 然而,如果您的电脑缺少运行特定应用程序所需的 DLL 文件,则该应用程序将无法运行。
虽然有许多方法可以解决这个问题,但对我来说一直有效的一种可靠方法是手动下载 DLL 文件并将其放入应用程序的文件夹中。 这也很容易做到,方法如下。
只需访问网站 DLL‑files.com 并搜索丢失的 DLL 文件的名称(检查错误描述)。 找到后,下载该文件并将其放入出现错误的应用程序的目录中。 这应该可以解决问题。 如果您在安装时遇到问题,这里是 DLL 安装指南。
两个额外的小贴士😎
我还想分享另外两个解决方案,它们实际上不是问题,但人们经常在论坛上询问它们。
使用 Windows 7、8、8.1 密钥激活 Windows 10
在 Windows 10 发布时,微软允许 Windows 7 和 8 用户免费升级到 Windows 10。 此优惠原本应该只持续两年。 很多人认为这项优惠已经结束了,因为微软没有就此事发表任何官方声明。
但是,您仍然可以通过在其上安装 Windows 10,然后使用之前版本的 Windows 产品密钥进行激活,从而将 Windows 7 或 8 电脑升级到 Windows 10。就在上周,我使用写在 CPU 背面的产品密钥将一台旧的 Windows 7 电脑升级到了 Windows 10。
我不确定此优惠会持续多久,但目前它是有效的。
在 Windows 10 中跳过锁屏
锁屏对于电脑的安全非常重要。 然而,如果出于某种原因您想删除它并直接访问电脑,这是可以做到的。 以前可以在 Windows 设置中执行此操作,但现在您必须编辑 Windows 注册表。
幸运的是,您可以使用 自动登录 工具来自动进行这些注册表更改。 您只需提供登录密码,该工具会将注册表配置为在电脑启动时自动让您登录。
总结
以上就是我以前遇到过的一些常见的 Windows 10 问题,并且也看到有人在论坛上询问这些问题。 此处列出的许多解决方案还有助于优化您的 Windows 体验,因此值得立即应用它们,而不是等到它们可能对您的体验产生负面影响时,例如禁用后台应用程序或将连接设置为按流量计费。