解决社交媒体图片尺寸难题:最佳图像裁剪工具
如果您活跃于多个社交媒体平台,您一定深知不同平台对图片尺寸的要求各异,这实在令人头疼。尽管 Facebook 几乎支持各种尺寸的图片,但 Instagram 却有诸多限制。这意味着您无法在所有平台上传相同的图片。
对于注重品牌形象和社交媒体活动一致性的企业来说,为每个平台上传不同尺寸的图片绝非良策。更明智的做法是预先将图片裁剪为统一的尺寸,这样您就可以在所有平台上使用相同的图片,这听起来是不是方便多了?
本文将向您介绍几款顶级的图像裁剪工具,帮助您轻松准备适合所有社交媒体平台的图片。
图像裁剪的优势
除了方便管理社交媒体发布之外,将图片裁剪到特定尺寸还有许多被忽视的优点。以下是其中一些:
- 去除多余元素
- 突出主题焦点
- 消除空白区域
- 在各种设备上实现紧凑浏览
请注意,过度裁剪可能会导致图像质量下降,因此请适度裁剪,达到您的目的即可。 另外,请阅读:消除图像模糊和提高照片质量的工具
在 Windows 上手动裁剪和调整图片大小
Windows 电脑内置了图像裁剪功能,操作简便。以下是具体步骤:
步骤 1:找到图片并右键点击。
步骤 2:选择“打开方式”>“照片”。
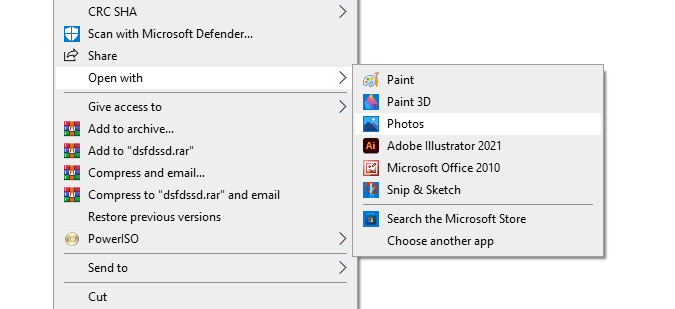
步骤 3:点击“编辑图片”图标:
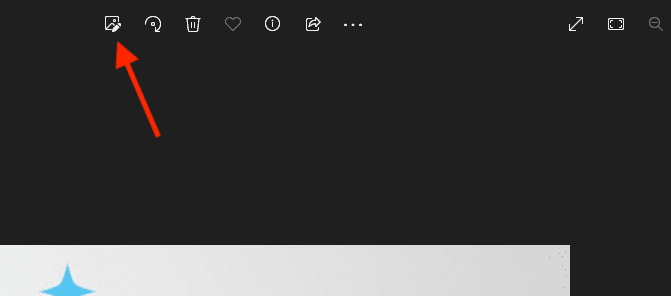
步骤 4:点击裁剪和旋转图标。
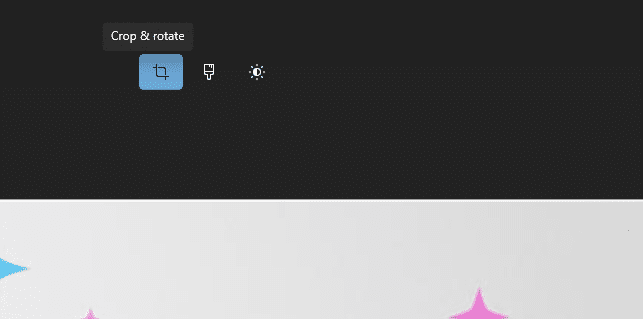
裁剪工具打开后,您可以拖动鼠标选择要裁剪的区域,然后点击“保存副本”或从下拉菜单中选择“保存”。
另外,您也可以点击三个点,而不是点击“编辑图像”图标,来调整图片大小。
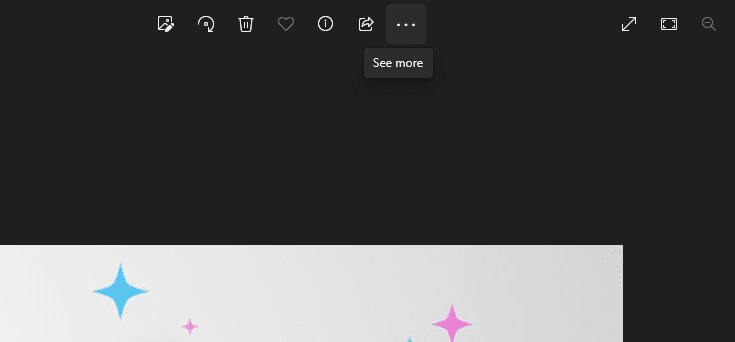
选择“调整图片大小”。
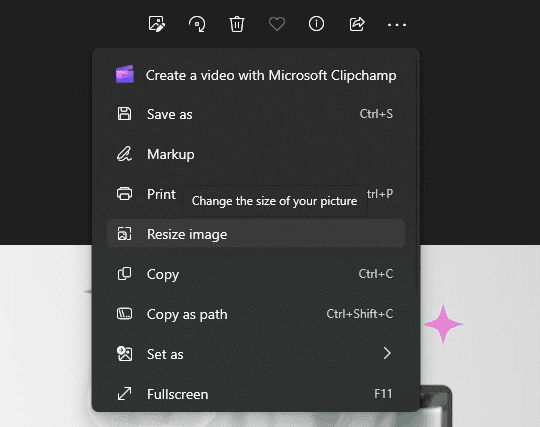
点击“定义自定义尺寸”。
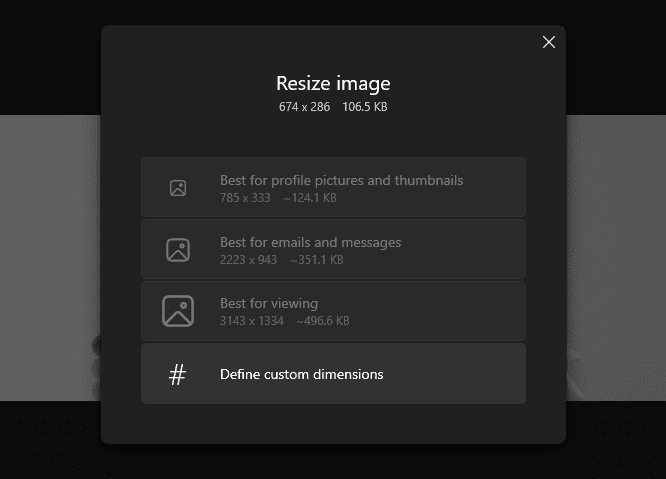
现在您可以设置高度和宽度。
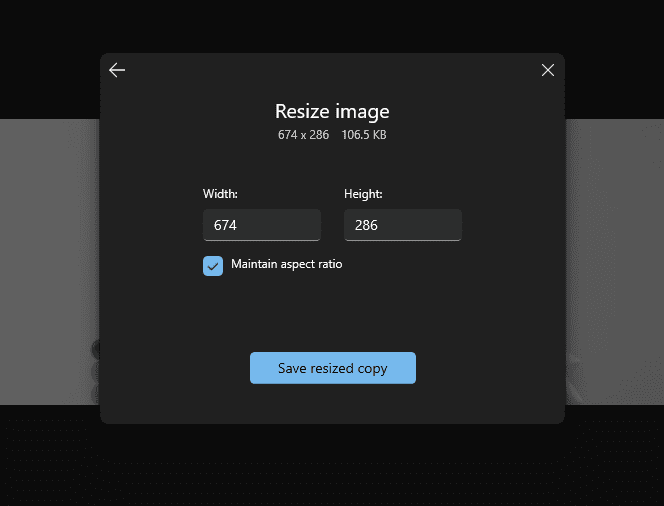
满意后,点击“保存调整大小的副本”即可。
在 Mac 上手动裁剪和调整图片大小
在 Mac 上裁剪和调整图片大小同样简单,步骤如下:
步骤 1:找到图片并双击打开。
步骤 2:点击标记工具栏图标。
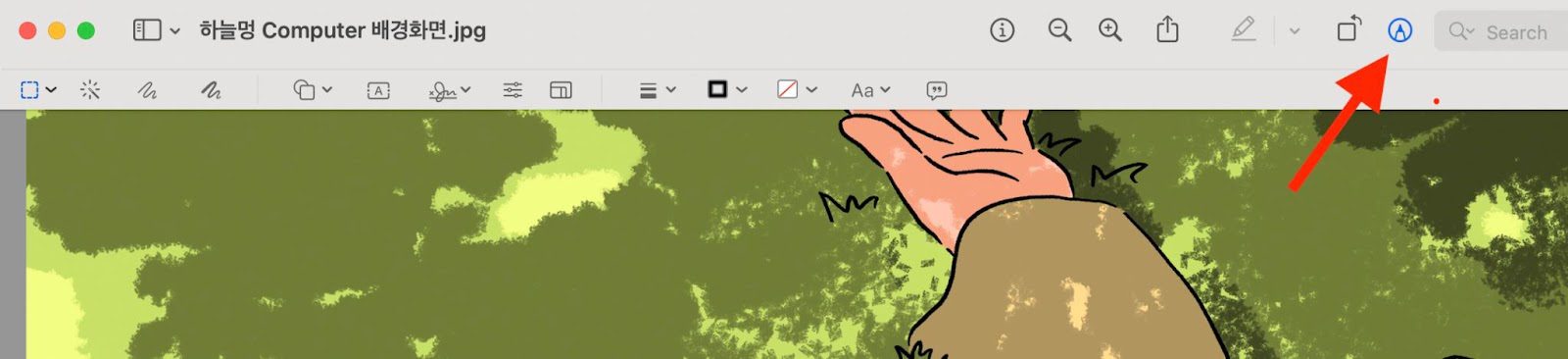
步骤 3:点击选择工具图标,然后使用光标拖动鼠标选择要裁剪的区域。
步骤 4:选择好区域后,点击裁剪图标。
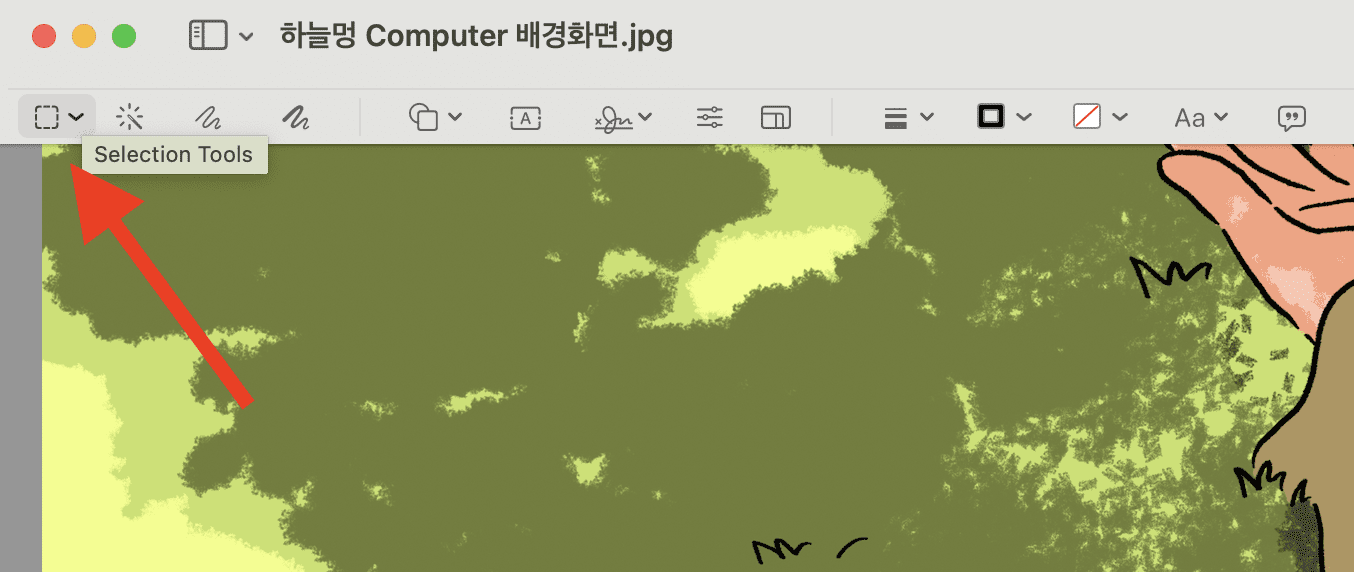
此外,您还可以点击“调整大小”图标来调整图片大小。
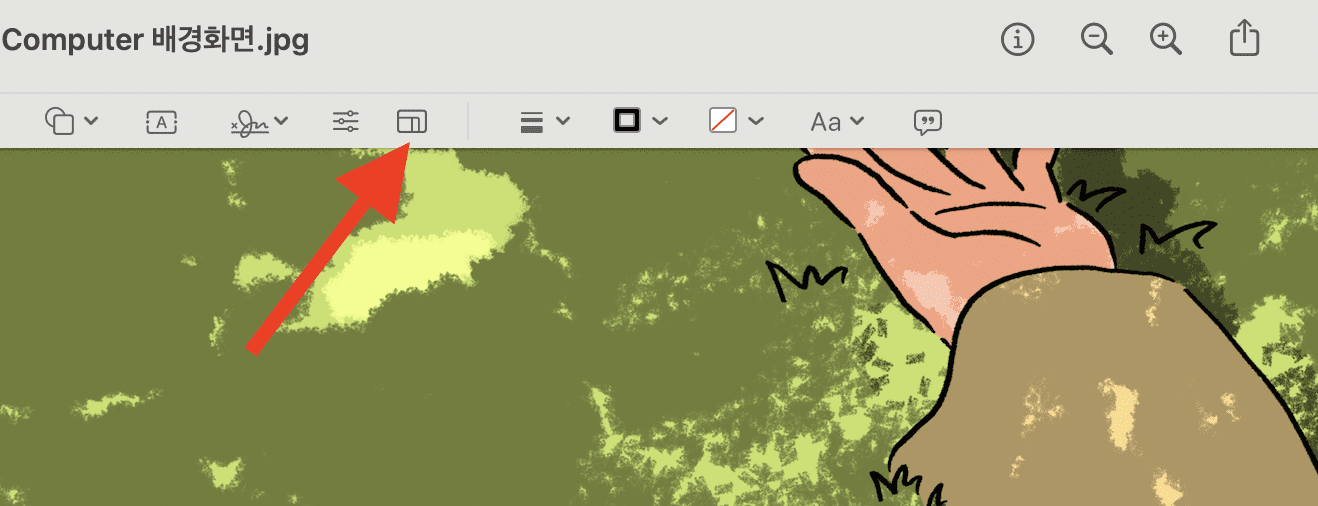
输入您想要的尺寸。
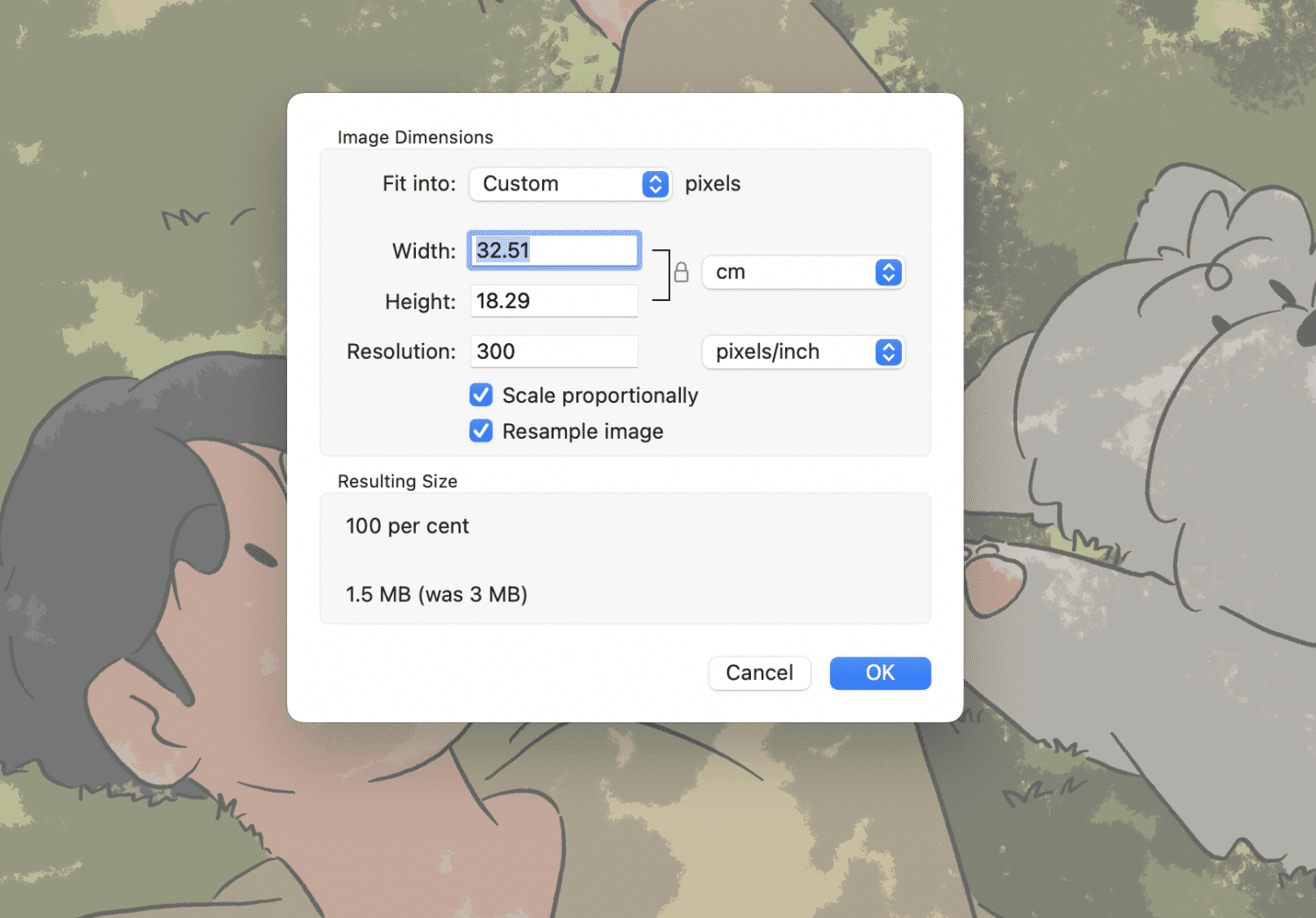
完成后,点击“确定”即可。
现在我们了解了如何在电脑上手动裁剪和调整图片大小,接下来我们将探索一些能够让这项工作更轻松的工具。
Fotor
Fotor 可以在几秒钟内将您的图片裁剪成任何大小和形状,无论是单张图片还是批量裁剪多张图片,都非常方便。
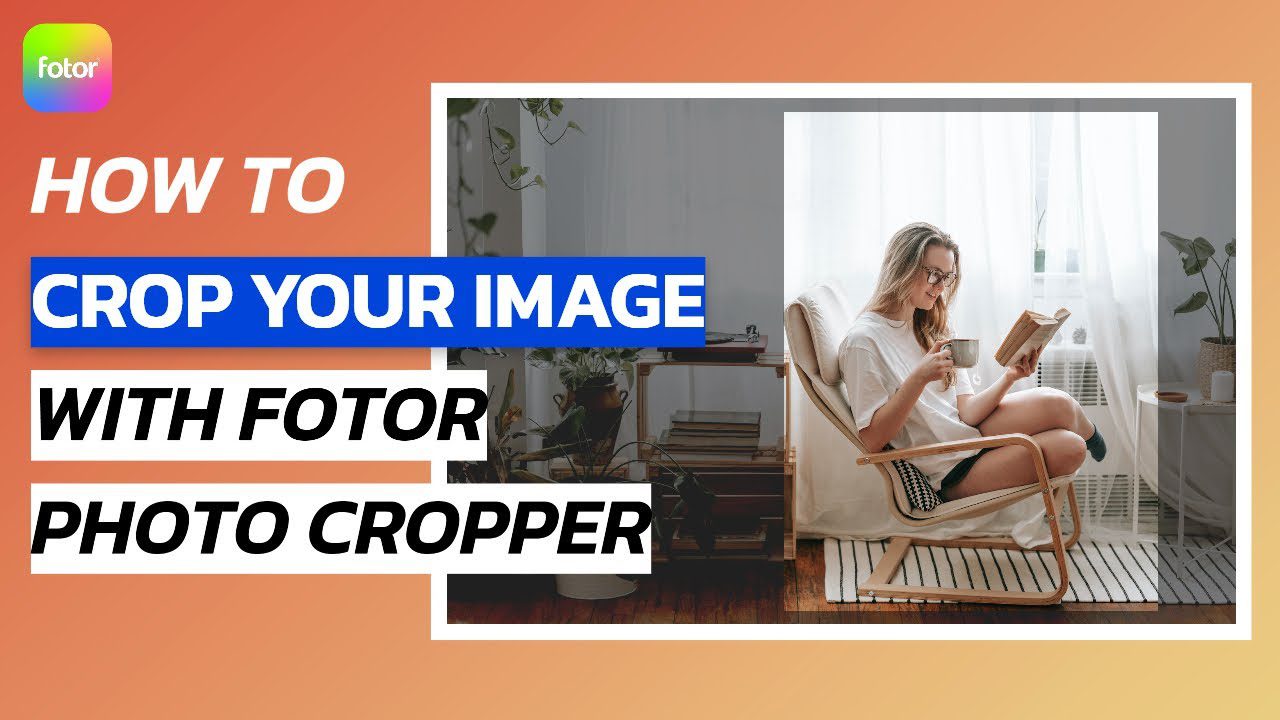
该工具最强大的功能之一是可以使用预设尺寸进行裁剪。例如,它提供了针对各种社交媒体帖子的选项,如 Facebook 封面和 YouTube 缩略图。此外,它还支持将图片裁剪成心形、星形和正方形等形状。
Fotor 支持主流图片格式,而且这款工具可以免费使用。
Canva
Canva 一直是我最喜欢的工具,而且我相信它会继续保持这种状态。它功能强大,几乎具备您创建设计所需的一切。
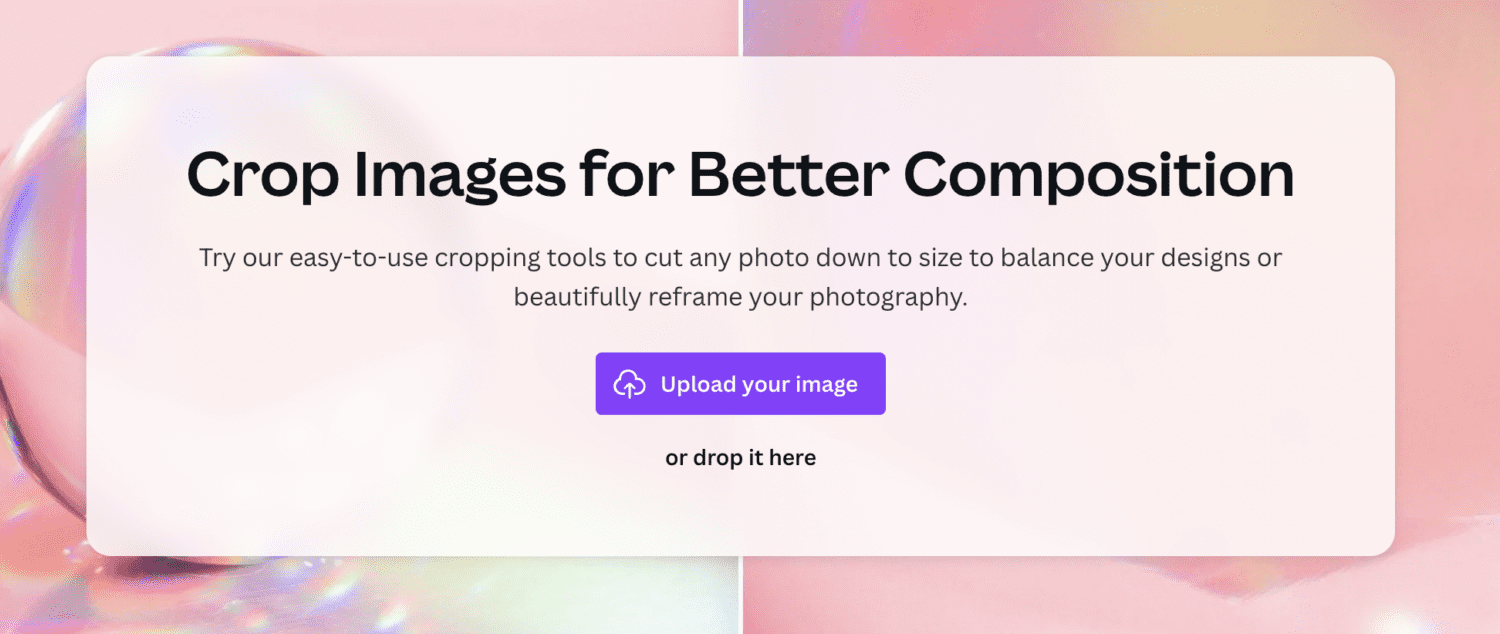
裁剪功能只是 Canva 功能的冰山一角,但它做得非常好。 您可以将图片裁剪成不同的形状和大小,并导出为各种格式。
该工具还可以轻松获取最终结果,并借助其设计工具根据您的喜好进一步自定义。
您可以完全免费地使用这款出色的工具。
iLoveIMG
iLoveIMG 是一个非常实用的网站,提供所有与图片相关的解决方案,如果您主要关注图片处理,它会是您的首选。除了转换、调整大小、压缩和编辑等功能外,它还允许您完美地裁剪图片。
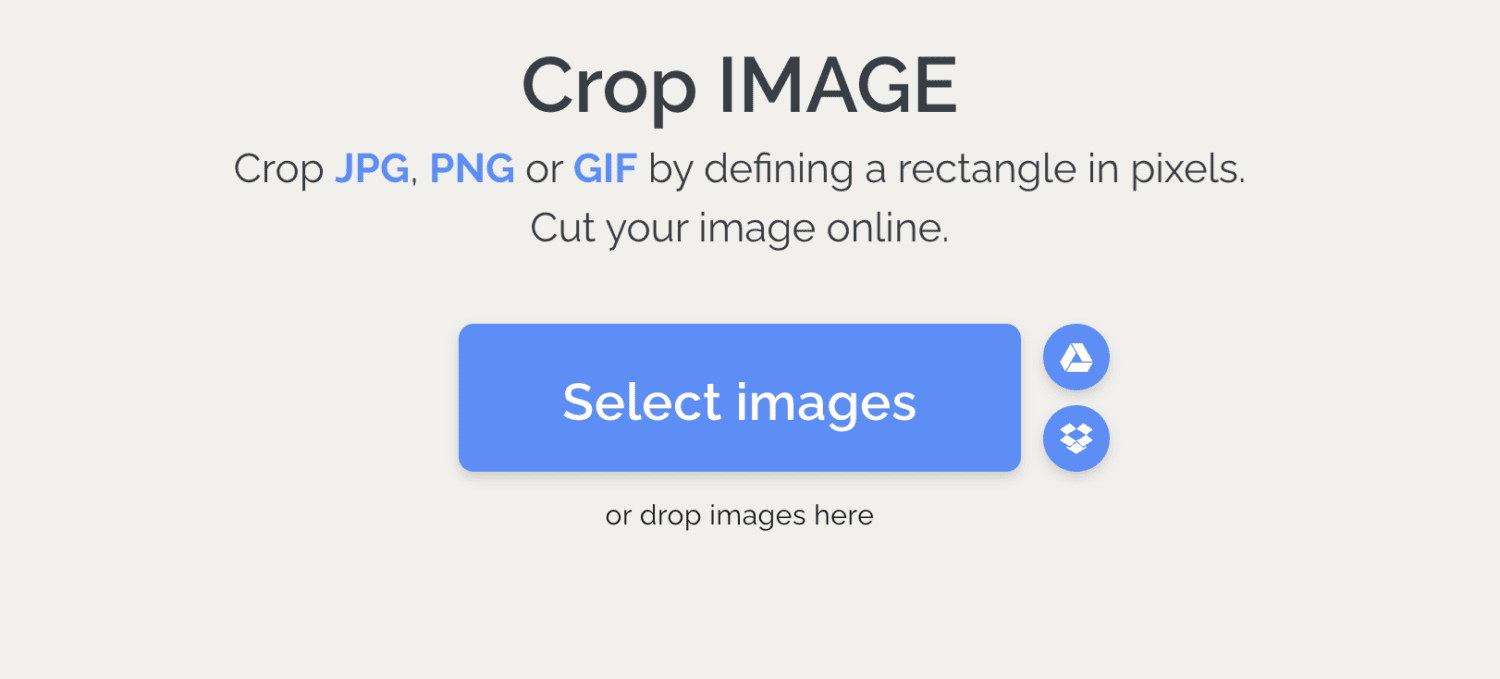
只需几秒钟即可完成裁剪,您可以通过拖放图片或从文件上传图片开始。
它还支持从 Dropbox 和 Google Drive 导入图片。一切都是基于云的,因此您可以从任何设备访问此工具。
您可以免费使用 iLoveIMG。
Adobe Express
Adobe Express 可以将您的图片转换成您想要的任何尺寸,这款工具非常实用,除了裁剪之外,还具备多种设计功能。 您可以应用滤镜、删除背景、添加 GIF 和动画。
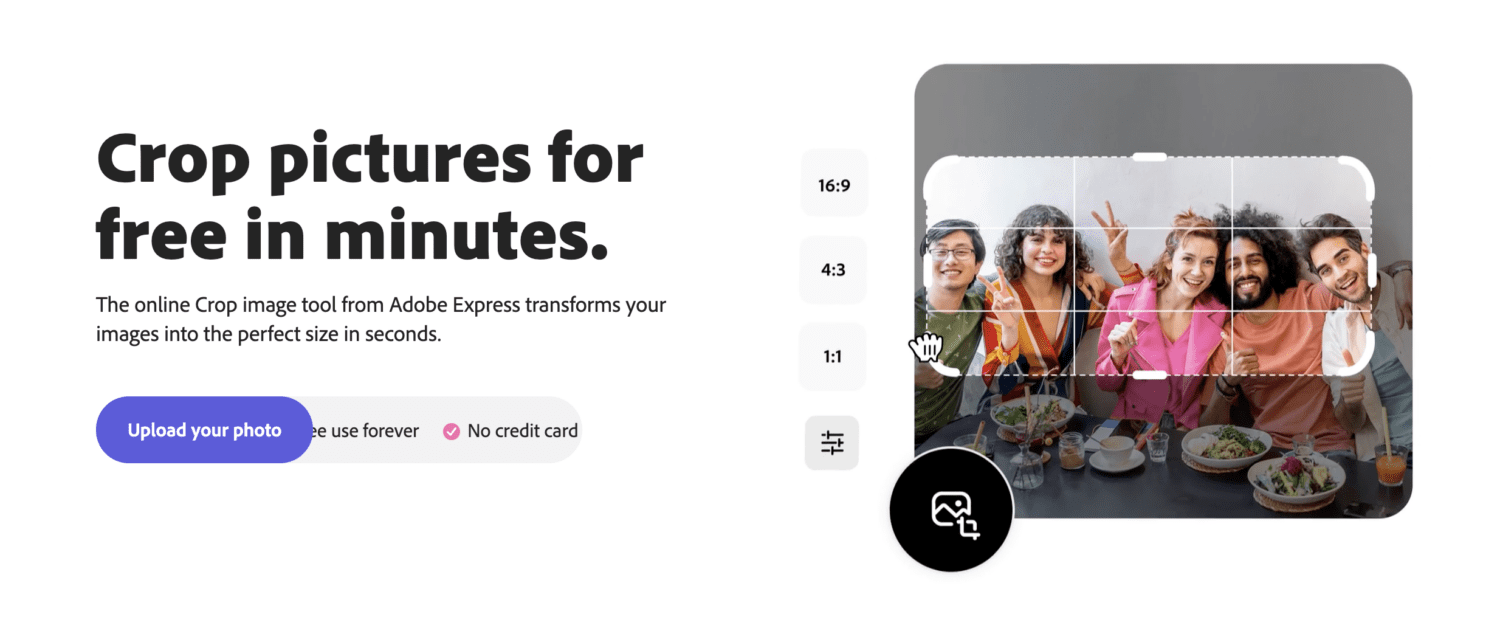
通过此工具,您可以通过多种方式突出您的图片。 它还支持您与朋友分享图片,或者将其发布在社交媒体平台上。
此外,如果您不想从头开始,您可以使用其众多模板,让您的设计更进一步。
您可以免费使用 Adobe Express,它可以在线流畅使用。
BeFunky
使用 BeFunky 裁剪非常简单,它可以让您删除多余的像素,而不是调整它们的大小。 在其预设裁剪集合的帮助下,您可以轻松实现完美构图,或者您也可以利用其黄金比例预设,制作出不会出错的经典裁剪。
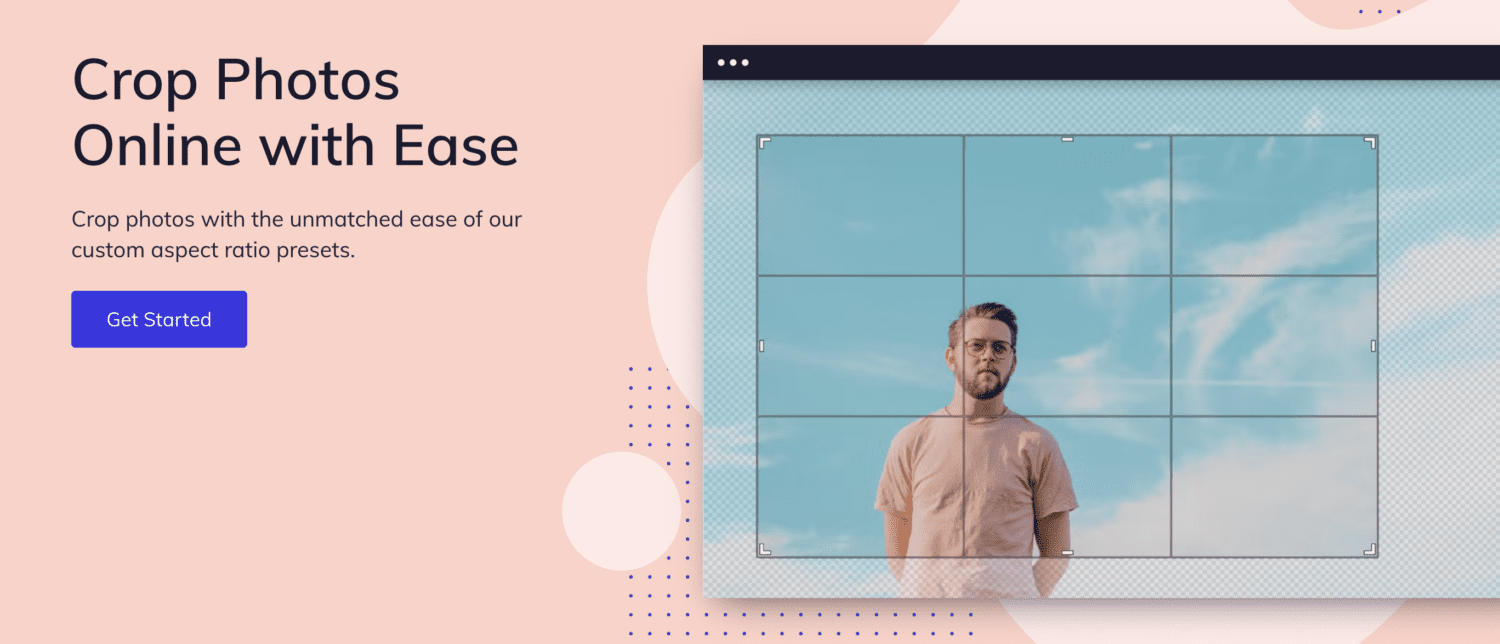
使用此工具裁剪图片的方法很多,您可以有多种选择。
此外,它还提供社交媒体专用的裁剪选项,您可以根据不同的尺寸要求裁剪图片,轻松管理您的发布计划。
Watermarkly
Watermarkly 可以很好地裁剪图片,无需注册或安装。 您可以通过浏览器和任何设备使用该工具。
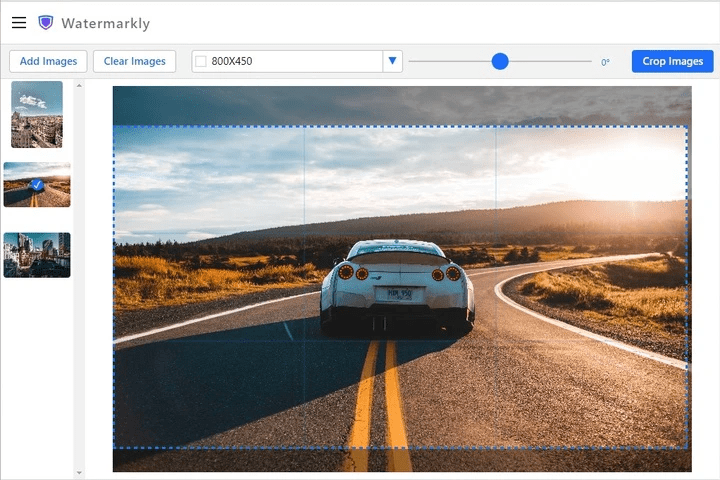
它允许您调整自己的比例,或使用预定义的宽高比在边界内裁剪。您可以同时上传多张图片,以节省时间。
Watermarkly 还具备社交媒体维度功能,您可以使用此功能立即将图片裁剪为适合社交媒体发布的格式。
其他功能还包括旋转图片和添加水印。
VistaCreate
您可以使用 VistaCreate 应用滤镜、调整颜色设置和精确裁剪图片。
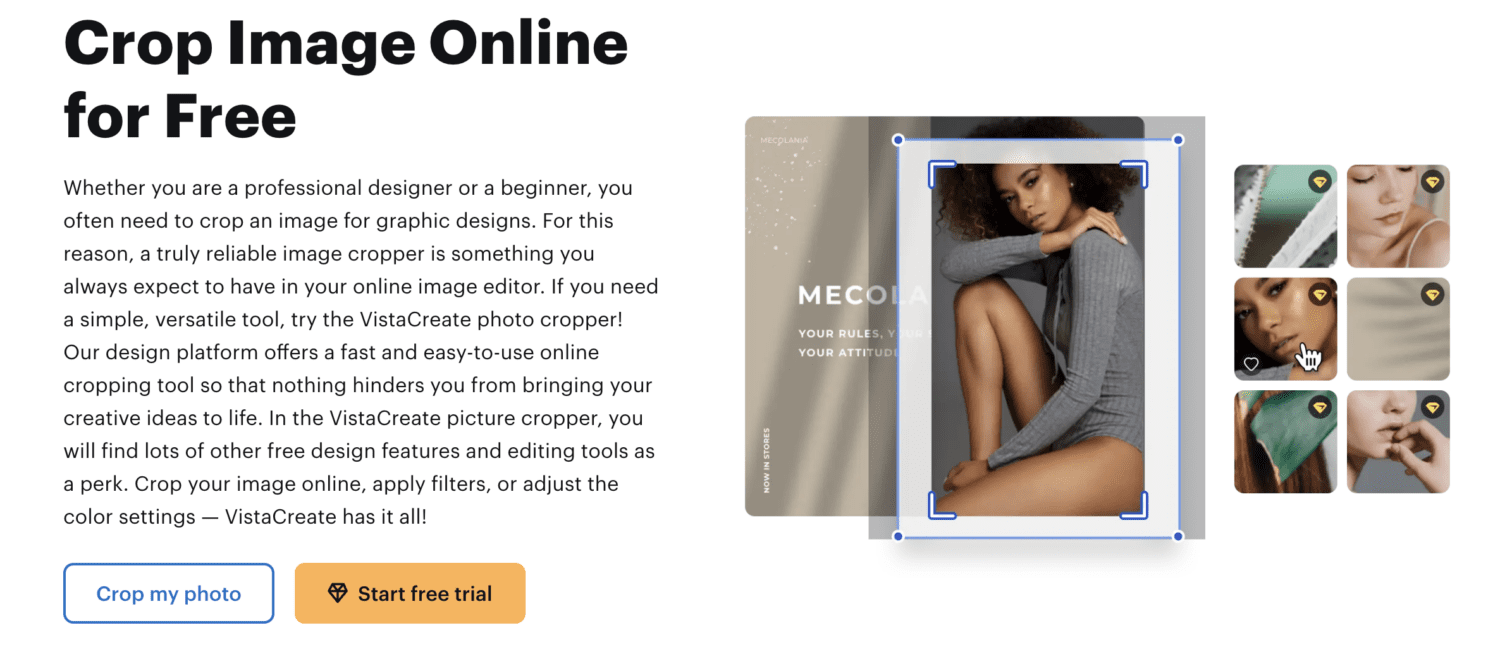
它提供适用于所有社交媒体平台及其用途的裁剪预设,例如:
- Instagram 快拍
- YouTube 缩略图
- Facebook 封面
- 图文帖子
您还可以根据选择的不同形状进行裁剪。 它支持多张图片上传,整个过程可以通过您的浏览器完成。
VistaCreate 提供多种导出格式选项,例如 PNG、JPG 和 PDF。 我相信您一定会喜欢这款免费工具。
Picsart
我在多个设备上安装了 Picsart,因为它是一款非常实用的编辑器,几乎可以满足您的所有需求。 最近我才发现它还具备在线裁剪工具,这让我非常惊喜。
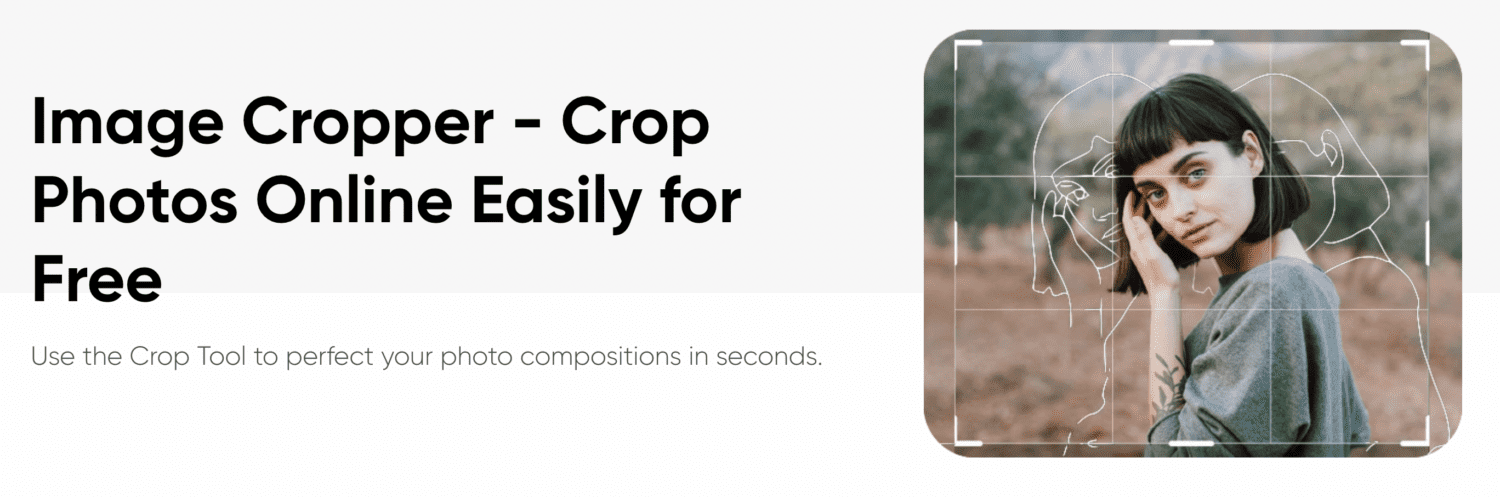
使用此工具,您可以进行不影响质量的裁剪。 此外,裁剪过程只需几秒钟,并且完全免费。
完成裁剪后,您可以将图片导入其照片编辑器,并根据需要进一步美化,让它更具视觉冲击力。
Picsart 曾被福布斯、BuzzFeed 和 Mashable 等网站推荐。
RedKetchup
RedKetchup 简单高效,提供一系列可自定义的选项,用于裁剪、调整大小,然后导出。这使您能够毫不妥协地保持自己的喜好。
它具备以下能力:
- 从各种纵横比设置中选择
- 旋转图片
- 设置裁剪尺寸
- 设定坐标
- 调整大小
- 缩放尺寸
- 调整色彩深度
您可以选择以各种格式导出图片,包括 PNG、JPG、WEBP、GIF 等。
结语
如果您已经使用社交媒体一段时间,您一定了解让您的帖子完全符合尺寸要求是多么困难。 幸运的是,解决这个问题并非难事。 上述裁剪工具将帮助您解决问题,简化您的生活。
接下来,您可以了解一下如何使用这些在线工具轻松完成最常见的图片编辑任务。