启用 Windows 10 开始菜单的全盘搜索功能
Windows 10 的 2019 年 5 月更新版本中,用户终于可以直接通过“开始”菜单搜索整个电脑的文件了。不过,这项功能默认是关闭的。以下是如何启用它,从而实现更快速便捷的文件搜索。
问题的关键在于:默认情况下,在您使用“开始”菜单进行搜索时,Windows 系统仅仅会在您的库文件和桌面中查找。库文件通常包括文档、图片、音乐和视频等文件夹。如果您有文件存储在其他位置,“开始”菜单就无法找到它们。
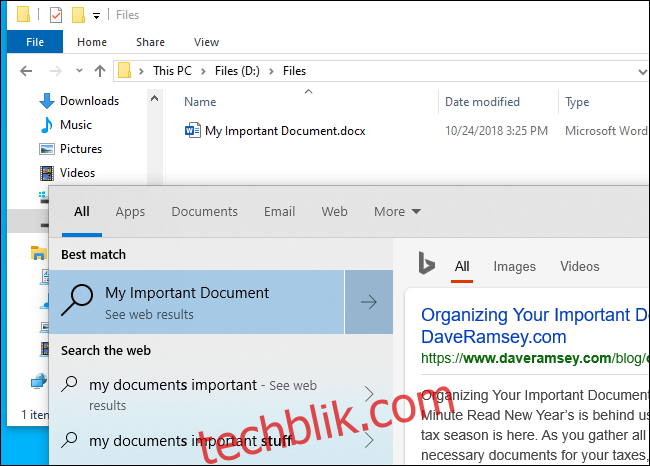
为了让开始菜单的文件搜索更加可靠,您需要进入“设置”>“搜索”>“搜索 Windows”。或者,您也可以在搜索面板中,点击面板右上角的“…”菜单按钮,然后选择“索引选项”。
如果您没有看到这些选项,则说明您的 Windows 10 系统尚未更新到 2019 年 5 月的版本(即 1903 版本)。
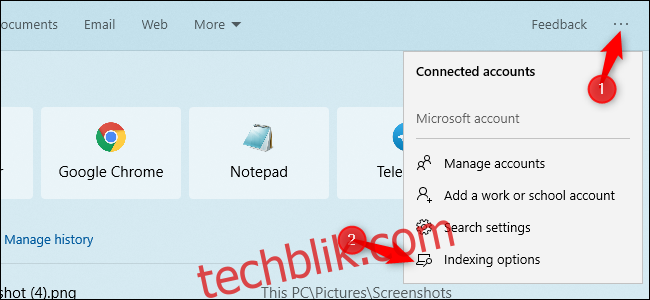
在这里,您可以管理 Windows 搜索索引器。它是一个后台进程,负责创建 Windows 搜索的文件列表。当您搜索文件时,Windows 系统会检查搜索索引,以确定您电脑上是否有匹配项。这加快了搜索速度,但也意味着搜索索引器必须在后台持续运行,并监控您选择的文件夹中是否有新文件。
要让 Windows 搜索您电脑上的所有内容,请选择“增强”模式。微软提示,这可能会缩短电池续航时间并增加 CPU 消耗,因为索引器需要监控更多的文件。启用此选项后,您需要连接到电源才能构建初始索引。您可以在“索引状态”下查看索引进度——“待处理”列表显示了在索引完成之前,Windows 需要检查的项目数量。
如果您只想让 Windows 搜索部分文件夹(而非全部),请点击“自定义搜索位置”。您可以在这里添加其他需要搜索的文件夹。例如,如果您的重要文件都存储在 D:\Files 文件夹中,您可以将其添加到搜索范围。
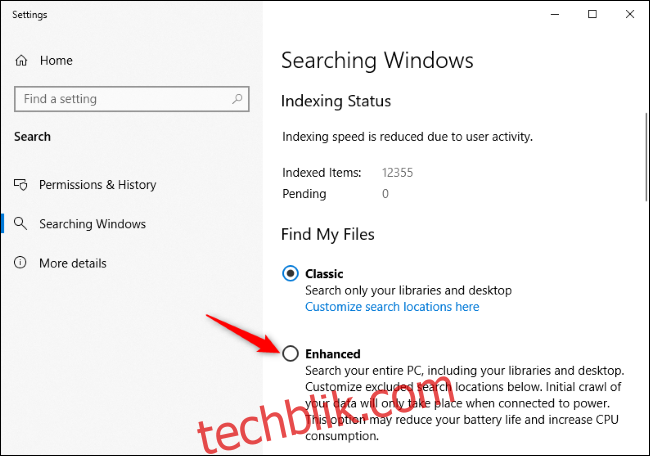
此外,您可以向下滚动并添加“排除文件夹”,告诉 Windows 搜索索引器忽略这些文件夹。如果您的文件夹中有大量经常变化的文件,或者只是有很多您不关心且不想搜索的文件,最好将它们添加到排除列表中。这有助于节省电量和 CPU 资源,优化搜索结果。
在 2019 年 5 月更新之前,Windows 10 的开始菜单总是会忽略搜索索引器,原因不明。即使您在旧版本 Windows 10 的控制面板中调整了搜索索引选项,也不会影响“开始”菜单中显示的结果。但是,这些设置会影响您在文件资源管理器中搜索文件时显示的结果。