Google Chrome 中的书签栏不仅仅是随意存放网页以供日后查阅的场所,它更是一项功能强大且用途广泛的工具,但往往被低估。以下是一些关于如何组织、优化和创建书签,以充分发挥其潜力的技巧。
启用书签栏
首先,要有效利用书签栏,您必须先启用它。
启动 Chrome 浏览器,点击菜单图标,将鼠标悬停在“书签”上,然后点击“显示书签栏”。或者,您可以使用快捷键:在 Windows 上按 Ctrl+Shift+B,在 macOS 上按 Command+Shift+B。
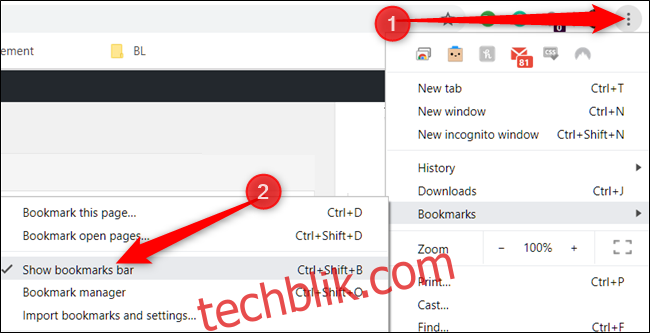
从其他浏览器导入书签
当您更换新的浏览器时,许多数据可能并不重要,不会让您在告别时犹豫不决。然而,书签是一个例外,因此 Chrome 提供了从其他浏览器导入书签的功能。
Chrome 浏览器通过其简易的导入工具,可以自动迁移您的所有书签。点击菜单图标,将鼠标悬停在“书签”上,然后点击“导入书签和设置”。
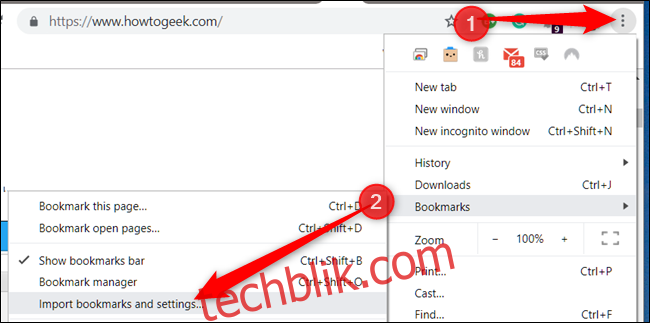
选择您希望 Chrome 从中导入书签的浏览器,然后点击“导入”。
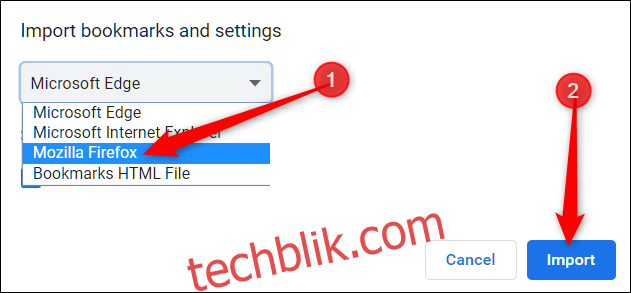
Chrome 会自动完成剩余的工作,并将所有导入的书签放在名为“其他书签”的文件夹中,或以您所选的浏览器命名的新文件夹中。
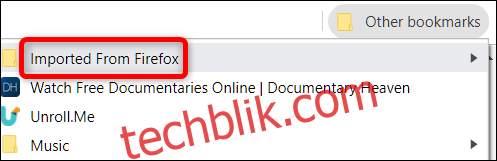
从 HTML 文件导入书签
无论您之前使用的是 Firefox、Internet Explorer、Edge、Opera 还是 Safari,都可以轻松地将您珍藏的书签转移到 Chrome。
首先,将所有书签导出为 HTML 文件。然后,打开书签管理器。启动 Chrome,点击菜单图标,将鼠标悬停在“书签”上,然后点击“书签管理器”。或者,您可以使用快捷键:在 Windows 上按 Ctrl+Shift+O,在 macOS 上按 Command+Shift+O。
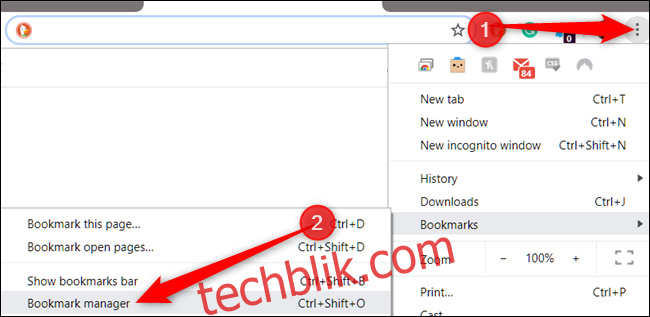
在书签管理器中,点击菜单图标,然后点击“导入书签”。
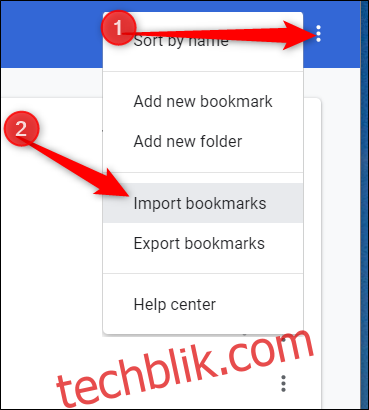
在文件选择器中,找到并点击从其他浏览器导出的 HTML 文件,然后点击“打开”。
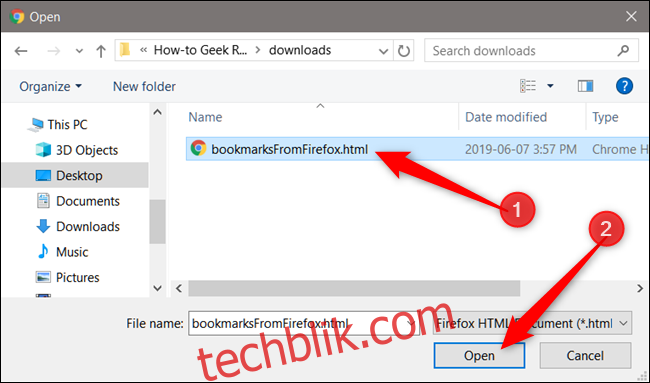
与之前的方法类似,您的所有书签都将安全地导入到 Chrome 中,并被放置在一个新的文件夹里。
恢复意外删除的书签
如果您没有备份或导出书签,Chrome 浏览器没有“撤销”按钮,或者让您按 Ctrl+Z 来恢复已删除的书签。
万一您不小心删除了整个包含书签的文件夹,您可以从隐藏在 Chrome 应用程序文件夹中的临时备份中恢复它们。 Chrome 会保存您的书签文件的单个备份,并且每次启动 Chrome 时都会覆盖该备份。
首先,关闭所有打开的 Chrome 窗口,但暂时不要重新打开 Chrome。如果您已经关闭了 Chrome,请保持关闭状态。
即使您正常退出浏览器,默认情况下,Chrome 仍然可能在 Windows 系统后台运行。您需要通过系统托盘中的图标来结束 Chrome 进程。点击“显示隐藏的图标”按钮(如果您在系统托盘中没有看到 Chrome 图标),右键单击 Chrome 图标,然后点击“退出”。如果您没有看到 Chrome 图标,表示它没有在后台运行,您可以继续下一步操作。
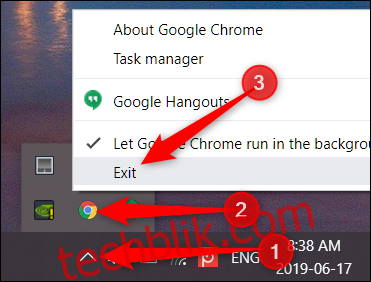
现在,打开 Windows 资源管理器,并前往以下文件路径,将“NAME”替换为您的 Windows 用户账户名:
C:UsersNAMEAppDataLocalGoogleChromeUser DataDefault
在该文件夹中有两个需要关注的文件:“Bookmarks”和“Bookmarks.bak”。前者是您当前的书签文件,后者是您上次启动 Chrome 时的备份。
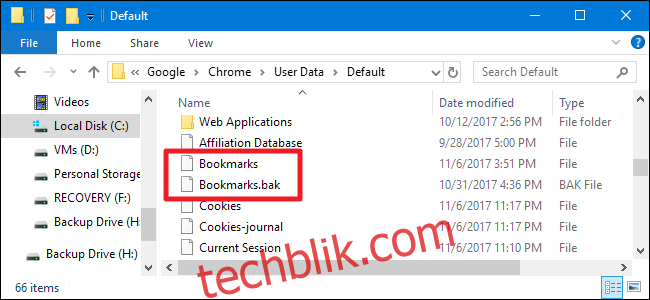
注意: 如果您没有看到“.bak”文件扩展名,您可能需要在 Windows 资源管理器中先启用文件扩展名。
要恢复备份(再次确保所有 Chrome 浏览器窗口已关闭),请按照以下步骤操作:
1. 将您当前的书签文件重命名为类似于“Bookmarks.old”的文件。这样可以保留现有书签文件的副本,以防不时之需。
2. 将您的“Bookmarks.bak”文件重命名为“Bookmarks”(删除“.bak”扩展名)。这样,当您打开 Chrome 时,它会加载备份文件。
3. 打开 Chrome,查看您是否成功恢复了丢失的书签。
如果这些步骤不起作用,则意味着 Chrome 保存了更新版本的备份文件,恢复书签的唯一方法是从您的计算机的较旧备份中恢复,前提是您有备份。
请注意,使用此方法还会删除您自上次启动 Chrome 以来创建的所有书签。
通过书签增强浏览体验
Bookmarklet 是一小段 JavaScript 代码,您可以将其保存为书签,并放置在浏览器的书签栏上,以便一键执行特定功能。它可以帮助您更快、更轻松地完成重复性任务。
这些小书签完全免费,为您的浏览器添加了强大的功能,让您可以提取网页数据、修改网页外观、通过删除不必要的元素来提高页面的可读性、与其他服务即时共享页面等等。它的可能性是无限的。
安装小书签最简单的方法是拖放链接。点击并直接将小书签拖放到书签栏上,它就像其他链接一样被保存。
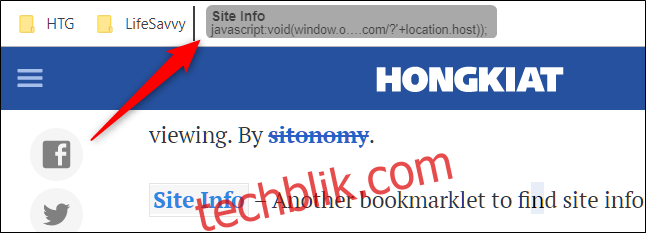
现在,您只需要点击书签链接,浏览器就会在当前页面上执行该书签的功能。
以下是一些关于小书签可以做什么的实用示例:
翻译任何页面:访问不是您母语的网页?使用此小书签,只需点击一下,即可自动翻译您所在的任何页面。
在维基百科上查找一个词:在 Chrome 中高亮显示任何单词,然后点击小书签以在维基百科上快速查找。
快速从 Gmail 发送电子邮件:点击此书签即可发送电子邮件,而无需离开当前页面!
将文章保存到您的 Pocket:将任何页面保存到您的 Pocket 帐户,并在您的所有设备上同步,以便随时访问,即使您处于离线状态!
为稍后阅读的内容添加书签
杂乱的书签栏的主要原因之一是您保存供日后阅读的文章和页面。如果您已经将它们分类到特定的主题文件夹中,它们的存在时间可能会比您预期的要长得多,因为您忘记了它们,或者您有太多内容需要搜索。我们并不是说您不应该为稍后阅读的内容添加书签,只是要注意它们的存放位置以及存放时间。
创建一个名为“稍后阅读”的文件夹,然后在您阅读后(或定期)删除任何不再相关的内容。
不要让书签栏成为“杂物箱”
虽然保存所有感兴趣的内容可能很诱人,但您应该为常用的工具/网页以及您经常访问的内容保留书签。
对自己诚实,删除任何您认为无用的东西。 如果您有数百个书签,可能是时候删除“最好的巧克力曲奇”的食谱了,以防万一您决定在周末制作饼干。
鉴于当今互联网的便捷性和快速 Google 搜索的强大功能,一切都触手可及,因此可以轻松摆脱这些类型的书签。
相反,可以将文章/食谱保存到 Pocket。Pocket 是一项免费的网络服务,可以将文章保存并同步到安装该服务的任何设备。安装 Chrome 扩展程序——或使用前面提到的书签——可以实现一键式保存网页,以便日后使用,而不会让您的书签栏变得杂乱。
创建帐户并登录后,您只需点击 Pocket 图标,它会将页面保存到您的“Pocket”中,以便日后阅读。在提供的字段中添加您认为有用的标签,以帮助更好地整理所有内容。
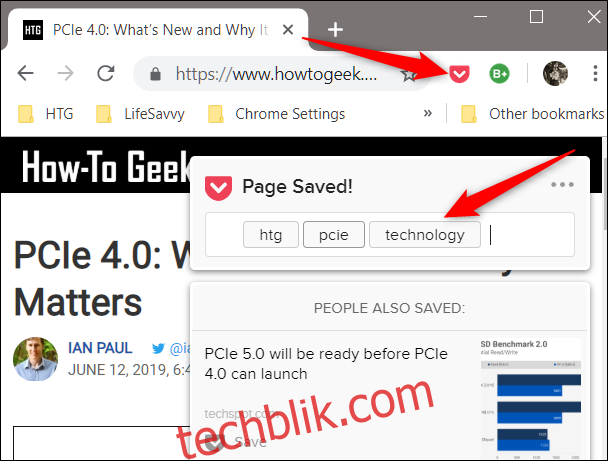
创建自定义记事本
如果您在浏览互联网时突然有了灵感,您可以创建一个自定义记事本来快速记录您的想法,而无需离开浏览器。最初创建记事本后,将其保存为书签,以便您可以随时点击按钮访问它。
右键单击书签栏上的空白区域,然后点击“添加页面”。
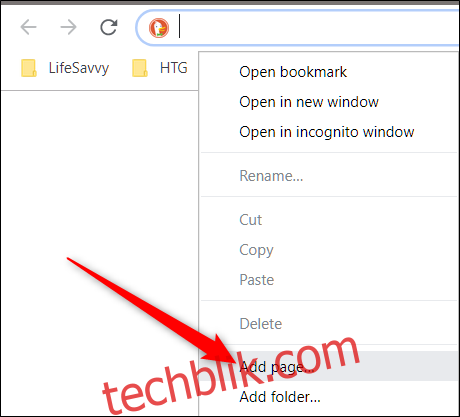
在对话框中,输入将显示在书签栏上的名称,将以下代码复制到 URL 字段中,然后点击“保存”:
data:text/html;charset=utf-8,Notepad