如果您需要与没有安装 Microsoft PowerPoint 的朋友或同事分享您的演示文稿,将演示文稿保存为 PDF 格式是一个绝佳的选择。这样做还能让您控制幻灯片在 PDF 文件中的呈现方式。下面是如何操作的具体步骤。
将 PowerPoint 文件转换为 PDF
当您将 PowerPoint 演示文稿转换为 PDF 文件时,演示文稿的整体布局、格式细节、字体样式以及包含的图像等元素都会被完整保留。这意味着即使对方没有安装 PowerPoint,他们仍然可以正常浏览演示文稿的内容(虽然他们无法直接编辑)。
首先,打开您想要转换为 PDF 格式的 PowerPoint 演示文稿。点击屏幕左上角的“文件”选项卡,然后在左侧菜单中选择“导出”。
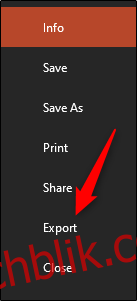
接下来,您会进入“创建 PDF/XPS 文档”页面。在这个页面上,选择“创建 PDF/XPS”按钮。
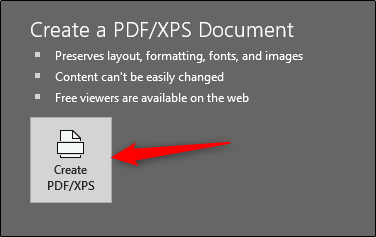
此时,会弹出一个 Windows 的文件资源管理器窗口。请选择您想要保存新文件的目标文件夹。您会注意到“保存类型”已经默认为 PDF 格式。您还可以根据需要修改文件名。
同时,您可能会注意到窗口右下角有“优化”选项:
标准:这是为在线发布或打印而设计的文档高质量版本。它可以确保文档在显示和打印时具有清晰的视觉效果。
最小尺寸:这是文档的低质量版本,适用于在线发布或通过电子邮件发送。它可以通过减少文件大小来方便分享。
此外,您还可以通过自定义选项来调整 PDF 文件的显示方式。点击“选项”按钮,即可打开设置窗口。
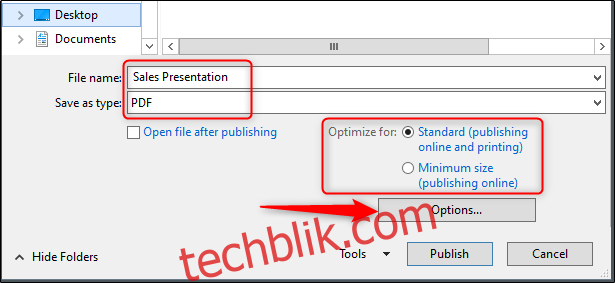
在弹出的“选项”窗口中,您会看到以下可供选择的设置:
范围:您可以选择导出所有幻灯片、当前幻灯片,或者演示文稿中的特定幻灯片。
发布选项:在“发布内容”选项中,您可以选择导出评论、讲义或大纲视图。还可以设定每页幻灯片的数量,选择横向或纵向排列幻灯片,或者为幻灯片添加边框。
包含非打印信息:您可以选择是否包含文档属性或结构标签等非打印信息。
PDF 选项:您还可以选择使文档符合 PDF/A 标准。
完成各项设置后,点击“确定”按钮。
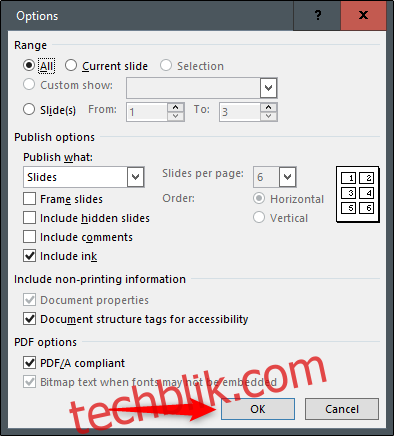
最后,返回 Windows 文件资源管理器,点击“发布”按钮。
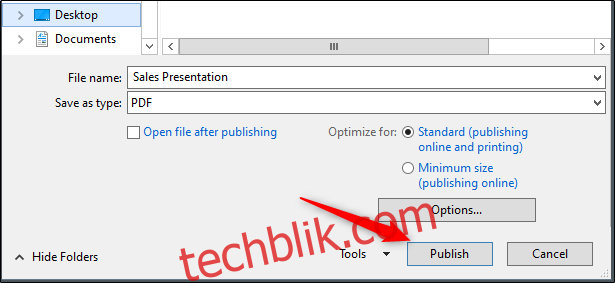
现在,您的 PDF 文件已经生成完毕,可以自由分享了。