自 2019 年 5 月的更新起,Windows 10 系统会预留大约 7 GB 的硬盘空间,用于系统更新和可选功能。 此举旨在确保未来更新安装的顺利进行。当然,用户也可以根据个人需求选择释放这部分空间。
预留存储的含义
Windows 系统在更新时需要一定的可用磁盘空间。 如果您的电脑磁盘空间不足,则无法完成更新。为了解决这个问题,微软在 2019 年 5 月的更新中引入了预留存储机制,专门为未来的系统更新预留一部分硬盘空间。
过去,当电脑可用磁盘空间不足时,Windows 系统更新常常无法正确安装,用户需要手动清理出空间才能继续更新。
借助预留存储,Windows 10 系统会在硬盘上预先划出至少 7 GB 的空间,以确保无论用户剩余多少磁盘空间,系统更新都可以顺利下载。
当这部分预留空间未被更新文件占用时,它将用于存储应用程序、临时文件和系统缓存,从而提升电脑的日常运行效率。
换言之,预留存储并非意味着 Windows 额外占用了 7 GB 的空间。 系统可能会将一些临时文件存储在其中,这些文件原本可能会存储在系统驱动器的其他位置。
如何确认您的电脑是否启用了预留存储
在进行后续操作之前,您需要先确认您的系统是否正在使用预留存储。如果没有启用,则无需进行后续操作,因为 Windows 并未在您的设备上预留额外的存储空间。 您可以通过“设置”应用检查系统是否启用了预留存储以及占用了多少空间。
此功能在预装 Windows 10 版本 1903(即 2019 年 5 月更新)的新电脑上会自动启用,同样适用于全新安装 Windows 10 版本 1903 的情况。如果您是从早期版本的 Windows 10 更新而来,则预留存储功能默认不会启用。
要检查 Windows 是否启用了预留存储,请依次进入“设置”>“系统”>“存储”。(您可以通过按下键盘上的 Windows 键 + i 快速打开“设置”应用。)在空间占用项列表下方,点击“显示更多类别”。
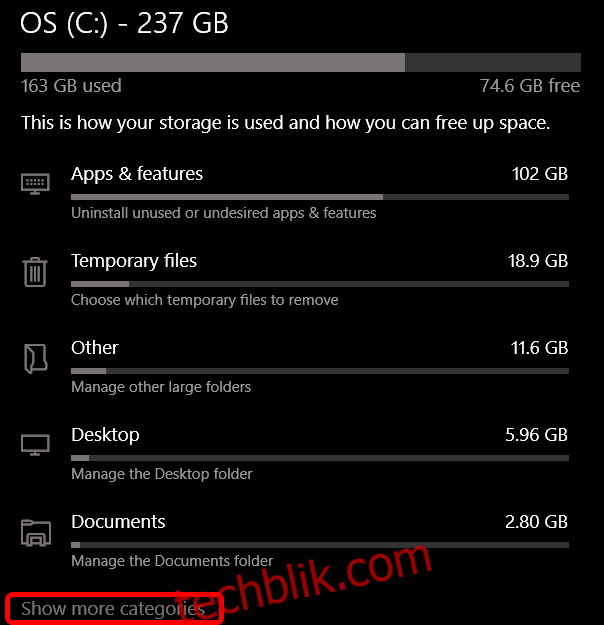
点击“系统和保留”。

如果您的电脑启用了预留存储,您将看到一个名为“预留存储”的部分,它会显示占用 7 GB 以上的存储空间。如果您在此处没有看到“预留存储”,则表示您的系统未启用此功能。
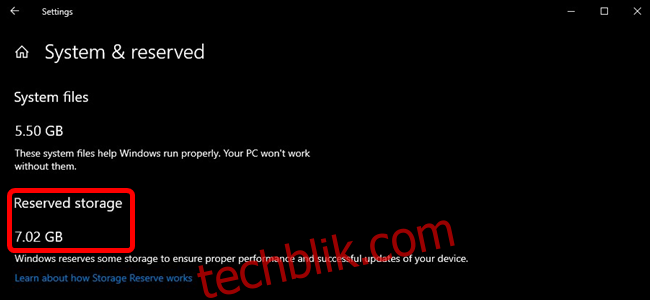
是否应该禁用预留存储?
您可以通过卸载可选功能(“设置”>“应用和功能”>“管理可选功能”)和语言包(“设置”>“时间和语言”>“语言”)来释放部分预留的存储空间。
但是,如果您希望释放最大的空间,则需要完全禁用预留存储功能。 微软官方并不建议这样做,并解释道:
我们的目标是确保关键的操作系统功能始终拥有可用的磁盘空间,从而提升您电脑的日常运行效率。 如果没有预留存储,当用户的存储空间几乎被占满时,Windows 的某些功能和应用可能会变得不稳定。 当 Windows 和应用程序需要可用空间才能正常运行时,它们可能无法按预期工作。 通过使用预留存储,更新、应用程序、临时文件和缓存将不太可能占用宝贵的可用空间,并且应该能够继续正常运行。
然而,如果您确实需要释放空间,可以禁用预留存储。 毕竟,现实世界中大多数 Windows 10 电脑仍然在禁用此功能的情况下运行良好。
如何禁用预留存储
在进行操作之前,请注意:您的更改不会立即生效。 我们进行了测试,预留的存储空间不会立即从系统中删除,而是在下次 Windows 安装更新时才会释放。 值得庆幸的是,在我们进行以下更改后,一次简单的累积更新(微软每月发布的更新)就导致了预留存储空间的释放。(未来可能会有所变化,微软显然不希望用户删除此功能。)
现在,让我们来看看如何使用注册表编辑器禁用预留存储。
标准警告:注册表编辑器是一个强大的工具,不当使用可能会导致系统不稳定甚至无法启动。 这次的操作非常简单,只要您按照说明进行,就不会有问题。 然而,如果您以前没有使用过注册表编辑器,请在开始前查阅相关资料,了解如何使用。在进行任何更改之前,请务必备份注册表(以及您的电脑!)。
点击“开始”按钮,输入“regedit”,打开注册表编辑器。按下 Enter 键,启动注册表编辑器,并允许其对您的电脑进行更改。
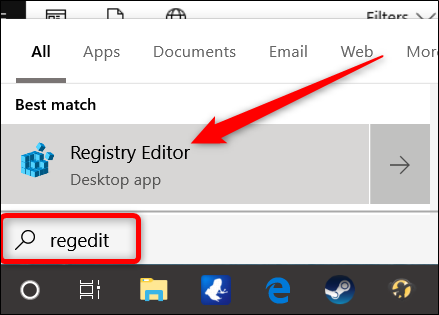
在注册表编辑器中,使用左侧边栏导航至以下路径。您也可以直接将以下路径复制并粘贴到注册表编辑器的地址栏中:
HKEY_LOCAL_MACHINESOFTWAREMicrosoftWindowsCurrentVersionReserveManager
在此路径下,找到名为“ShippedWithReserves”的项,并双击打开。
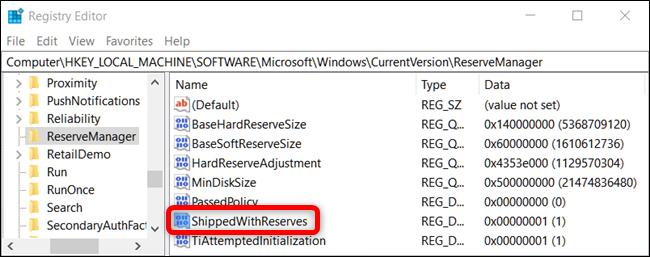
将“数值数据”下的数字从 1 改为 0,然后点击“确定”。
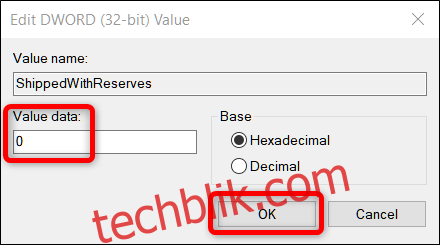
操作完成。 关闭注册表编辑器,然后重启 Windows,使更改生效。
您的更改已生效,但您可能需要等待几周,直到 Windows 安装更新并删除预留的存储空间。
下载我们的一键式注册表修改工具
如果您不熟悉注册表编辑器的操作,我们创建了一个注册表修改工具供您使用。 只需下载并解压缩以下压缩文件:
禁用预留存储的注册表工具
解压后,您将找到一个用于禁用 Windows 强制预留存储的 REG 文件,以及一个用于重新启用此功能的第二个文件。 解压完成后,双击您需要的文件,并允许系统提示您确认是否要更改注册表。
这个修改工具会将“ShippedWithReserves”的值更改为 0,正如我们在上一节中讨论的那样。 另一个修改工具则可以将“数值数据”改回 1,重新启用预留存储,使其恢复到之前的状态。 如果您对注册表感兴趣,可以花些时间学习如何制作自己的注册表修改工具。
