在长篇文档中,目录是不可或缺的导航工具,它能帮助读者快速定位所需内容。在Word中,您可以轻松地根据文档中的标题生成目录。以下是如何操作的步骤。
创建目录
无论文档大小,目录都能引导读者准确找到目标信息。它不仅提升了阅读体验,也方便作者在后期编辑时查找和修改内容。
Word默认使用前三种内置标题样式(标题1、标题2和标题3)来创建目录。您可以通过“开始”选项卡选择相应的标题样式。当然,您也可以根据需要修改默认的标题样式。
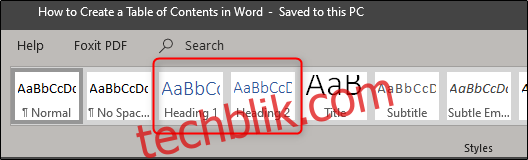
您可以选择在完成文档后统一添加标题样式,也可以随时在编辑过程中添加。
完成标题样式应用后,就可以插入目录了。首先,将光标定位到目录的插入位置。然后,转到“引用”选项卡,点击“目录”。
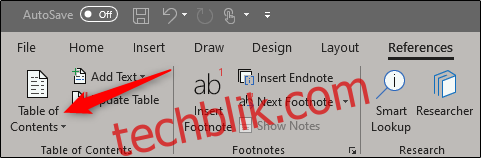
在下拉菜单中,您会看到三种内置的目录样式可供选择。
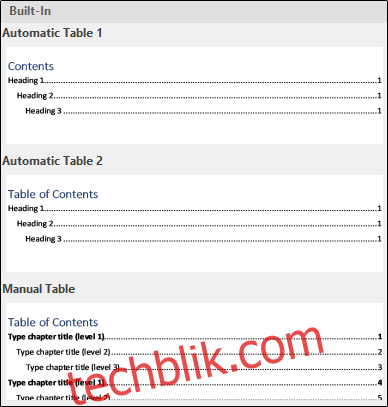
“自动表1”和“自动表2”的区别仅在于标题名称,分别为“目录”和“目录”。 选择其中一个会自动生成带有相应标题的目录。
如果选择“手动表”选项,Word会插入一个空白的目录模板,您需要手动填写。
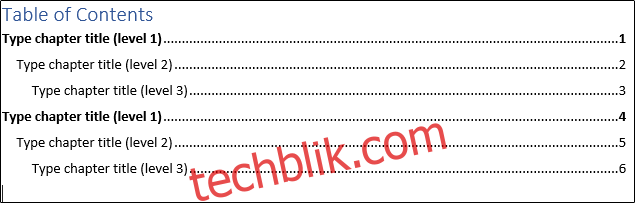
您可能注意到目录中存在子级别。每个级别代表文档中的一种标题样式。因此,如果您使用自动表格,并希望在目录中显示子级别,则需要对一级标题使用“标题1”,对二级标题使用“标题2”,对三级标题使用“标题3”。
如果您的目录需要更深的层级,您可以点击“目录”按钮,在下拉菜单中选择“自定义目录”选项。
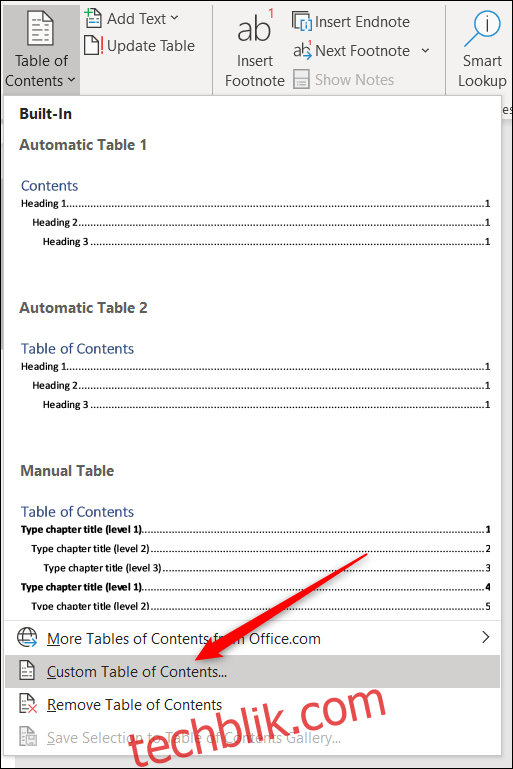
在弹出的目录窗口中,点击“选项”按钮。
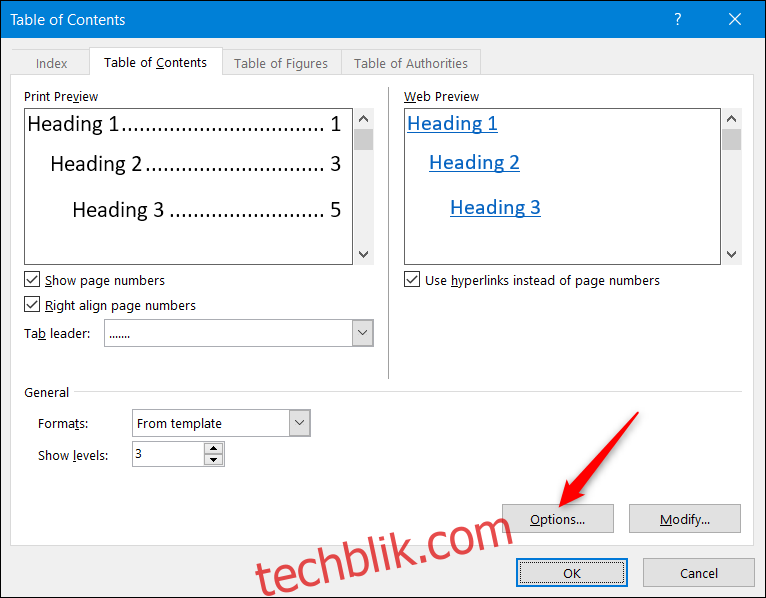
在“目录选项”窗口中,在您希望包含的每个标题样式旁边(从标题4开始的内置样式),输入您希望使用的目录级别。完成后点击“确定”。
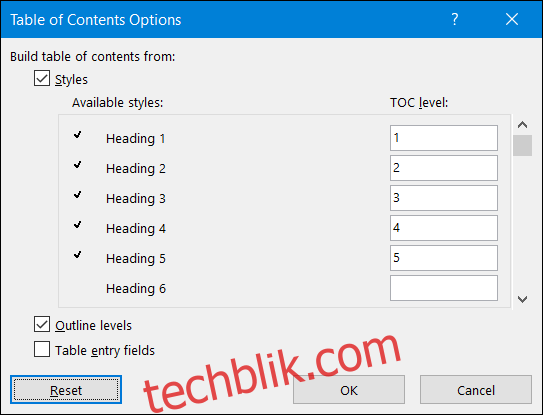
更新目录
如果在编辑过程中增删了文档内容,您可以轻松更新目录以反映这些改动。选中目录,在弹出的菜单中点击“更新目录”,然后选择仅更新页码或更新整个目录。点击“确定”以应用更改。
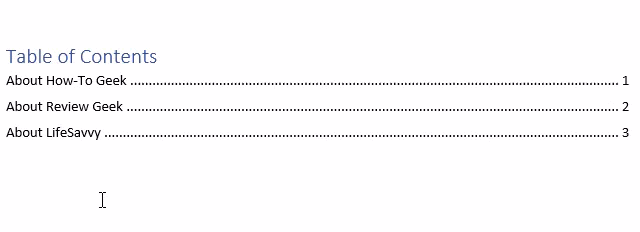
更新后的目录将正确显示文档的最新结构。
删除目录
删除目录非常简单。选中目录,然后点击出现的菜单中的箭头。
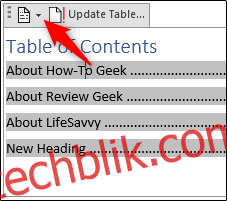
在下拉菜单的底部,选择“删除目录”。
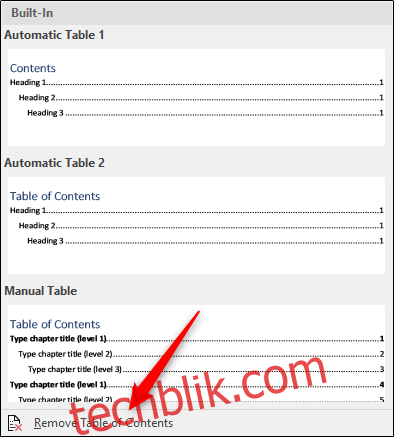
目录将被从文档中移除。