想要远端操控你的 Linux 电脑,并开启图形化应用程序吗? PuTTY 的 “启用 X11 转发” 功能为你提供了解决方案。 你甚至可以在 Windows 系统上做到这一点,只需快速安装一个 X 服务器即可。
PuTTY 程式最初是为 Windows 平台编写的,距今已有 二十余年。 此后,它被移植到多个不同的操作系统。 PuTTY 是一款图形介面的应用程序,它提供终端窗口以及与其他电脑的远端连接能力。 通常,连接透过 SSH 协议建立,但也支援其他协议。
与传统的终端窗口命令行界面相同,PuTTY 也能够配置为在远端电脑上开启图形化应用程序。
安装 PuTTY
如果你的电脑尚未安装 PuTTY,可以依照下列步骤进行安装。
在 Windows 系统上,你可以 从网络下载 PuTTY。
在 Ubuntu 系统上安装 PuTTY,使用以下指令:
sudo apt-get install putty

在 Fedora 系统上安装 PuTTY,使用以下指令:
sudo dnf install putty

在 Manjaro 系统上安装 PuTTY,使用以下指令:
sudo pacman -Syu putty

在 Windows 上使用 PuTTY
如果你在 Windows 上运行 PuTTY,必须先安装 X 服务器才能继续。完成 X 服务器安装后,其余步骤与在 Linux 系统上的操作相同。
Linux 图形应用程序依赖 X 服务器来提供图形桌面环境。 图形应用程序必须在某个地方开启和运行。Windows 系统本身并不具备 X 服务器,因为不需要。 因此,我们需要安装一个,就像从 Windows 10 的 Windows Linux 子系统启动图形化的 Linux 应用程序一样。
本文章选用 Xming 作为 X 服务器,其表现非常出色。 下载并安装它,你可以直接采用所有默认设置。 安装完成后,它会立即运行,并在系统托盘中显示为图标。
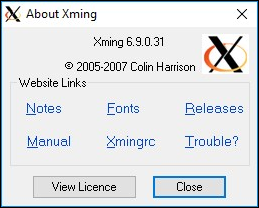
启动 PuTTY
在 Windows 系统上,安装 PuTTY 后,你可以在开始菜单中找到它。 在 GNOME 环境下,你可以按下 Super 键(通常在右手 Ctrl 和 Alt 键之间)并输入 “putty” 来启动 PuTTY。
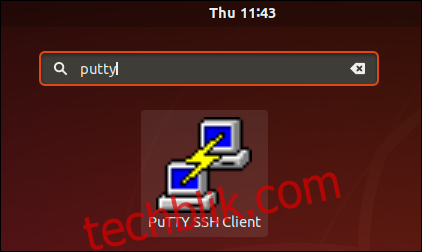
PuTTY 图标会显示在萤幕上方。 点击该图标即可启动 PuTTY。
透过 PuTTY 连接
PuTTY 窗口会出现。 在 “主机名称” 栏位中,输入你想要连接的远端电脑的 IP 地址或网络名称。 远端电脑必须运行 SSH 服务器。
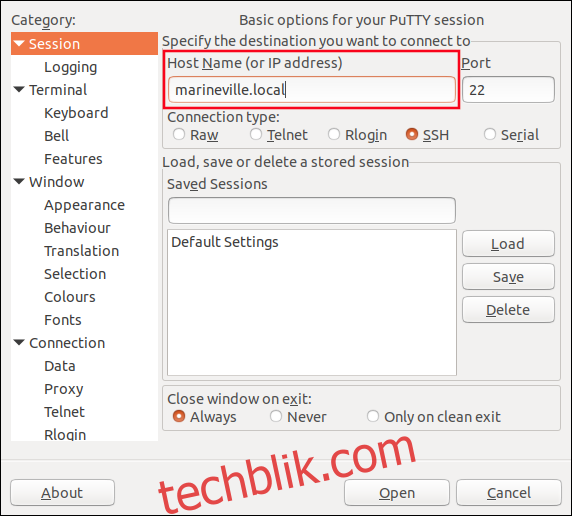
在侧边窗格中,向下滚动找到 “SSH” 项目。 展开它,然后再展开 “Auth” 项目,并选取 “X11” 项目。
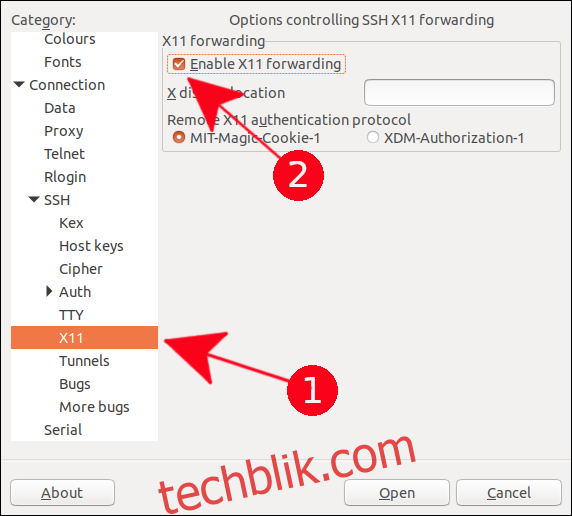
勾选 “启用 X11 转发” 复选框。
在侧边窗格中,向上滚动到列表顶端,并选择 “会话” 项目。 在 “保存的会话” 文本栏位中输入这些设置的名称,然后点击 “保存” 按钮。 通常,你会将设置保存为远端电脑的名称,以便在未来的连接中轻松重复使用它们。
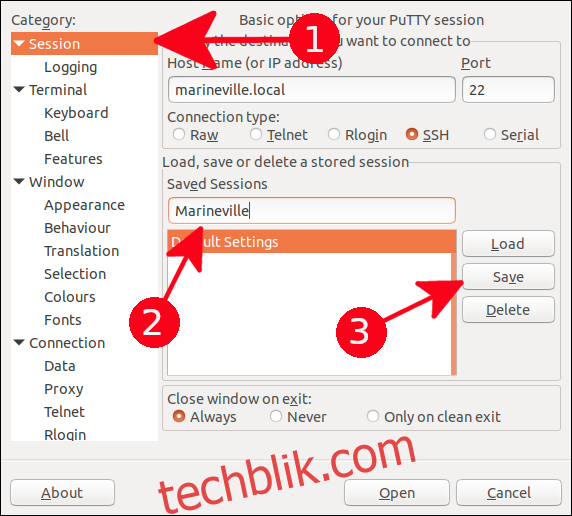
点击 “打开” 按钮,连接到远端电脑。
当你首次连接到远端电脑时,你会看到一个警告,告知你之前没有连接到这台电脑。
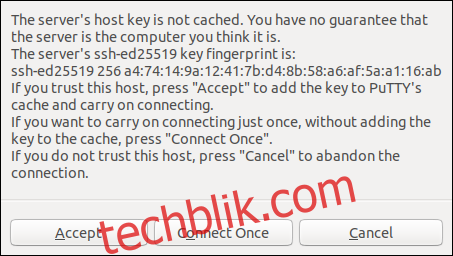
点击 “接受” 按钮,完成连接。
这时会弹出一个 x-term 窗口。 输入你想要连接的用户帐户名称,然后按下 Enter 键。 系统会提示你输入该帐户的密码。 输入密码并按下 Enter 键。
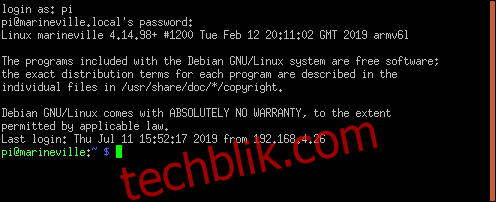
你会看到远端电脑的命令行提示符。
要启动图形应用程序,请在命令行中输入其名称,以及你想要传递给它的任何参数。 我们将使用 Leafpad 编辑器来编辑 .bashrc 文件。
leafpad .bashrc

Leafpad 编辑器将会开启,并载入 .bashrc 文件。

再举一个例子,让我们启动 Epiphany 浏览器。
epiphany

Epiphany 浏览器将会开启,你可以浏览你喜爱的网站。
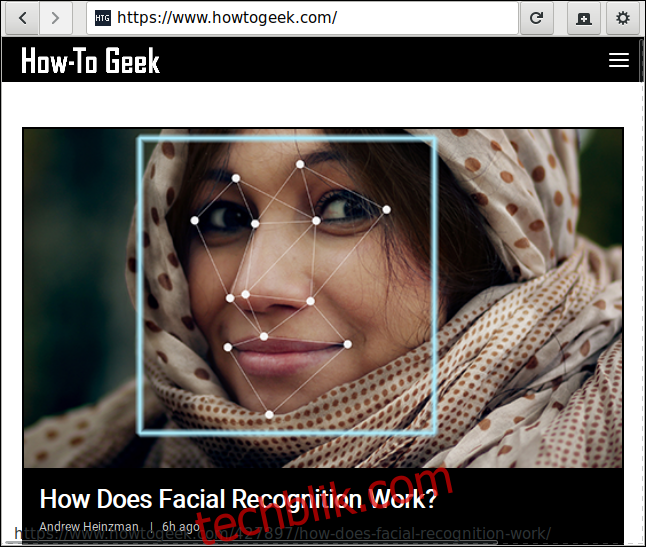
是的,它也适用于 Windows! 在这里,我们在远端 Linux 系统上启动了 Python IDE。 它显示在我们的 Windows 桌面上。 你只需像在 Linux 上一样输入指令来启动它即可。
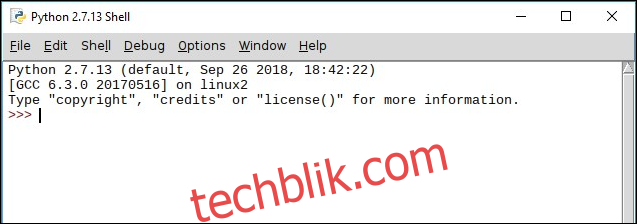
请注意,它没有 Windows 窗口的通常装饰。 这是一个在你的 Windows 桌面上运行的 Linux 应用程序,拥有 Linux 窗口的特性,由 PuTTY 和 Xming X 服务器提供支持。
关闭连接
要关闭连接,请先关闭所有应用程序,然后在 PuTTY 终端窗口中使用 exit 命令。
exit

这真是令人印象深刻
仅需几个简单的步骤,即可在 Windows 桌面上流畅运行一个正常的 Linux 应用程序,这简直令人惊艳。