如果您是 Google 幻灯片的新手,可能会对其众多功能和附加组件感到有些不知所措。别担心,这里有一些技巧可以帮助您驾驭这个强大的 Microsoft PowerPoint 替代品。
什么是 Google 幻灯片?
如果您已经对 Google 幻灯片有所了解,请随意跳过这部分;如果您是第一次听说,这里有一个快速入门教程,让您了解 Google 幻灯片是什么以及如何立即开始使用。
幻灯片是一个免费的、基于网络的演示文稿制作程序,旨在与 Microsoft Office PowerPoint 竞争。 它是 Google 完整办公套件 G Suite 的一部分,有些人将其统称为 Google 文档。 此云端套件中的其他主要服务包括表格(类似于 Excel)和文档(类似于 Word)。
Google 幻灯片可以在各种设备和平台上使用;您只需要连接到互联网的网络浏览器(或者,对于移动设备,可以使用安卓和 iOS 应用程序)。 Google 会处理软件在云端的运行,让您轻松使用。
幻灯片支持多种文件格式,包括 .ppt、.pptx、.odp、.jpg、.svg 和 .pdf。 这使得您可以直接在 Google 云端硬盘中查看或转换 Microsoft Office 文件,或者直接将图像插入到幻灯片中。
由于幻灯片是一个在线演示文稿程序,您可以与多人共享和协作处理同一份文件,并实时跟踪修订、更改和建议。
介绍就到这里,让我们开始吧!
如何注册帐户
要使用 Google 幻灯片,您必须先注册一个 Google 帐户(@gmail 帐户)。 如果您已经有 Google 帐户,请直接跳到下一部分。 如果没有,我们将引导您创建 Google 帐户并设置幻灯片。
访问 account.google.com,点击“创建帐户”,然后选择“为我自己”。
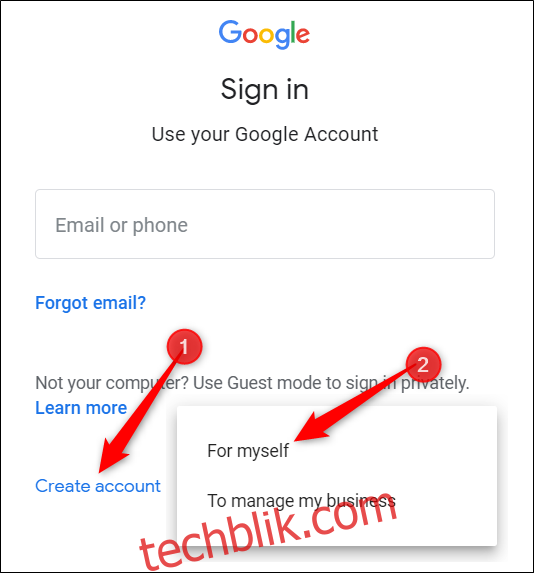
在下一页,您需要提供一些信息(姓名、用户名和密码)来创建您的帐户。
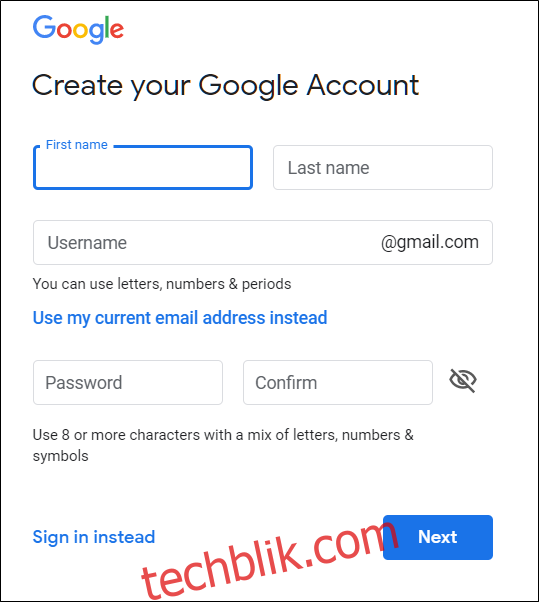
此外,您需要验证您的电话号码,以便 Google 可以确认您不是机器人。
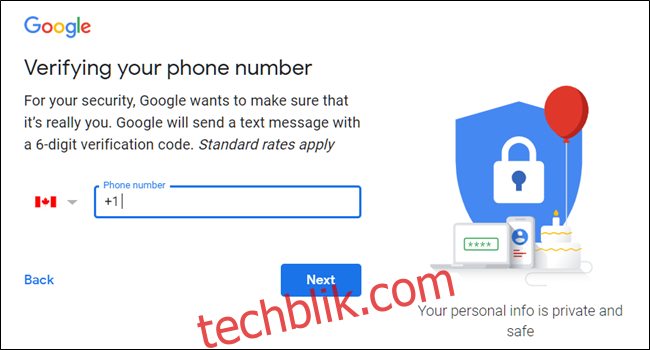
验证电话号码后,后续页面会要求您提供辅助邮箱地址、出生日期和性别。 您还需要同意隐私声明和服务条款。 完成后,您就拥有了一个新的 Google 帐户。
如何创建空白演示文稿
现在您拥有 Google 帐户了,是时候创建您的第一个演示文稿了。 前往 Google 幻灯片,然后将鼠标悬停在右下角的彩色“+”图标上。

“+” 会变成一个黑色铅笔图标; 点击它。
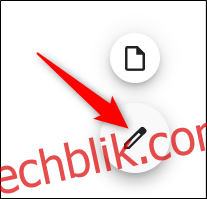
小提示:在任何浏览器的地址栏中输入 slides.new 并按 Enter 键,即可自动创建并打开一个新的空白文档。
如何导入 Microsoft PowerPoint 演示文稿
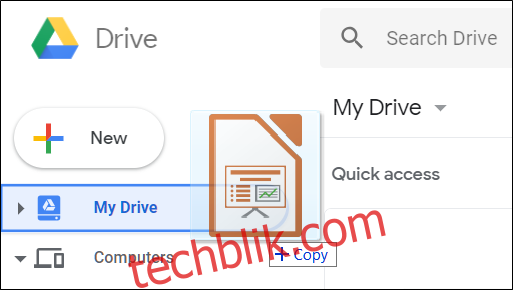
即使您是 Google 幻灯片的新手,您可能已经有一些希望使用的 Microsoft PowerPoint 文件。 如果是这种情况,您必须先上传演示文稿才能查看它们。 虽然它可能不支持某些 PowerPoint 演示文稿的一些更高级功能和效果,但其兼容性良好。
导入 PowerPoint 演示文稿时,可以使用 Google 幻灯片或 云端硬盘 上传您的文件。 这两种方法都允许您直接将文件从计算机拖放到网络浏览器中进行上传。 您的云端硬盘包含您上传的所有文件,但为了方便起见,当您转到幻灯片主页时,它只会显示演示文稿类型的文件。
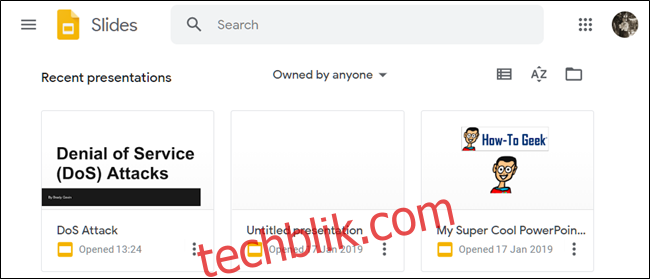
在幻灯片主页中,单击右上角的文件夹图标,然后单击“上传”选项卡。 现在,将您要上传的任何文件直接拖放到此窗口中。
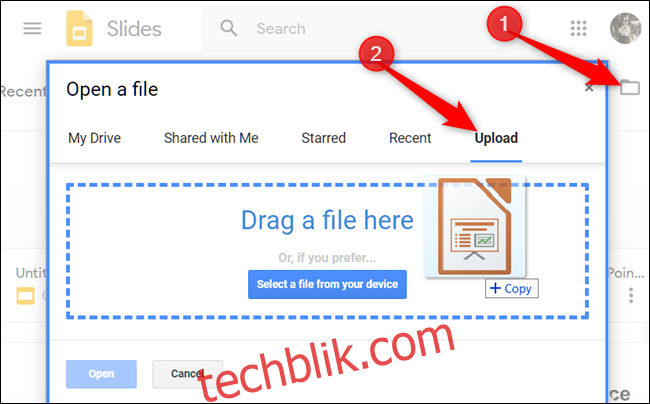
文件上传后,幻灯片会自动打开该文件,以便您编辑、共享或协作。
要打开要编辑的 PowerPoint 演示文稿,请在 Google 幻灯片主页中单击名称旁边带有“P”的文件。
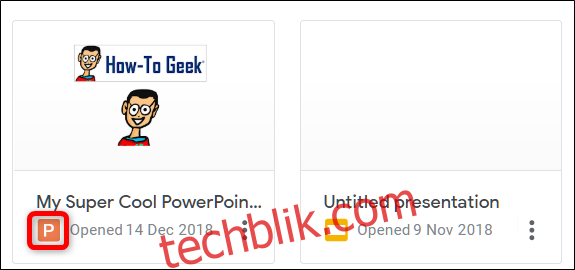
点击即可查看 PowerPoint 文件或在幻灯片中进行编辑。
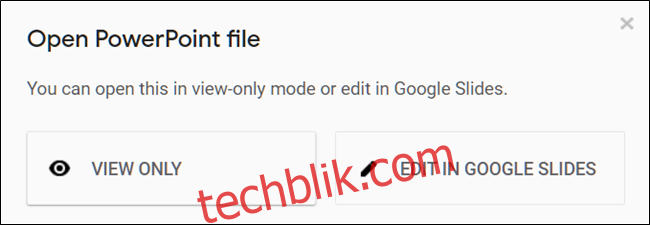
完成文件编辑后,您可以下载演示文稿并将其导出回 Microsoft PowerPoint 格式。 只需转到文件 > 下载为,然后单击“Microsoft PowerPoint”选项。
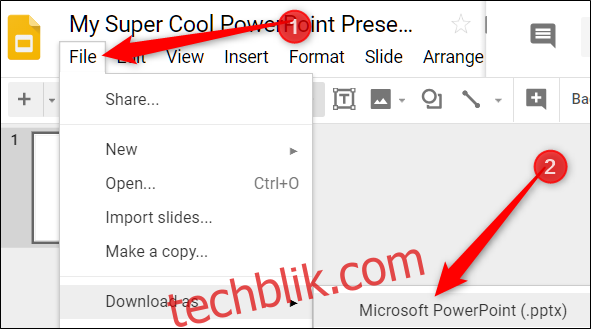
如果您想将演示文稿下载为 PDF、ODP、JPEG 或 TXT 等其他格式,也可以在此处进行。
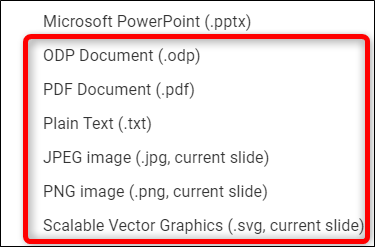
如何在 Google 幻灯片中检查拼写
现在您已经创建了一些演示文稿,是时候确保您的拼写和语法正确了。 幻灯片内置了拼写检查功能。 如果您拼写错误,它会用波浪线突出显示错误并提示您进行更改。
此功能应该默认开启,但您可以在“工具”>“拼写”>“显示拼写错误”中确认。
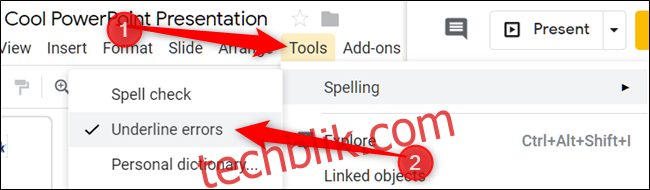
要查看拼写更正和建议,请右键单击带有下划线的单词。 或者,按 Ctrl+Alt+X (Windows) 或 Command+Alt+X (Mac) 打开拼写检查和语法工具。
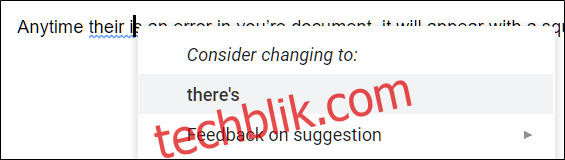
除了拼写检查器之外,Google 幻灯片还加载了内置词典和同义词库。 要使用它们,请突出显示一个单词,右键单击它,然后单击“定义 [word]”。
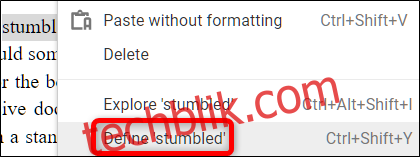
虽然这些功能可以帮助您入门,但如果您想了解更多信息,我们将深入探讨 Google 的拼写和语法检查器。
如何在演示文稿上进行协作
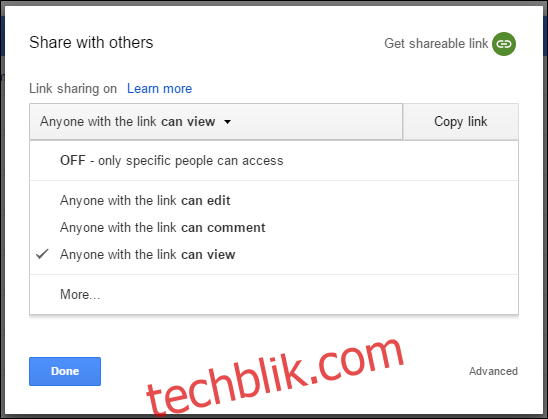
Google 幻灯片的最佳功能之一是它能够生成可共享的链接。 与您共享链接的任何人都可以查看、建议编辑或直接编辑演示文稿。 这消除了协作者之间来回发送文件的麻烦。 每个人都有自己的文本输入光标,可以在自己的计算机上使用。
要共享演示文稿,请点击要共享的文件中的橙色“共享”按钮。 接下来,选择发送文件链接的方式和对象。 您可以输入电子邮件地址,或者点击右上角的“获取可共享的链接”自行发出邀请。
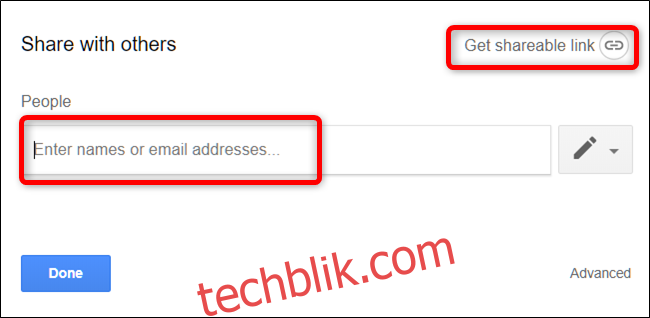
从下拉菜单中,您可以选择以下选项之一来设置其他用户的权限:
关闭:禁用共享。 如果您之前与其他人共享了链接,则该链接将不再有效并撤销他们拥有的任何权限。
知道链接的任何人都可以编辑:授予共享用户完整的读/写访问权限。 但是,他们仍然无法从您的云端硬盘中删除该文件——这仅适用于文件的内容。
知道链接的任何人都可以评论:允许共享用户发表评论,这对于团队项目来说非常方便。
知道链接的任何人都可以查看:共享用户可以查看文件,但不能以任何方式对其进行编辑。 这是您共享文件时的默认操作,如果您尝试共享文件以供下载,这是最佳选择。
您可以使用这些可共享的链接执行更多操作,它们也适用于其他云端硬盘文件和移动设备。 要深入了解链接的工作原理以及如何生成它们,请查看我们的帖子。
如何查看演示文稿的所有最近更改
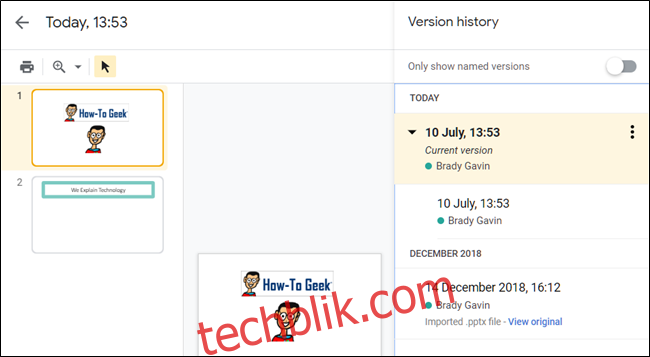
当您与他人共享文档时,如果您不在场,就很难跟踪所有发生的小更改。 为此,我们有版本历史记录。 Google 会跟踪文档中发生的所有更改,并将它们分组为时段以减少混乱。 您甚至可以通过单击鼠标将文件恢复到历史记录中列出的任何先前版本。
您可以通过单击“文件”>“版本历史记录”>“查看版本历史记录”来查看所有最近更改的列表。 或者,您可以按 Ctrl+Alt+Shift+H(在 Mac 上按 Command+Option+Shift+H)。
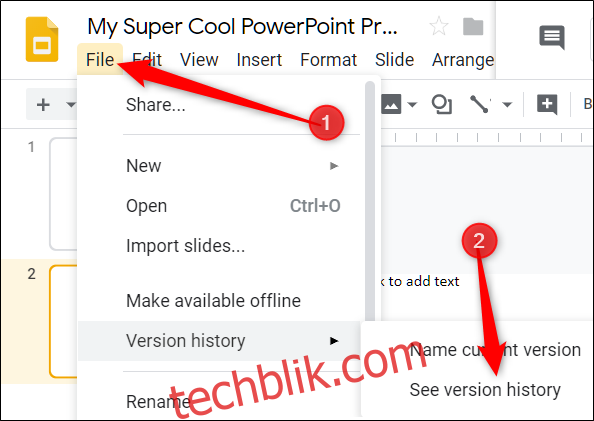
如何链接到特定的幻灯片
您还可以与朋友或同事共享指向演示文稿中特定幻灯片的链接,而无需说明您引用的哪张幻灯片。 当有人单击链接并加载演示文稿时,它会直接跳转到您引用的幻灯片。 但是,您必须先启用文件共享,然后才能链接到演示文稿中的特定幻灯片。
因为每张幻灯片都有唯一的 URL,所以要链接到一张幻灯片,您只需在左侧窗格中单击它,然后从地址栏中复制 URL。
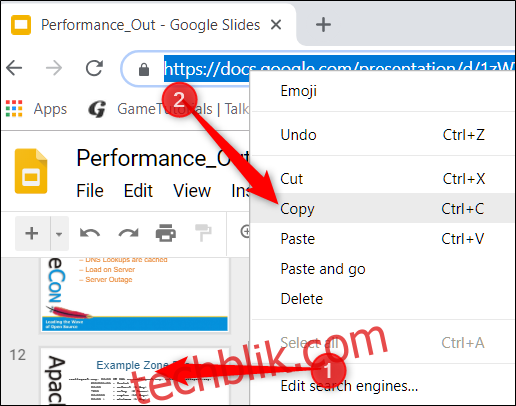
如何在幻灯片中插入特殊字符
Google 幻灯片还有一个字符插入工具。 这允许您在演示文稿中插入特殊字符,而无需记住任何 Alt 代码。 有大量的符号、字符和语言可供选择。 因此,无论您是需要箭头、不同的语言脚本,还是只是一些有趣的表情符号来点缀演示文稿,Google 幻灯片都可以轻松满足您的需求。
要打开字符插入工具,请单击“插入”,然后单击“特殊字符”。
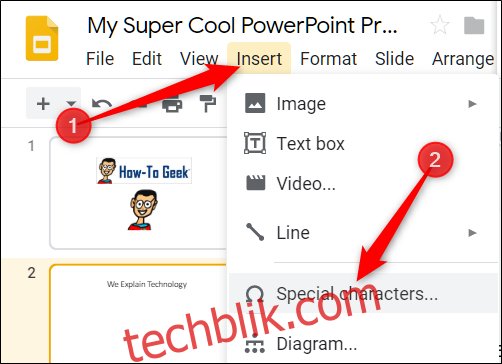
从这里,您可以使用下拉菜单手动搜索特定字符。
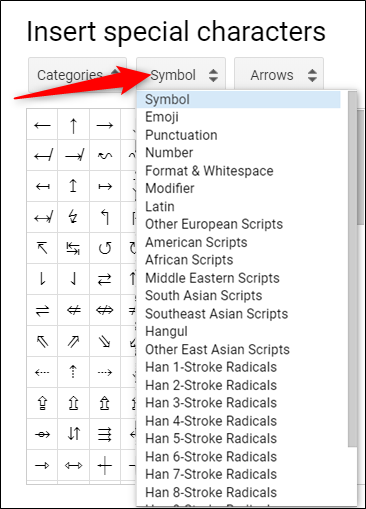
使用搜索栏查找特定字符或表情符号。
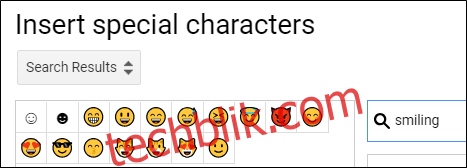
您也可以使用您的绘画技巧进行搜索。
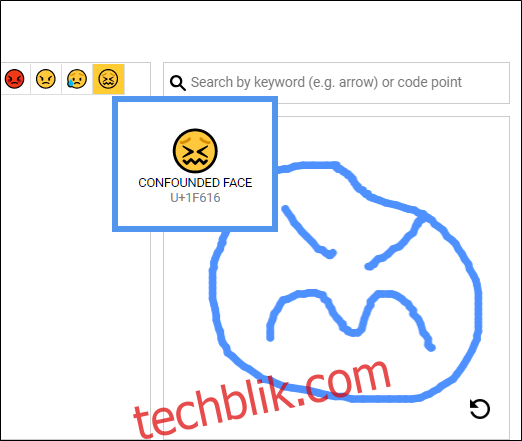
如何离线使用 Google 幻灯片
如果您需要访问 Google 幻灯片但没有互联网连接怎么办? 虽然幻灯片是基于 Web 的产品,但这并不意味着您不能离线使用它。 您对离线文件所做的任何更改都将在您下次连接到互联网时进行同步更新。 首先,下载 Chrome 扩展程序。
要启用演示文稿以供离线使用,请转到 Google 幻灯片主页,然后在左上角单击汉堡菜单 > 设置。 在这里,将“离线”切换到“开启”位置,然后单击“确定”。
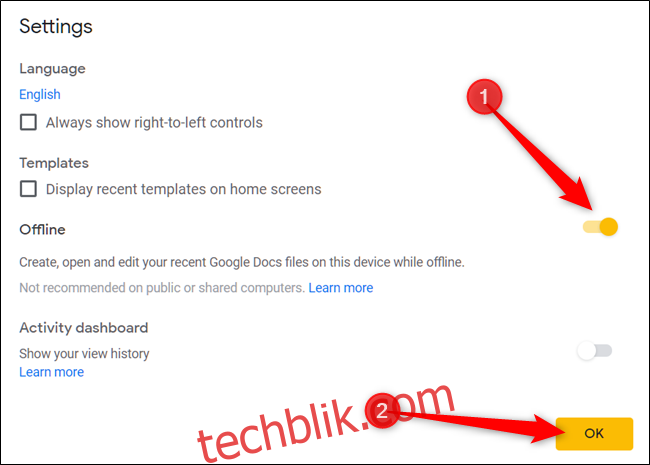
为了节省本地计算机上的存储空间,Google 只会下载最近访问过的文件并使其可以离线使用。 要手动启用文件,请单击三个点图标,然后将“离线可用”切换为“开启”。
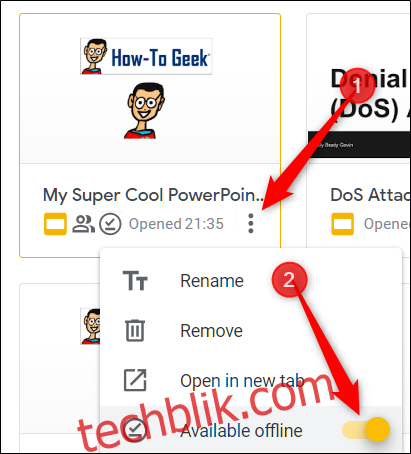
Google 幻灯片是 Microsoft Office 的 PowerPoint 的强大、功能丰富的替代品。 它完全免费,可以通过互联网连接和 Google 帐户使用,这使其成为 Microsoft 的强大竞争对手。