表格在阅读时有时会显得不够清晰。 为了提升表格的可读性,并使其外观更加美观,我们可以在表格中添加阴影条纹。 本文将介绍如何在 Microsoft Word 表格中添加条纹效果。
在 Word 中创建表格
首先,我们需要插入一个表格。 请切换到“插入”选项卡,然后点击“表格”按钮。
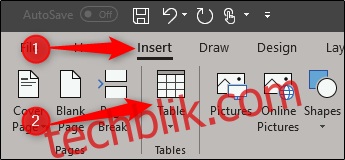
通过下拉菜单,您可以选择创建自定义表格,或使用 Microsoft 提供的内置表格。 若要查看这些内置表格,请将鼠标悬停在“快速表格”选项上,此时会弹出另一个菜单。 在这里,您可以选择各种预设表格,例如日历、列表、带副标题的表格等。
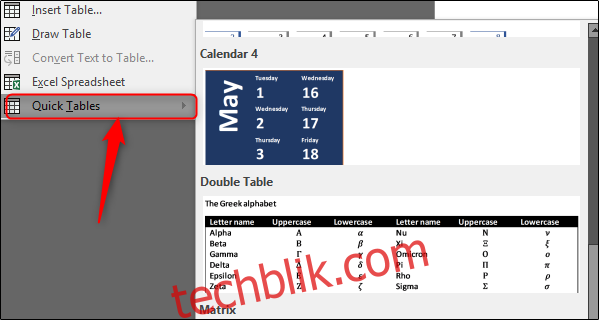
如果内置列表中没有您需要的表格样式,您还可以通过多种方式创建自定义表格。 如果您只需要一个 10×8 或更小的表格,使用 Word 的表格生成器会更快捷。
在“表格”菜单下,将鼠标悬停在所需的列数和行数上。 举例来说,若您想要一个四列五行的表格,它会如下所示:
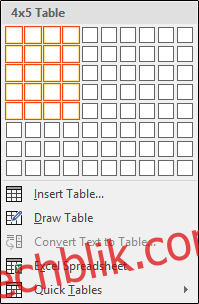
如果需要创建更大的表格,则应先点击“插入表格…”选项。
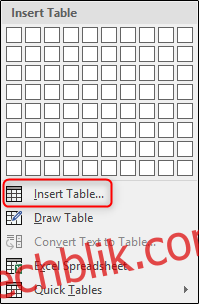
“插入表格”窗口允许您创建最大 63 列和 32,767 行的表格。 此外,您还可以调整自动调整行为并保存设置以供将来使用。 输入您的表格规格,选择自动调整的首选项,然后点击“确定”。 在本例中,我们创建一个 4×15 的表格。
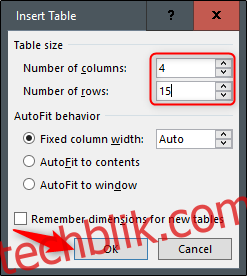
添加边框和阴影效果
现在让我们对表格进行一些调整。 首先,我们从顶行开始,移除一些边框。
针对第一行,我们将移除左、右和上边框,只保留下边框。 为此,选中整个顶行。 在“设计”选项卡上,点击“边框”。
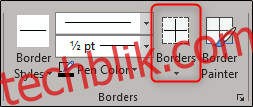
在弹出的菜单中,取消选中上、左、右和内部边框。
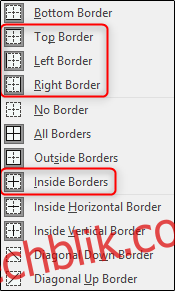
接下来,选中第一列中除第一和第二行之外的所有单元格,回到“边框”菜单,并取消选中下、上、左和内部边框。
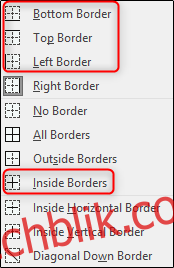
最后,在第一列中,选中第二行的单元格,回到“边框”菜单,然后取消选中左边框。
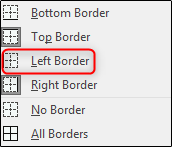
完成这些步骤后,您的表格应如下所示:
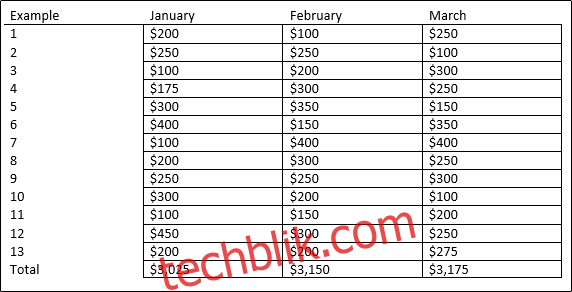
现在,让我们尝试通过在表格中添加条纹来提高其可读性。 请选中表格的第二行。 在“设计”选项卡上,选择“底纹”。
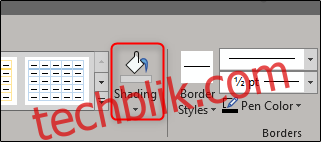
选择您想要用于突出显示行的颜色。 我们将选择最浅的蓝色阴影。
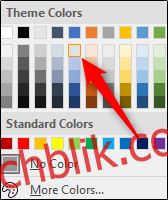
如您所见,第二行将呈现浅蓝色。 继续对每个偶数行重复此操作。 完成后,您的表格将如下所示:
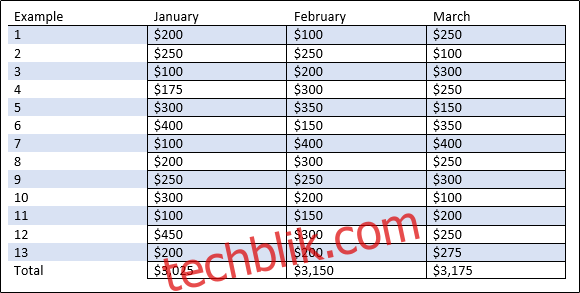
现在,我们拥有了一个带有条纹行的自定义表格。 您可以使用此功能执行许多操作,请尝试使用它,并制作出最适合您的表格!