固态硬盘(SSD)正在逐步取代传统机械硬盘(HDD),但这个转变过程还需要数年时间,才能让固态硬盘成为主流,而机械硬盘完全退出市场。除了价格因素外,用户倾向于选择固态硬盘而非机械硬盘的另一个原因是,与机械硬盘相比,固态硬盘的使用寿命相对较短。

硬盘中的损坏区域
硬盘驱动器中一个普遍存在的问题是出现坏扇区。坏扇区本质上是指驱动器上存在缺陷的存储空间,您无法在这些区域读取或写入数据。即使坏扇区中可能已经存储有数据,也可能无法读取或恢复。
硬盘驱动器上常见的坏扇区问题,也可能发生在固态硬盘上。有时候,这些坏扇区可以被修复,但有些情况下,则无能为力。
检测坏扇区
在尝试修复坏扇区之前,您首先需要了解它们的位置以及问题严重程度。要查找坏扇区,可以执行简单的扫描操作。
有两种便捷的方法可以扫描坏扇区:
文件资源管理器
打开文件资源管理器。
进入“此电脑”。
右键单击目标分区/驱动器,并从右键菜单中选择“属性”。
切换到“工具”选项卡,然后点击“检查”按钮。
等待扫描过程完成。
对系统中的所有驱动器重复此操作。
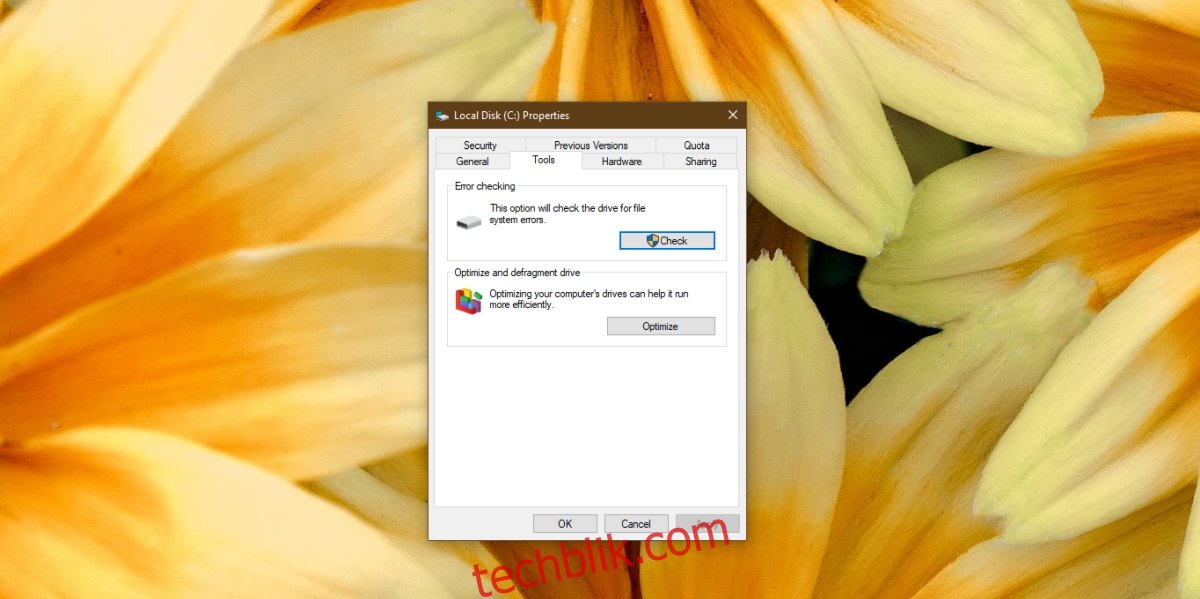
命令提示符
以管理员身份运行命令提示符。
输入以下命令并执行:chkdsk /F /R
等待命令执行完成。执行完毕后,系统会返回驱动器上的坏扇区列表。
修复 Windows 10 中的损坏区域
Windows 10 系统本身无法修复坏扇区。在硬盘驱动器上找到坏扇区后,首先要检查有多少存储空间因为坏扇区而丢失。根据损坏的严重程度,尝试以下列出的修复方法之一。
1. 更换硬盘或固态硬盘
如果您的驱动器存在大量坏扇区,那么几乎无法完全修复这些问题。您应该备份所有可以访问的数据,然后考虑更换新的驱动器。
您可以将损坏的旧驱动器克隆到新驱动器,但对于存在坏扇区的驱动器,我们不建议这样做。如有必要,手动复制数据并重新安装Windows 10系统。
2. 修复磁盘错误
如果驱动器上只有少量且分散的坏扇区,您有可能从中恢复数据,甚至修复这些坏扇区。
以管理员身份打开命令提示符。
输入以下命令并执行:chkdsk C:/f
对系统上的所有驱动器重复此命令。这里的 “C:” 代表的是驱动器的盘符。
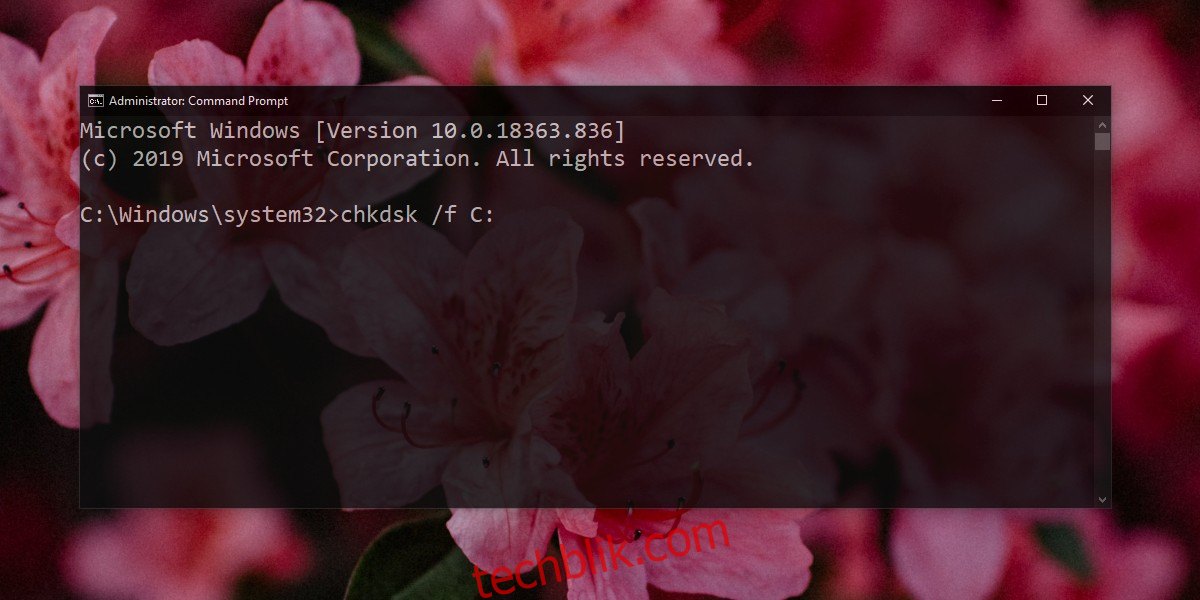
数据恢复工具
如果坏扇区过多,您的数据可能面临丢失的风险。如果您没有备份,可以尝试使用专业的数据恢复工具来尝试恢复数据。请注意,由于坏扇区可能不允许数据恢复,所以请对恢复结果抱持合理的期望。
结论
尽管硬盘驱动器的速度越来越快,并且以固态硬盘的形式提供了更快的存储选择,但它们仍然存在一定的局限性。有时,驱动器可能在出厂时就存在这些坏扇区。如果您的驱动器是全新的,您可以在保修期内更换它。物理损坏也可能导致坏扇区,因此请小心对待硬件设备。