当在你的 iPhone 或 iPad 上建立文件夹时,苹果系统通常会自动为其分配一个名称。 这些默认名称可能并不总是最理想的,所以你可能会想要自定义它们。 这里将介绍如何在你的设备上修改文件夹名称。
创建文件夹
尽管苹果系统允许你通过移动应用到不同的主屏幕来整理应用,但使用文件夹可以更有效地管理设备上大量的应用。 在重命名之前,我们先来创建一个文件夹。
首先,你需要长按屏幕上的任意一个应用图标,直到它开始晃动,并且图标上方出现一个“X”号。
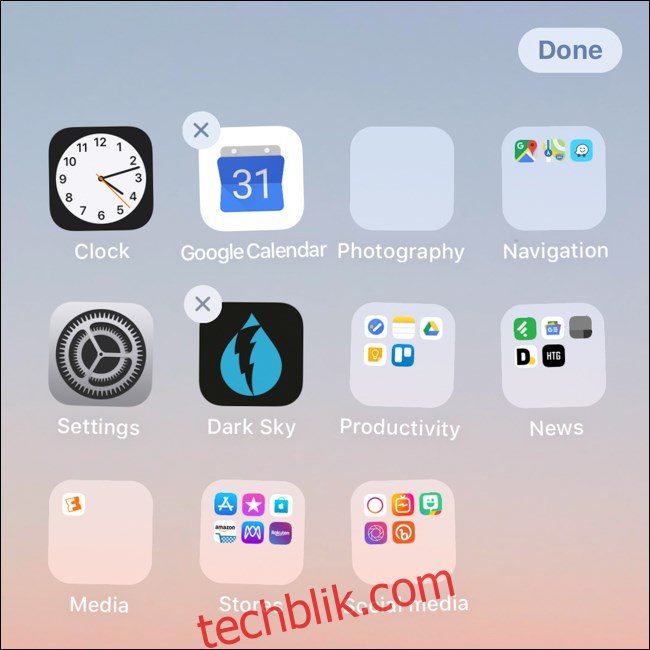
然后,把这个应用图标拖动到另一个应用的上方。稍等片刻,系统就会自动创建一个新的文件夹,里面包含这两个应用。
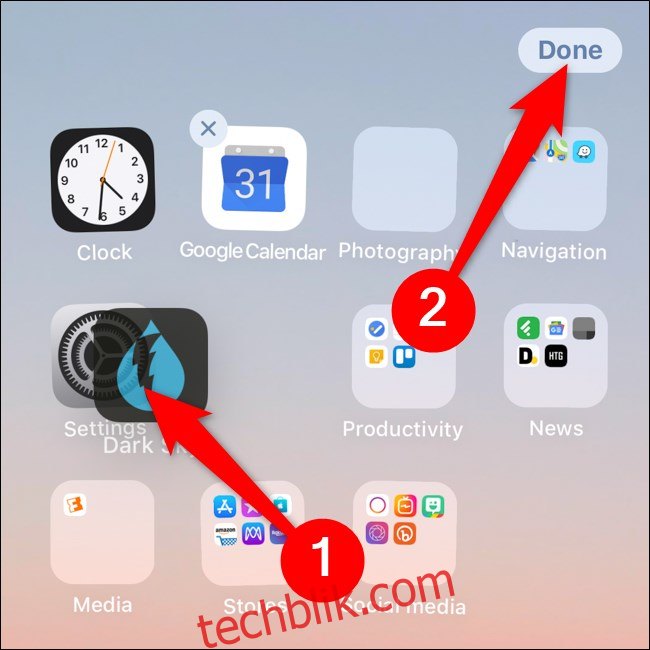
最后,在 iPhone X 和 iPad Pro 2018 及更新的型号上,点击“完成”按钮来保存修改。 对于较旧的设备,你需要按下主屏幕按钮。
长按文件夹名称进行重命名
在 iOS 和 iPadOS 系统中,最直接的重命名文件夹的方式是从文件夹本身入手。 首先,打开你想要重命名的文件夹。
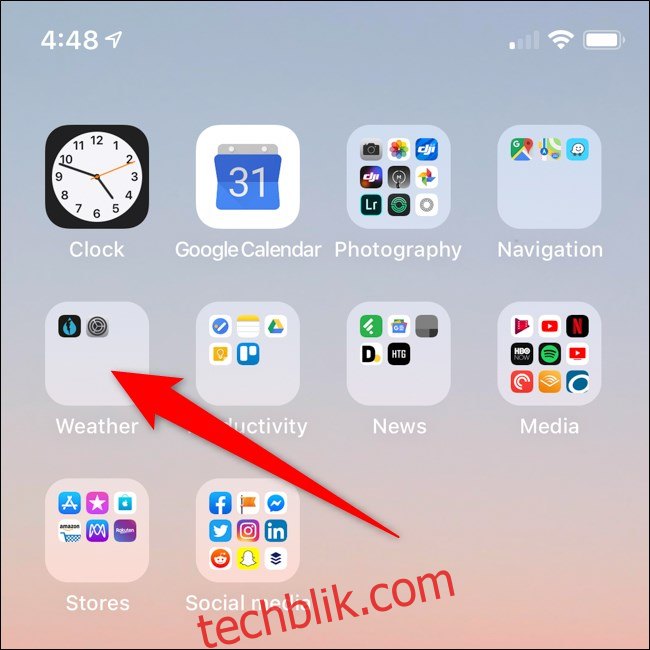
接下来,长按文件夹的名称几秒钟。 一旦应用开始晃动,并且文件夹名称旁边出现“X”号,你就可以松开手指了。
现在,你可以点击显示文件夹名称的文本框,并输入新的名称。
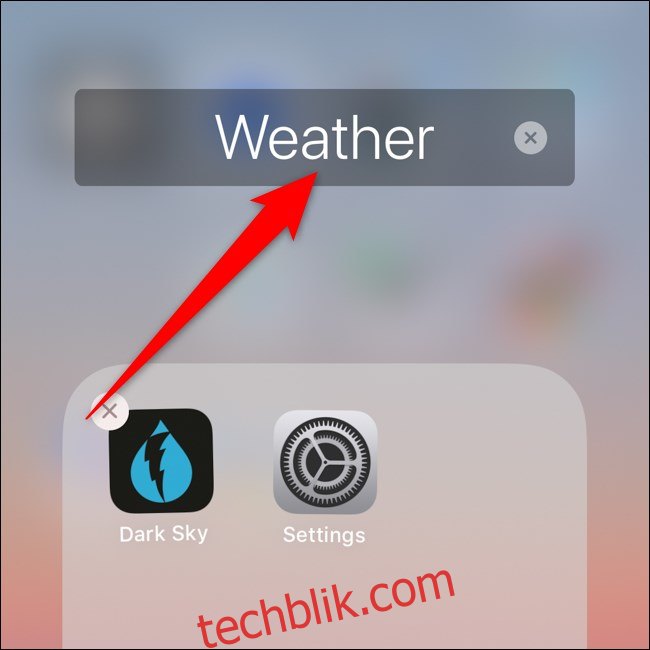
为了保存更改,在 iPhone X 和 iPad Pro 2018 及更新的型号上,你需要点击文件夹,然后点击“完成”。 对于较旧的设备,请按主屏幕按钮。
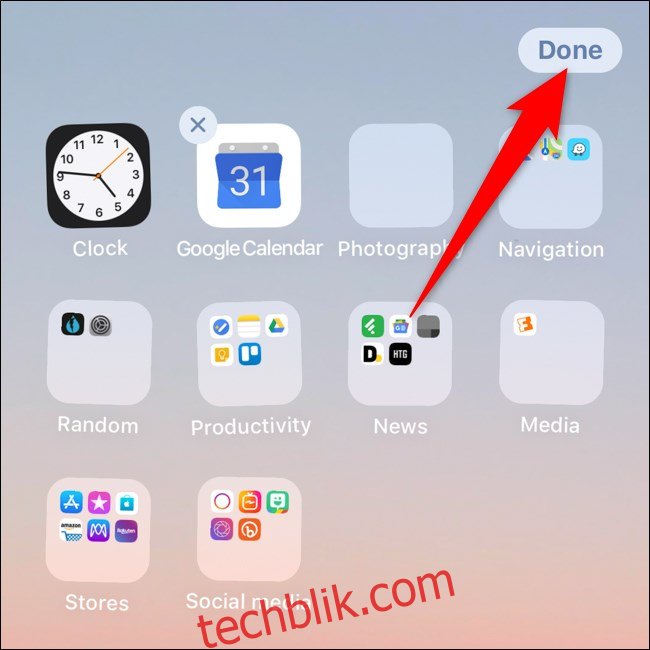
使用 3D Touch 或 Haptic Touch 重命名
你还可以使用苹果的 3D Touch 或 Haptic Touch 功能,在 iPhone X 和 iPad Pro 2018 及更新的型号上重命名文件夹。
首先,用力按压或长按文件夹。
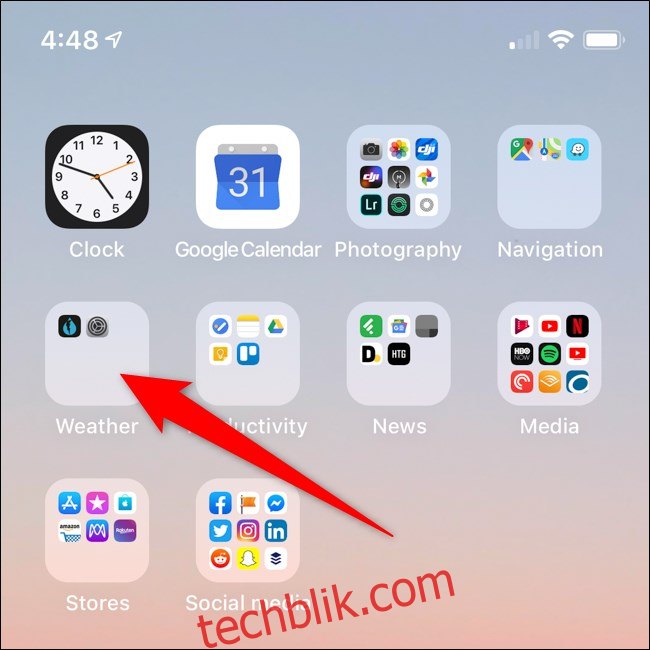
稍等一两秒钟,就会弹出一个菜单。 在菜单中选择“重命名”。
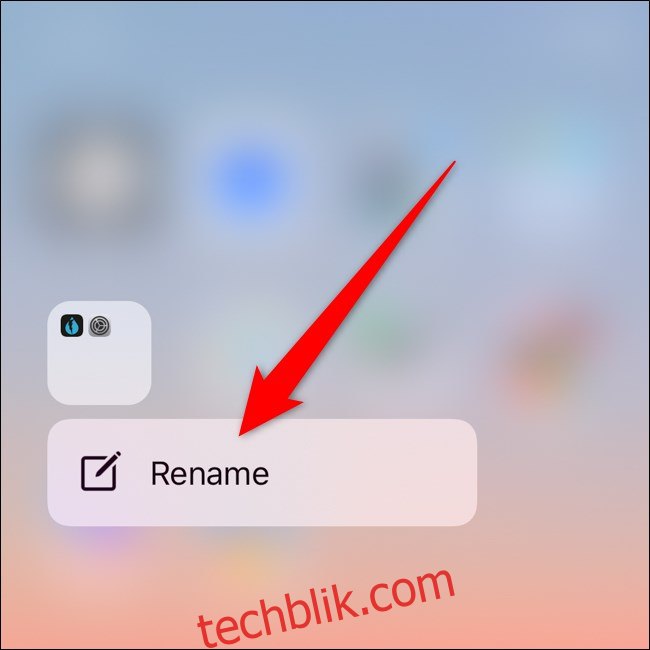
现在,你可以通过点击文本框来输入新的文件夹名称。
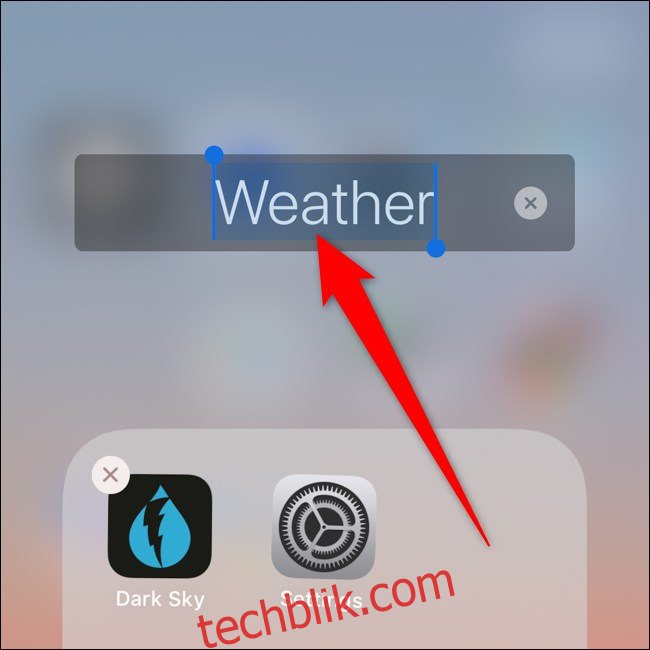
同样的,在 iPhone X 和 iPad Pro 2018 及更新的型号上,点击“完成”以保存修改。 对于较旧的设备,请按主屏幕按钮。
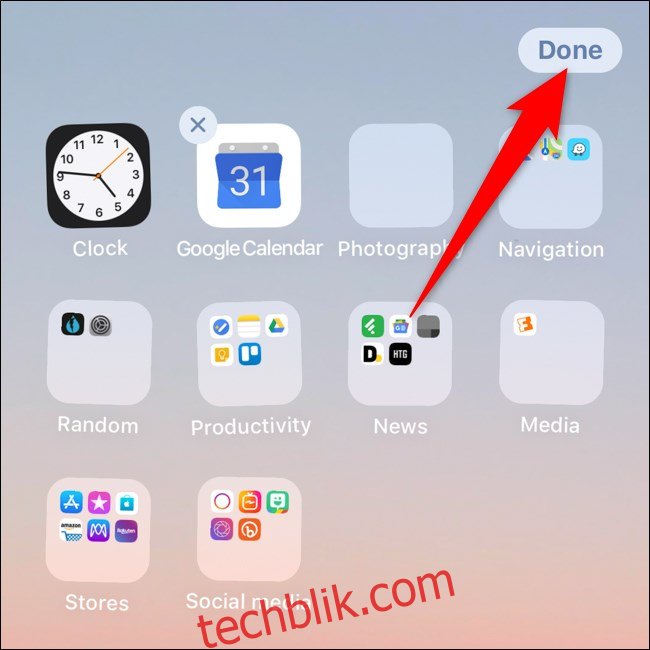
在 iPhone 和 iPad 上创建文件夹并重命名就是这么简单。 这些步骤初看可能有些繁琐,但实际操作起来非常简单。