在 Excel 中,组合图表能够将两种不同的图表类型,例如柱状图和折线图,同时呈现在一张图表上。 这种图表类型非常适合展示不同性质的数据,比如实际数值与目标值的对比。
本文将详细阐述如何创建共享同一轴的组合图表,以及如何在单张图表中利用不同的轴来呈现混合类型的数据。
创建单轴组合图
首先,我们将使用以下示例数据来创建一个组合图表,直观地展示每月收入与目标值的对比情况。
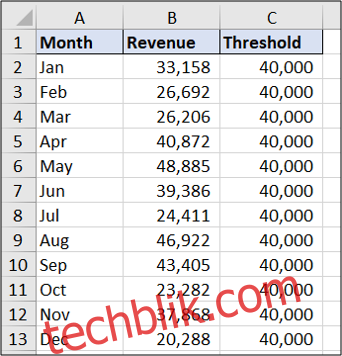
从示例数据中可以看出,每个月的目标值都保持一致,这在图表中将呈现为一条直线。
首先,选中需要绘制图表的数据区域,本例中为 A1:C13。 接着,点击“插入”选项卡,然后选择“插入组合图表”,并选择“簇状柱形图 – 折线图”类型。
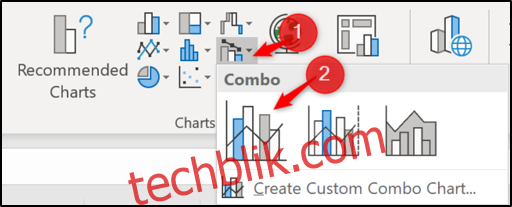
这样,一个共享相同轴的柱状图和折线图组合就创建完成了!是不是很简单?
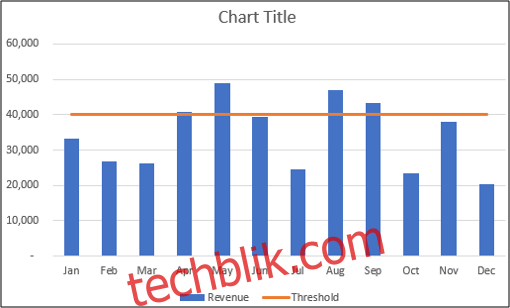
现在,您可以对图表进行进一步的优化,比如修改图表标题。 只需点击图表标题框,然后输入新的标题内容即可。 您在输入时,文本会同步显示在上面的公式栏中。
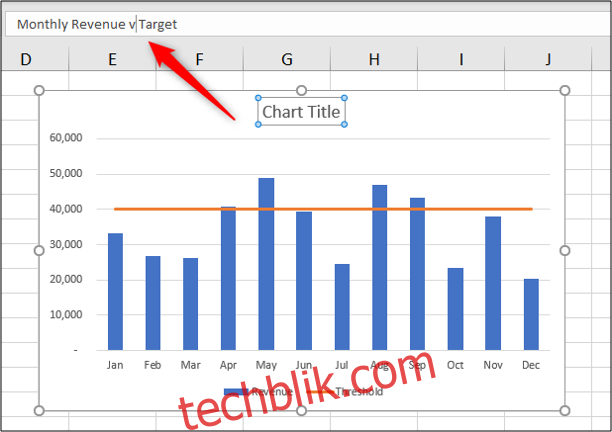
按下 Enter 键,Excel 会将您输入的文本保存为图表标题。

创建双轴组合图
接下来,让我们使用以下示例数据来创建一个组合图表,在同一张图表上展示月收入和广告预算。

选择数据区域 A1:C13。 然后,点击“插入”选项卡,选择“组合图”,并选择“簇状柱形图 – 次坐标轴折线图”类型。
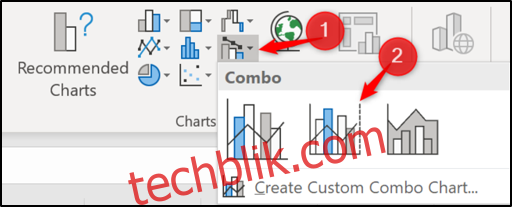
插入的图表将如下所示:
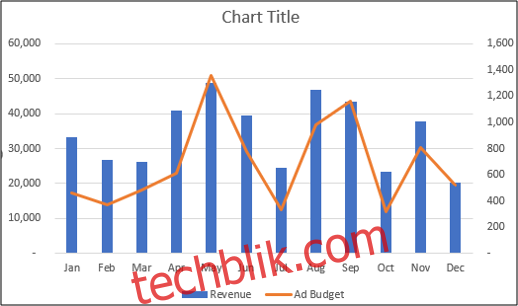
将现有图表转换为组合图
我们已经探讨了如何从电子表格数据创建组合图表的两种方式,现在了解如何编辑现有图表也至关重要。
下图是基于收入和广告预算数据创建的簇状柱形图。
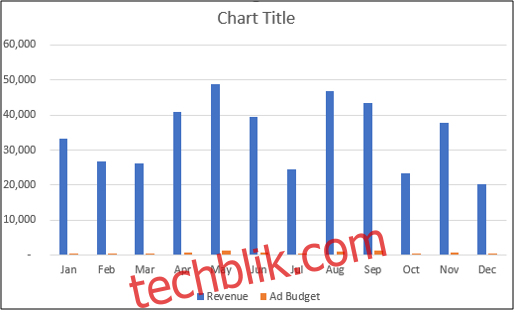
这张图表使用单一坐标轴,因此广告预算列几乎不可见。 让我们通过为广告预算数据创建一个辅助坐标轴,并将其图表类型更改为折线图,从而将其转换为组合图表。
首先,右键单击要更改的数据系列(本例中为广告预算)。 然后,选择“更改系列图表类型”。

现在,勾选要为其创建辅助坐标轴的数据系列的“次坐标轴”框。 同时,从该数据系列的“图表类型”列表中选择“折线图”。
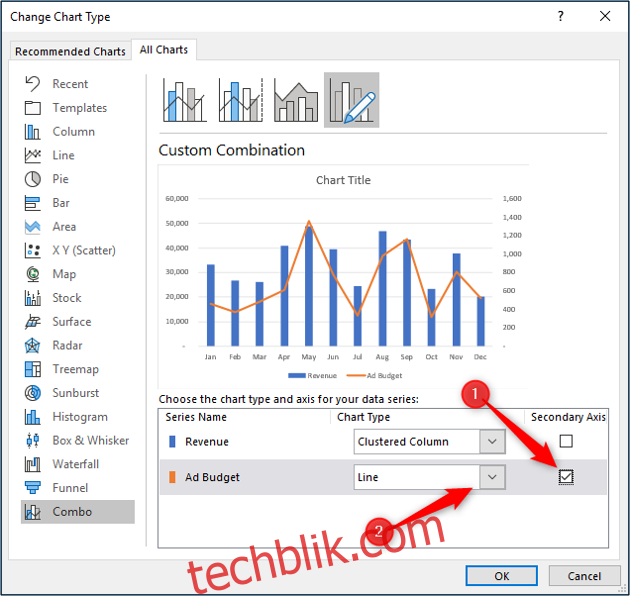
图表现在已更改为组合图表。
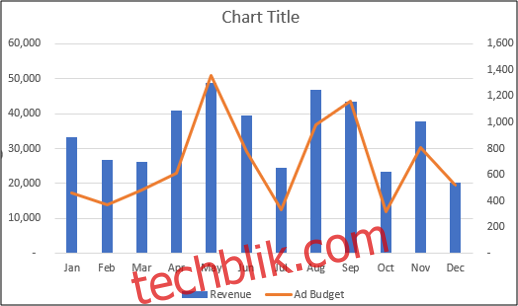
随后,您可以对组合图表进行其他调整,例如编辑图表标题或标记坐标轴。