在PowerPoint演示文稿中加入播客,能显著提升演示效果。 本文将介绍如何从电脑本地或网络将播客整合到幻灯片中。
从本地电脑导入播客
当我们提到播客时,通常会想到存储在互联网上的音频内容。 但实际上,播客本质上是音频文件。 如果你已将播客下载到电脑,那么将其添加到PowerPoint的过程与添加音乐文件相似。
请注意:如果你的电脑上没有播客的音频文件,请跳至下一部分,我们将讲解如何导入来自网络的播客。
首先,打开PowerPoint,并定位到你希望插入播客的幻灯片。 接着,点击“插入”选项卡,在“媒体”组中选择“音频”。 在下拉菜单中,点击“我的电脑上的音频”。
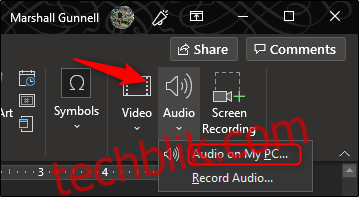
此时会弹出“插入音频”窗口。 找到你存放播客的文件夹,选中音频文件,然后点击“插入”。
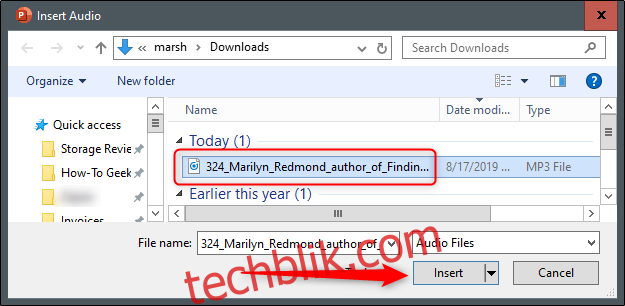
现在,你会在幻灯片上看到一个扬声器图标,这表示播客已成功嵌入到PowerPoint演示文稿中。
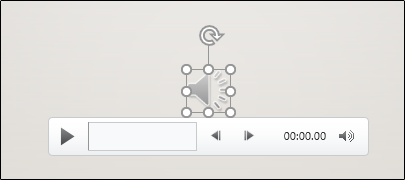
请注意,由于播客通常时间较长,建议利用PowerPoint提供的实用工具,例如“修剪音频”功能,它可以让你精确设置音频的开始和结束时间。
通过插件从网络导入播客
如果你的电脑上没有播客的音频文件,还可以使用LiveSlides插件来嵌入网络播客。 LiveSlides允许你将来自网络的任何内容直接整合到演示文稿中。
要安装LiveSlides插件,请访问其官方网站。 在网站顶部,点击“下载免费LiveSlides插件”按钮。
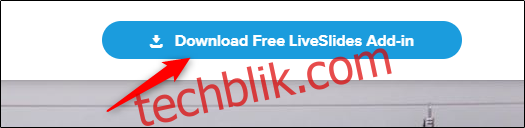
插件下载完成后,打开该应用程序。 这时会弹出LiveSlides设置窗口。 仔细阅读欢迎信息,然后点击“安装”。
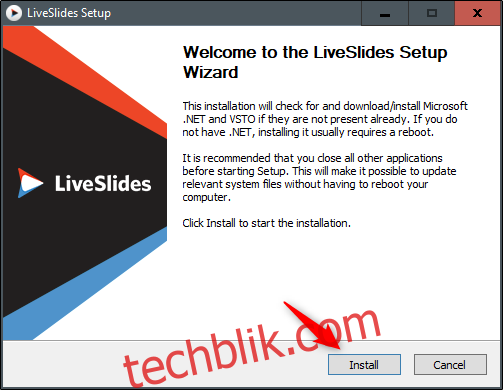
安装完成后,PowerPoint中将会出现一个新的“LiveSlides”选项卡。
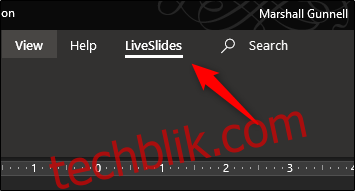
在继续之前,我们需要找到包含播客的网页。 在此示例中,我们将使用在SoundCloud上的Tech ONTAP的播客。
如果你的播客不在SoundCloud上,你需要复制播客页面的URL,并在后续步骤中粘贴到相应的文本框中。 如果你在使用SoundCloud上的播客,请选择播客标题下方的“分享”按钮。

此时会弹出窗口。 在窗口底部,复制URL (1),如果你希望从特定时间开始播放播客,则勾选“在”旁边的复选框 (2),并输入开始时间。
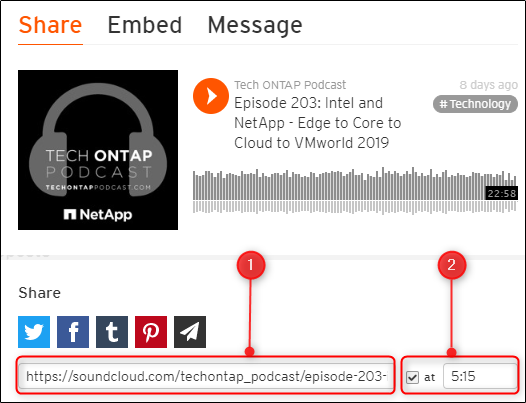
返回PowerPoint,点击“LiveSlides”选项卡,然后在“插入”组中选择“Live Slide”按钮。
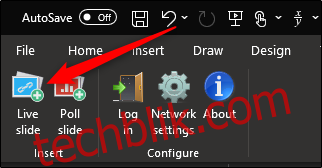
此时将弹出“插入网页”对话框。 将复制的URL粘贴到文本框中,然后点击“插入”。
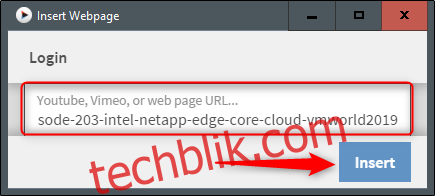
一个默认的LiveSlides幻灯片将出现在你的演示文稿的末尾。
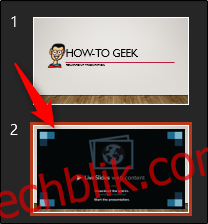
在“普通”视图中,你只会看到这个默认幻灯片。 然而,在“幻灯片放映”视图中,播客页面将直接嵌入到你的演示文稿中,并且当你浏览到此幻灯片时,播客将自动开始播放。