不必在旅途中放弃您珍藏的音乐。虽然像Spotify这样的流媒体服务很受欢迎,但您不必为已经拥有的音乐重复付费。以下是将音乐传输到Android设备的一些方法。
通过USB数据线传输文件
将音乐导入Android设备最直接的方式之一是通过USB数据线连接电脑。 这样,您可以使用如留声机等音乐应用来管理您手机上的音乐。
连接您的设备到电脑,等待电脑识别。 在Windows系统中,它通常会在“设备和驱动器”的文件资源管理器中显示。
macOS用户需要安装安卓文件传输。 下载并安装到您的Mac电脑上,然后连接Android设备。 您就可以浏览设备内容并将音乐文件直接复制到其中。
有时Android系统会默认为充电模式,阻止通过USB访问文件系统。 如果电脑未能检测到您的Android设备,请检查USB设置是否正确。
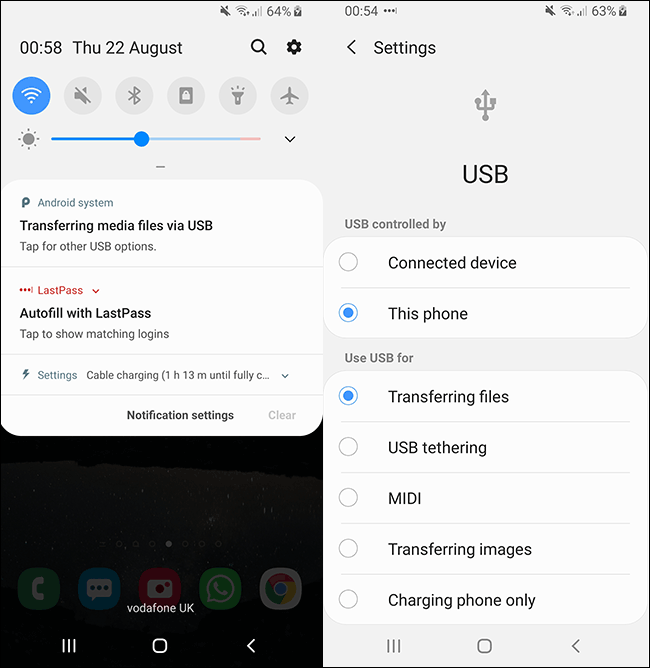
当您插入USB连接时,设备可能会询问您希望执行的操作,而不是自动选择“传输文件”。 虽然措辞可能略有不同,请选择类似选项。 设备被电脑识别后,即可开始移动文件。
现在打开您的音乐文件夹,将文件拖放到您希望在Android设备上存储音乐的位置。 这个过程可能需要一些时间,取决于您要传输的文件数量。
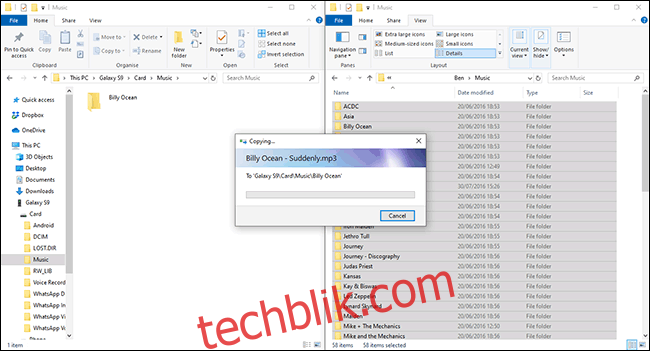
使用闪存驱动器传输
您还可以使用USB闪存驱动器将音乐从电脑传输到设备。 如果您的Android设备使用USB-C接口,可以使用USB-C闪存盘,或者使用USB-C OTG (On The Go) 适配器连接标准USB闪存驱动器。
Android的内置文件管理器可能略有不同,当插入USB存储设备时,它通常会在通知栏中提供查看文件的选项。 如果没有,请找到设备的文件管理器应用(或下载一个,如华硕文件管理器),找到USB驱动器。
大多数文件管理器都支持直接移动或复制文件,以保留原始文件。
例如,在三星我的文件中,您可以选择附加的USB存储中的文件或文件夹,然后在底部选择“移动”或“复制”。
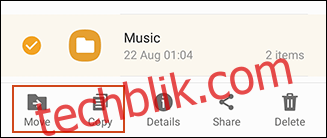
选择您的音乐文件(或包含这些文件的文件夹),然后选择复制或移动它们。 从USB存储移动到内部存储或SD卡,并将文件粘贴或移动到那里。
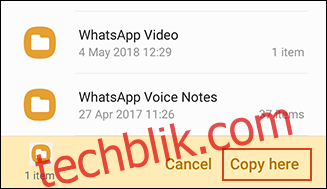
这样,您的音乐文件就会存储在设备上,您可以在任何喜欢的音乐应用中访问它们。
上传到Google云端硬盘
Google Drive提供15GB的免费存储空间,是同步音乐收藏到所有设备(包括Android和PC)的便捷方式。
Android版的Google Drive应用不允许您直接下载整个文件夹到Android设备。 如果您不想逐个下载文件,最简单的方法是使用CloudBeats。
使用第三方Android音乐应用,您可以直接从云存储服务(包括Google Drive和Dropbox)下载文件到设备。 您也可以选择云播放器等替代品。
首先,将您的音乐上传到Google云端硬盘网页版。 点击左上角的“新建”,选择“文件上传”单独上传文件,或选择“文件夹上传”一次性上传整个音乐收藏。
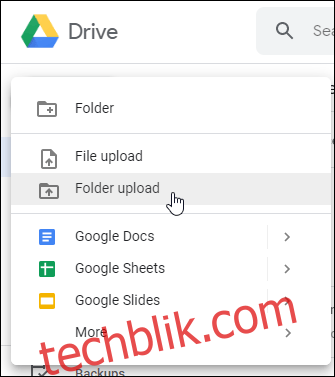
您还可以使用谷歌备份与同步从您的电脑同步文件。 下载安装程序,安装并打开,然后点击“开始”。 系统会要求您登录Google帐户。
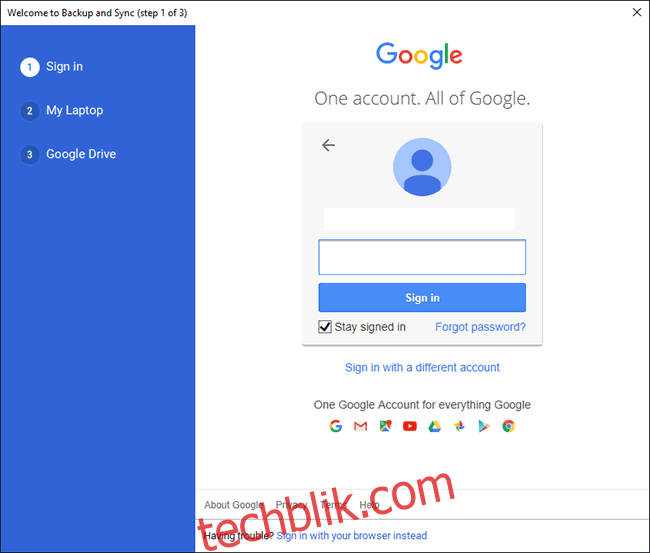
登录后,单击“选择文件夹”选择您想要同步到Google Drive的音乐文件夹,然后单击“下一步”。
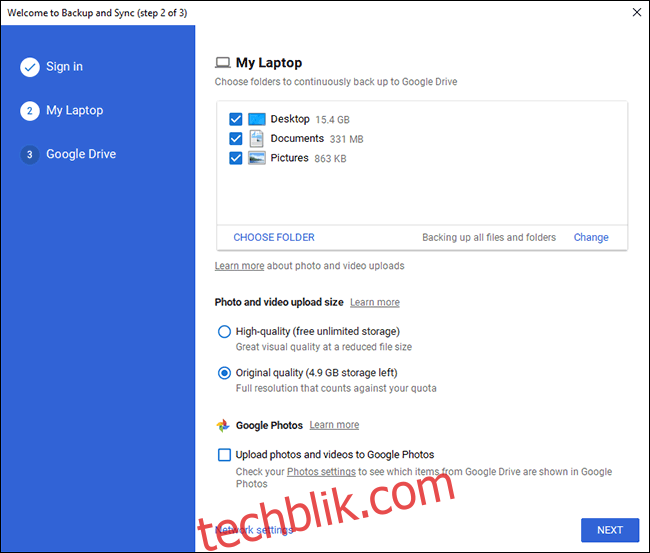
在下一步中,确认要将Google Drive同步到电脑,然后点击“开始”。 您现有的Google Drive文件将会下载到电脑,而您的音乐收藏则开始上传到Google Drive。
文件准备就绪后,在Android设备上安装CloudBeats,打开并向左滑动到“文件”。
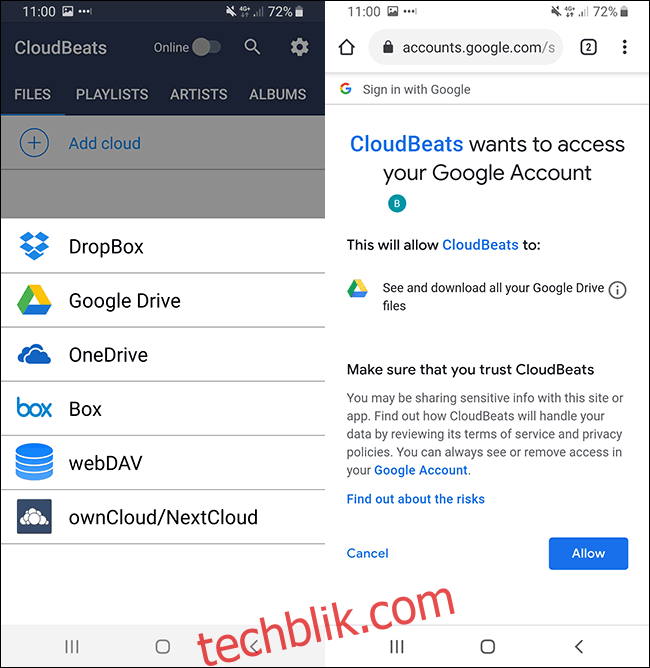
单击“添加云”,选择Google Drive。 系统会询问您是否允许CloudBeats访问您的Google帐户,请选择“允许”。
您将在CloudBeats中看到您的Google Drive文件和文件夹。 找到包含音乐收藏的文件夹,点击菜单按钮(三个垂直点),然后单击“下载”。
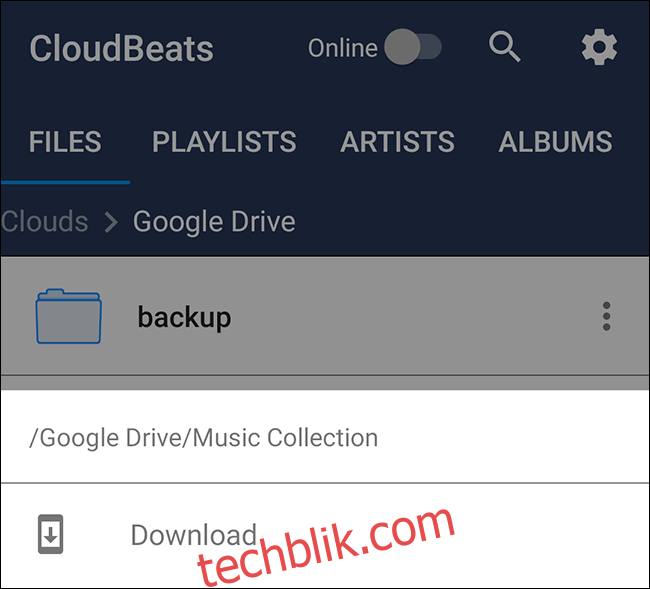
文件将同步到设备。 您可以在CloudBeats中播放音乐,或者,如果需要,在下载后通过Google Play Music或其他Android音乐应用程序播放。
上传到Dropbox
如果您想尽可能远离Google生态系统,但又喜欢云存储的概念,可以使用Dropbox等服务。
Dropbox免费提供2GB的存储空间,足够存储数百首歌曲。 使用Dropbox下载整个文件夹需要订阅Dropbox Plus,所以和Google Drive一样,我们建议将Dropbox与CloudBeats等类似应用程序一起使用,除非您准备付费订阅。
将文件上传到Dropbox非常简单。 访问Dropbox网站,登录,然后点击右侧的“上传文件”或“上传文件夹”。

如果您打算定期同步文件,在电脑上安装Dropbox可能会更方便。下载并安装Dropbox,并使用您的帐户登录。
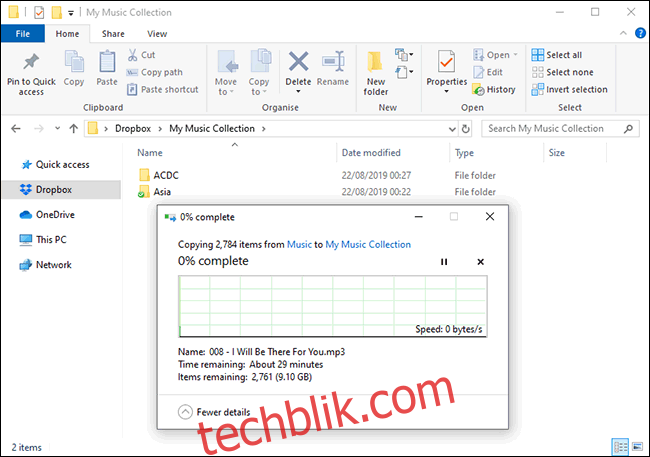
安装完成后,您就可以将收藏添加到Dropbox的主文件夹中的文件夹。 或者,您可以更改Dropbox文件夹的位置以匹配当前存储音乐的文件夹。
Windows用户可以通过转到“C:Usersyour-usernameDropbox”,或在Windows文件资源管理器的左侧边栏中选择“Dropbox”来找到他们的Dropbox文件夹。
上传您的收藏可能需要一些时间。 完成后,您可以使用CloudBeats在Android设备上播放音乐。
打开CloudBeats应用程序,向左滚动到“文件”,然后单击“添加云”。
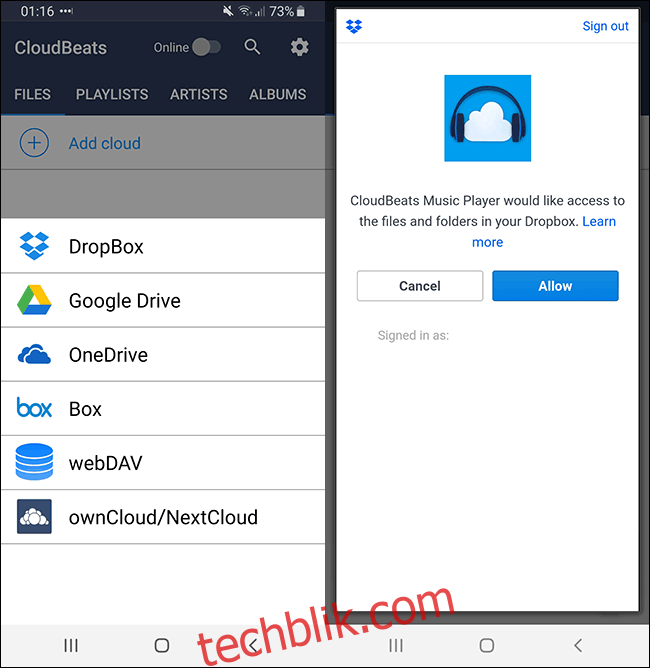
选择“Dropbox”,并使用您的Dropbox凭据登录。 系统会询问您是否允许CloudBeats访问您的Dropbox文件和文件夹,点击“允许”。
您的Dropbox文件夹应该会出现在应用程序中。 找到包含音乐收藏的文件夹,单击文件夹旁边的菜单选项,然后单击“下载”。
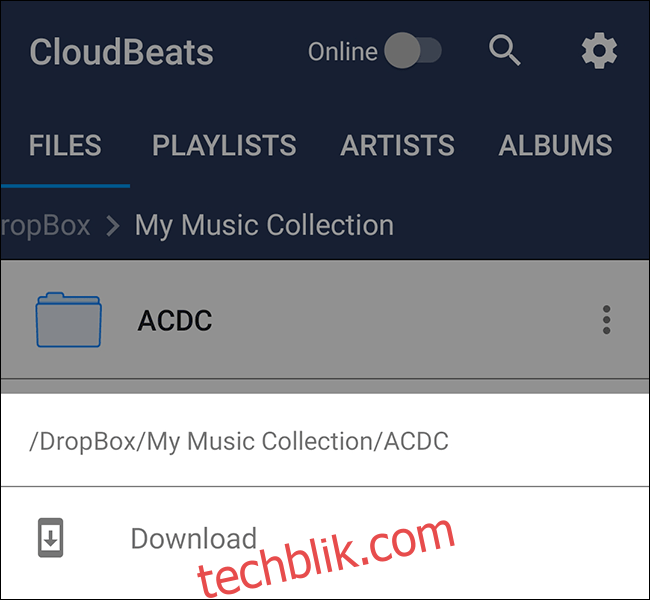
点击下载后,音乐文件将开始下载,准备好在CloudBeats或您喜欢的音乐应用程序中离线播放。
使用Airdroid无线传输
如果您手头没有USB数据线,可以使用Airdroid在电脑和Android设备之间无线传输文件。
在Android设备上安装应用程序并注册Airdroid帐户(如果您已有帐户,请登录)。 然后,您需要为您的电脑下载AirDroid客户端。
AirDroid支持Windows和macOS,也提供网页界面,让您通过浏览器上传文件。 下载后,使用与您的Android设备相同的AirDroid帐户登录。
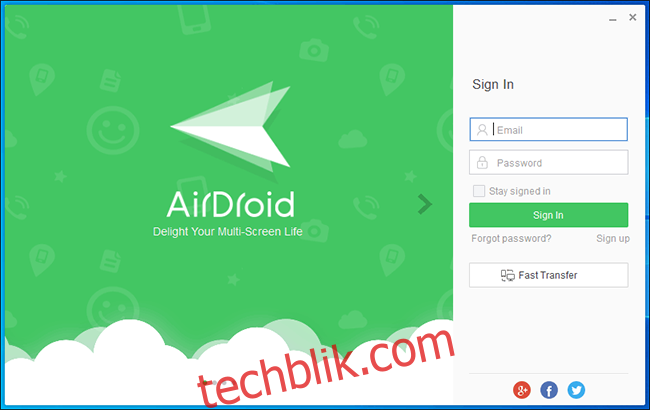
在两台设备上登录后,您应该会在电脑的“我的设备”下看到Android设备。 如果出现,点击侧边菜单的“文件”。
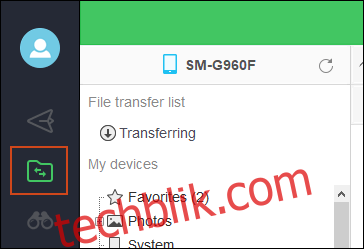
单击“SD卡”或“外部SD”。 在这里,“SD卡”指的是内部存储,“外部SD”是外部SD卡。 在文件夹区域内右键单击,选择“新建文件夹”创建一个新文件夹。
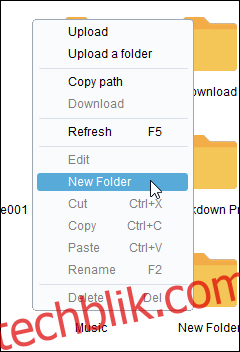
将其重命名为“Music”或“Music Collection”等容易辨识的名字。
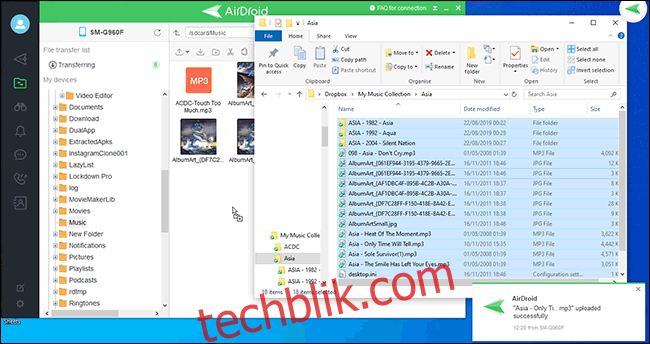
打开Windows文件管理器,选择您的文件(但不能是文件夹,如果您使用的是AirDroid的免费版本),然后将其拖到您在AirDroid中创建的文件夹中。
AirDroid会将这些文件无线上传到您的Android设备。 完成后,您可以在任何喜欢的音乐应用程序中访问它们。
上传到Google Play音乐
Google乐于让您与他们的服务保持连接,我们曾经推荐Google Play音乐作为将音乐收藏同步到Android设备的好方法。
请注意:Google Play音乐即将停用,并将在不久的将来“最终”被YouTube Music取代。
但目前,您仍可以使用Google Play音乐管理器利用这个免费的100,000首歌曲存储空间。 该工具将扫描电脑,查找常用文件夹(如iTunes使用的文件夹),或者您个人选择的音乐文件存放的任何文件夹。
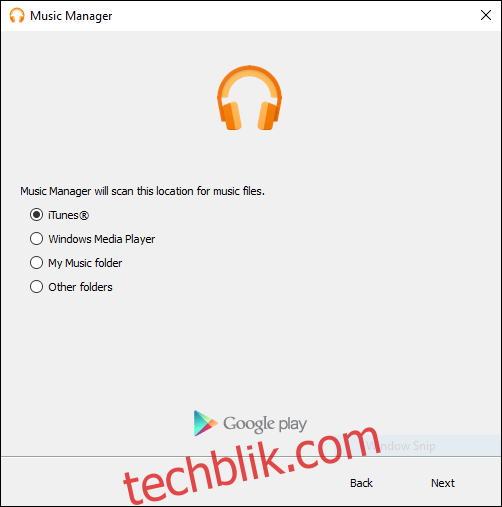
当音乐管理器扫描这些文件夹时,它会开始将您的文件上传到Google Play音乐。 然后,您可以通过智能手机上的Google Play音乐应用程序,或通过电脑上的Google Play音乐网站访问您的音乐收藏。
由于音乐管理器会立即开始上传,您不必一直盯着上传过程。
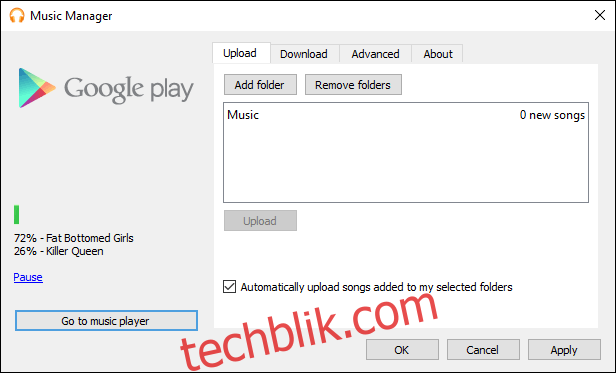
上传的文件将在您的Google Play音乐应用中可用。
需要指出的是,目前尚不清楚当Google终止Play Music时,您的音乐收藏会怎样。 当Google Play音乐宣布停用日期时,该公司可能会说明您的文件是否会随您转移到YouTube Music。