有时,您可能会感到互联网连接速度缓慢,甚至毫无反应。这可能是由多种因素引起的,包括后台运行的应用程序,甚至是恶意软件感染。虽然恶意软件感染在Mac电脑上并不常见,因此不太可能是导致速度变慢的原因,但我们仍然有办法来检查网络流量的去向。您可以使用Mac自带的活动监视器,而不是依赖像Magician Monitor、Private Eye或Geeklets这样的第三方工具。活动监视器可以帮助您密切关注网络流量的分布情况。

让我们直接进入主题。打开活动监视器,您会看到多个选项卡,每个选项卡都提供有关正在运行的应用程序的信息。选择“网络”选项卡。在这里,您将看到“进程名称”、“已发送字节”、“已接收字节”、“已发送数据包”、“已接收数据包”、“PID”(进程ID号)和“用户”列。我们主要关注的是“已发送”和“已接收”这两列。
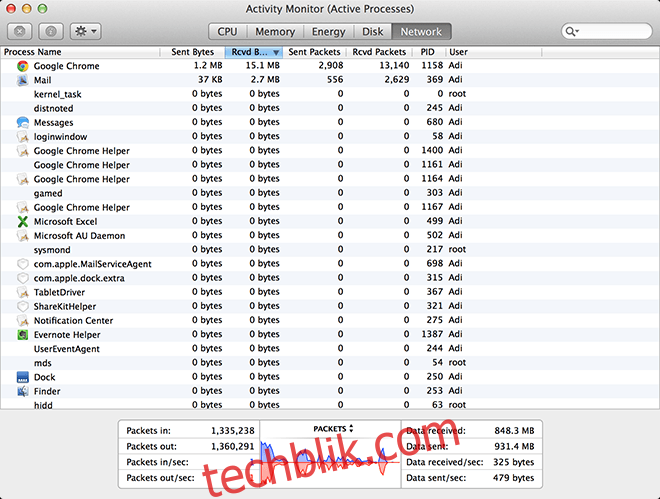
单击列标题可以按升序对列表进行排序,再次单击则会按降序排列。这使您可以轻松地找出哪些应用程序对您的网络连接造成了最大的压力。为了将列表缩小到仅显示活动的进程,请在“查看”菜单下选择“活动进程”。
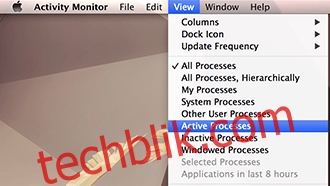
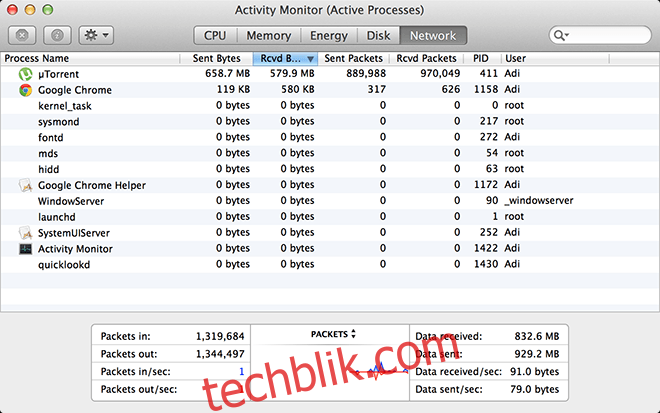
通过以上操作,进程列表将大大缩减,变得更容易管理。在我们的测试中,Chrome浏览器使用了最多的流量,这在某种程度上是可以预料的。如果您在列表中看到任何不熟悉的进程名称,您可以双击该进程,然后点击“退出”,即可终止该进程。另外,您也可以使用快捷键 ⌘ + ⌥ + esc,这将弹出一个显示活动应用程序的菜单。这种方法更安全,因为它只会重新启动关键的应用程序,而不会强制关闭它们。当然,这些方法都不是永久的解决方案,但它们可以帮助您最大限度地利用您的网络连接。
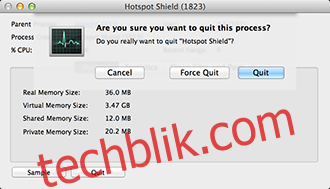
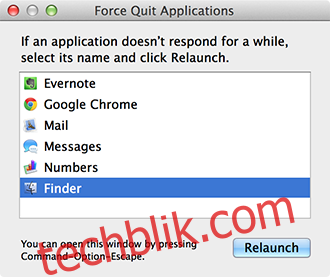
如果网络容量一直是您关注的问题,您还可以通过配置活动监视器图标来实时监控应用程序的网络活动。只需右键单击或按住Control键点击活动监视器图标,选择“Dock Icon”,然后选择“网络监控器”。图标将变成一个实时反馈系统,蓝色代表传入数据(received),红色代表传出数据(sent)。