初次使用Mac的朋友,可能会对如何启动和关闭Mac感到有些困惑。 此外,如果Mac系统卡死,又该如何处理? 不用担心,无论您使用的是哪种型号的Mac,本文都将为您详细介绍启动和关闭Mac的方法。
如何启动你的Mac
启动Mac其实很简单,只需按下“电源”按钮即可。 电源按钮的位置会因Mac的型号而有所不同。 下面列出了几乎所有Mac型号的启动步骤。
如果Mac处于睡眠状态,通常可以通过按下任意键、打开MacBook的显示屏或触摸触控板来将其唤醒。
配备触控ID传感器的MacBook
如果您使用的是MacBook Pro(2016年或更新型号)或新款MacBook Air(2018年及更新型号),您会发现笔记本电脑上没有独立的物理电源按钮。 而是将电源按钮集成到了触控栏旁边的触控ID按钮中。
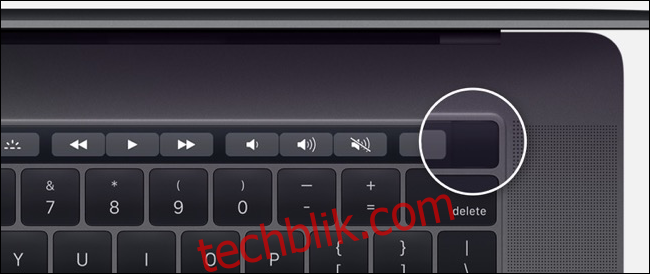
只需按下右上角的这个按钮,您的MacBook即可启动。
带有功能键的MacBook
如果您使用的是较早版本的MacBook、MacBook Pro或MacBook Air,您会在键盘顶部看到一排物理功能键(F1到F12)。 键盘最右侧的即为物理电源按钮。 按下此按钮即可启动您的MacBook。

另外,如果您使用的是2018款MacBook Pro或2018款MacBook Air,只需按下键盘上的任意键或点击触控板即可启动电脑。
Mac mini
在Mac mini上,电源按钮位于电脑背面的一个圆形按钮,位于端口的左侧。

iMac 和 iMac Pro
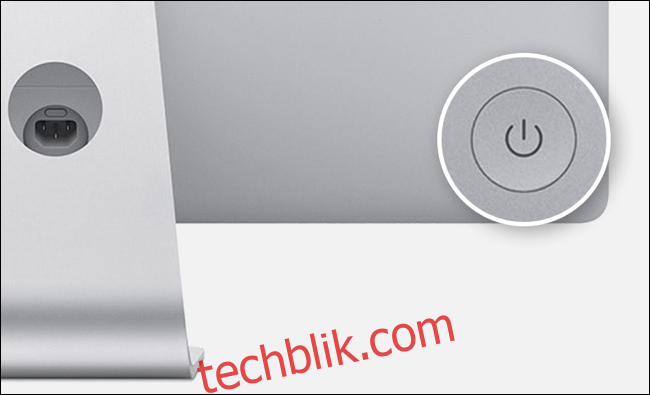
iMac和iMac Pro的电源按钮同样是一个圆形按钮,位于显示器的背面,从后面看,位于电脑的右下角。
Mac Pro

对于2013年款“垃圾桶”Mac Pro,电源按钮位于机箱背面,在电源端口的正上方。
如何关闭你的Mac
根据Mac当前的状态,有多种方法可以将其关闭。如果Mac运行正常,想要正常关机,请点击顶部菜单栏中的Apple标志,然后选择“关机”。
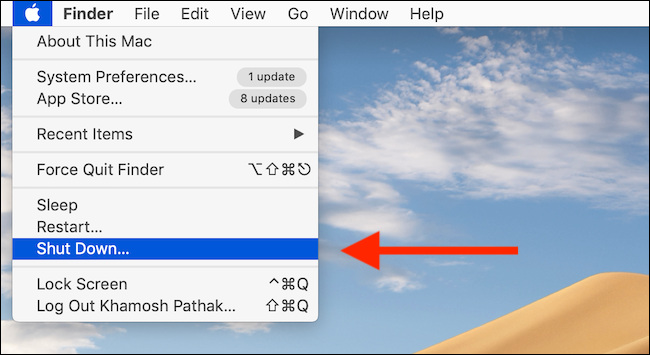
您会看到一个弹窗,询问是否要在下次启动Mac时重新打开当前所有窗口。确认您的选择并再次点击“关机”。
关机程序会开始运行,屏幕上的所有应用程序将逐个关闭。 最后一步是Mac屏幕变黑,表示您的Mac已成功关闭。
如您所见,可以通过再次按下电源按钮来启动Mac。 如果您的Mac无法启动,请参考我们的故障排除指南。
如何强制关机
如果您的Mac卡死,对键盘输入或触控板操作均无响应,您可能需要采取强制关机的方法。 这时,请长按物理电源按钮几秒钟。
请注意,强制关机应作为最后的手段, 虽然强制关闭电脑不会对Mac造成损害,但仍有可能会导致一些故障。