Wayland 是一种专为 Linux 桌面环境设计的新型显示协议。 它历经长时间的开发,旨在成为目前 Linux 系统中最常用的显示协议 X11 服务器的现代化替代方案。
Wayland 具备许多先进且卓越的功能。 然而,许多应用程序仍然依赖于旧有的 X11 工作模式。 因此,当用户尝试在 Wayland 环境下完成一些在 X11 桌面上轻而易举的事情时,可能会感到一些挫败感。
屏幕录制便是在 X11 上简单易行,但在 Wayland 上却颇为棘手的一个例子。 值得庆幸的是,Blue Recorder 的出现使得在 Wayland 环境下录制桌面变得更加轻松。
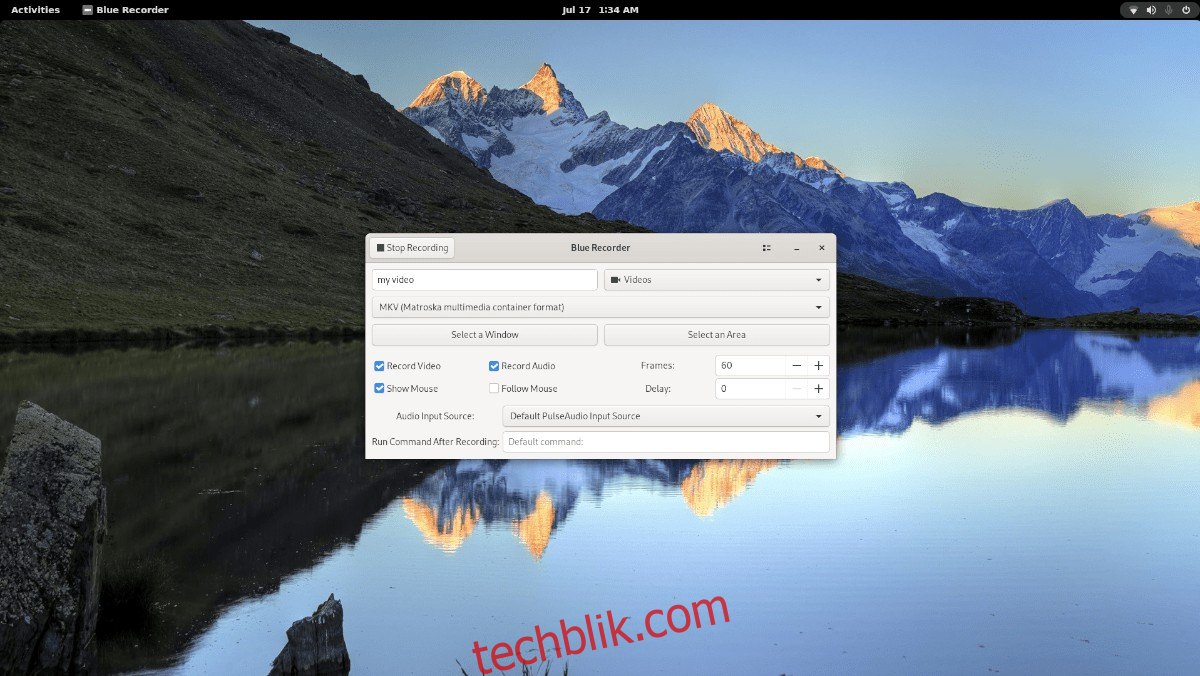
在本指南中,我们将详细介绍如何在运行 Wayland 的 Linux 桌面上安装 Blue Recorder,并指导您如何使用它来录制 Linux 桌面操作。
在 Linux 上安装 Blue Recorder
有三种主要方法可以在 Linux 桌面上安装并运行 Blue Recorder。 您可以选择从源代码构建它,通过 Snap 包安装,或者通过 Flatpak 安装。 要开始安装过程,请先打开一个终端窗口。
您可以通过按下键盘上的 Ctrl + Alt + T 快捷键来打开终端窗口。 在终端窗口打开后,请根据您当前使用的 Linux 发行版,按照下面列出的相应安装说明进行操作。
Snap 包安装
要在您的 Linux 电脑上安装 Blue Recorder 应用程序,您需要预先安装 Snapd 运行环境。 关于如何设置 Snapd 运行环境,请参考我们之前关于此主题的详细指南。
注意: Ubuntu 用户无需额外设置 Snap,因为它已经预装并配置完毕。
在您的系统上配置并成功运行 Snapd 运行环境后,您可以使用以下 snap install 命令安装最新版本的 Blue Recorder:
sudo snap install blue-recorder
Flatpak 包安装
Blue Recorder 也以 Flatpak 包的形式提供。 如果您希望通过 Flatpak 安装它,请首先在您的计算机上启用 Flatpak 运行环境。 如果您的系统尚未配置 Flatpak 运行环境,
您需要安装 “flatpak” 软件包来设置 Flatpak 运行环境。 如果您不熟悉如何设置运行环境,请参考我们关于此主题的详细指南。
成功设置 Flatpak 运行环境后,您可以使用以下两个命令在您的计算机上安装 Blue Recorder 应用程序:
flatpak remote-add --if-not-exists flathub https://flathub.org/repo/flathub.flatpakrepo flatpak install flathub sa.sy.bluerecorder
源代码安装
虽然我们通常不推荐此方法,但您也可以选择从源代码构建程序。 要从源代码安装 Blue Recorder,请访问此 链接 获取相关信息。
使用 Blue Recorder 录制您的桌面
要开始录制您的 Wayland Linux 桌面,请通过 Linux 应用程序菜单启动 Blue Recorder 应用程序。 打开应用程序后,您会看到一个名为 “默认文件名” 的文本框,请点击它。
在点击文本框后,输入您想要为视频文件设置的名称。 请注意,这只是“默认”名称,这意味着您每次录制时,都将以该默认名称开头,并会在其后添加额外的信息(如日期、时间等)。
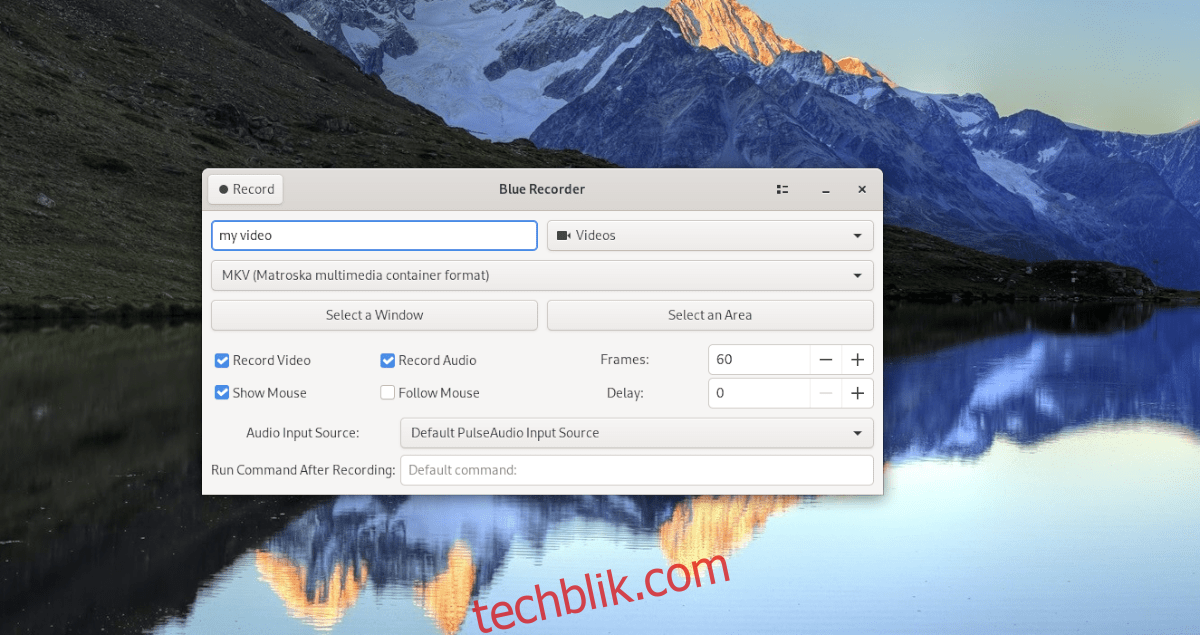
设置好默认文件名后,接下来需要选择您希望使用的文件类型。 Blue Recorder 默认使用 MKV 格式。 虽然这种格式效果不错,但如果您更倾向于其他格式,请单击下拉菜单并选择您偏好的格式。
选择好视频格式后,接下来您可以通过 “选择一个窗口” 和 “选择一个区域” 选项来指定录制范围。 使用这些按钮可以精确地选择您想要录制的内容。 如果您不选择任何一个选项,Blue Recorder 将默认录制整个屏幕。
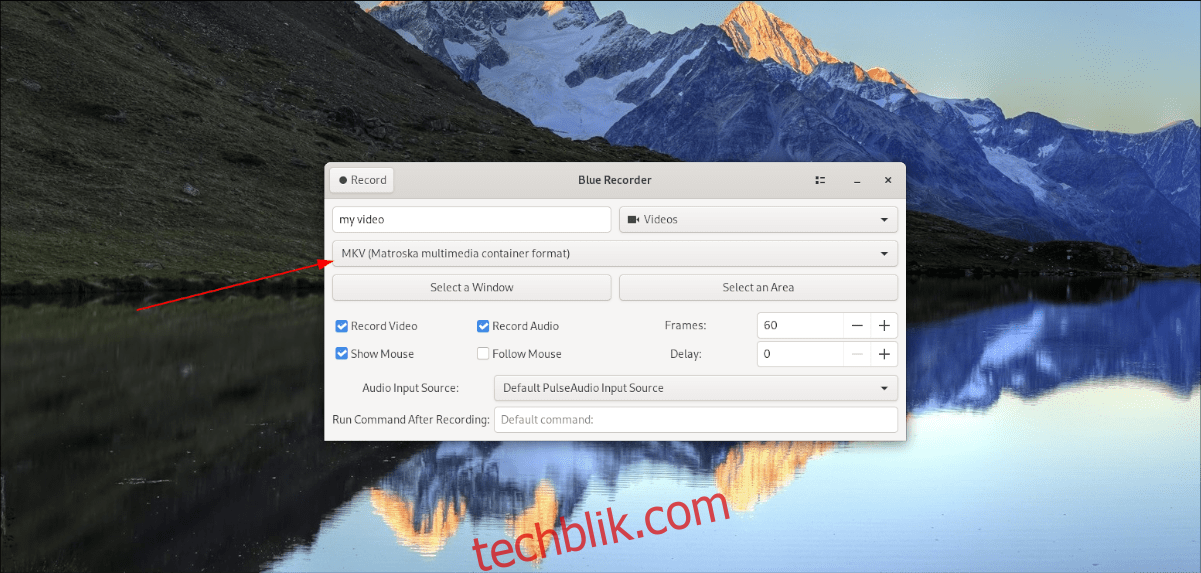
指定屏幕录制区域后,您需要选择录制时要使用的功能。 这些录制功能包括 “录制视频”、“录制音频”、“显示鼠标”、“跟随鼠标”、“帧率” 和 “延迟” 等。
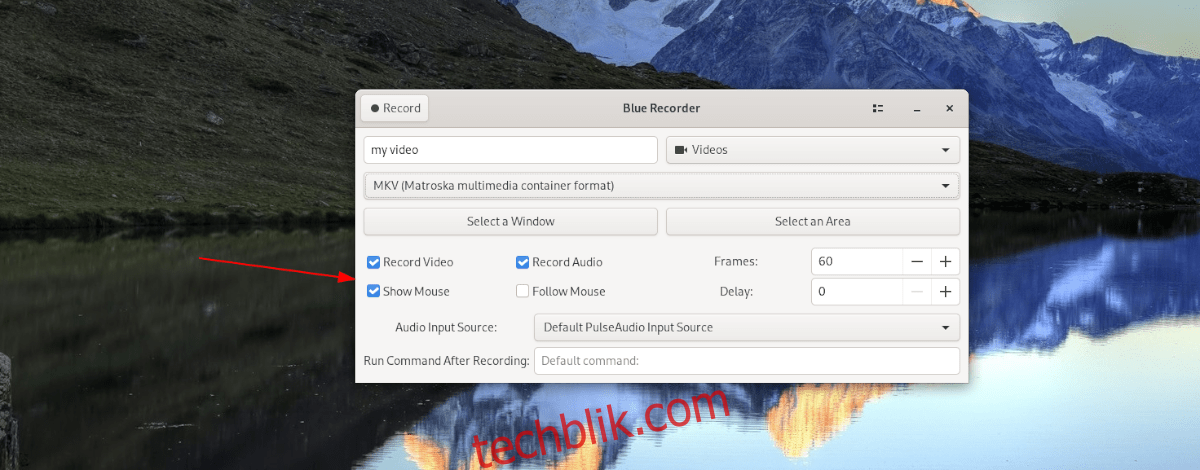
在选择好要使用的录制功能后,下一步是选择音频源。 为此,请找到 “音频输入源” 菜单,然后点击它。
在点击 “音频输入源” 菜单后,选择您的音频输入选项。 如果您不确定要选择哪个选项,可以直接使用默认的 “默认 PulseAudio 输入源”。
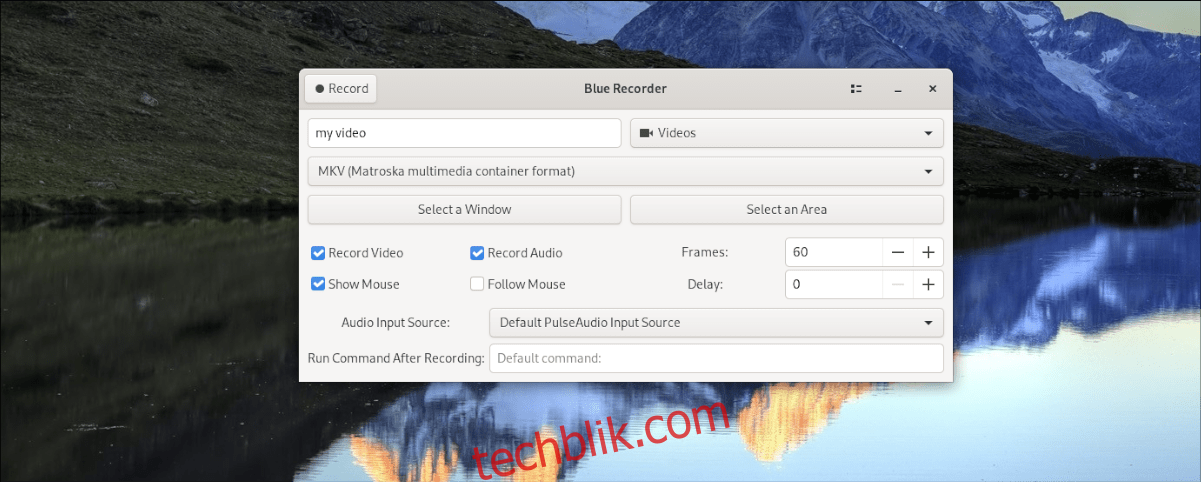
最后,在您于 Blue Recorder 中完成所有选项的配置后,就可以开始录制了。 要录制您的 Wayland 桌面,请找到 “录制” 按钮并点击它。
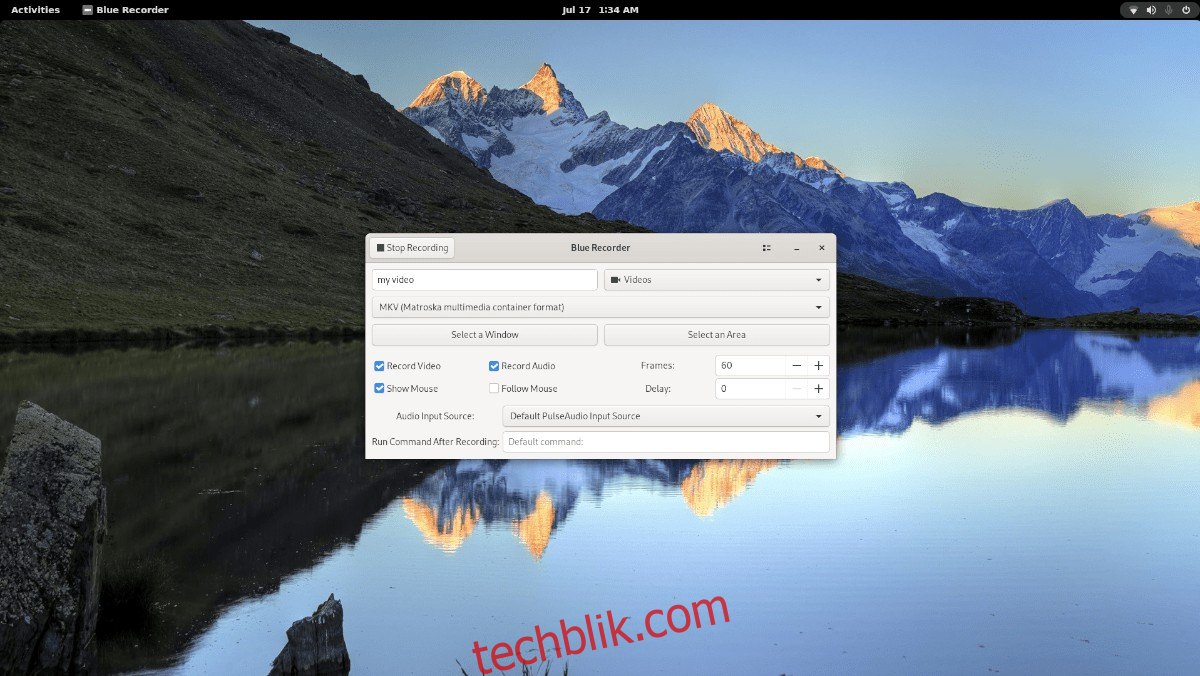
点击 “录制” 按钮后,Blue Recorder 将开始录制。 要结束录制过程,请点击 “停止录制” 按钮。