多人协作功能允许您和您的同事同时编辑同一个 Excel 工作簿。无论大家使用哪个版本的 Excel,例如 Office 365、网页版或移动版,都可以实时看到所有人的修改。
要使用 Excel 的多人协作功能,您需要安装最新版本的 Office 365。
共享您的协作工作簿
若要实现多人协作,您需要先将工作簿保存到 OneDrive 或 SharePoint Online 库。 要与他人共享,点击右上角的“共享”按钮。
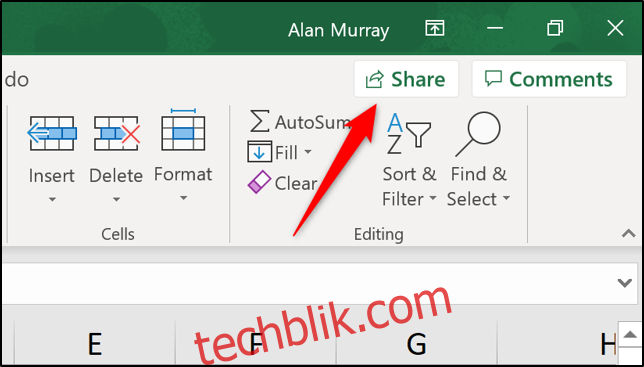
如果您的工作簿尚未保存到 OneDrive 或 SharePoint,系统会提示您先保存。
在“共享”面板打开后,输入您想要与之共享工作簿的人员的电子邮箱地址。
接下来,点击下拉菜单,选择这些人可以编辑还是只能查看工作簿。 如果需要,您也可以添加消息。
点击“共享”按钮,系统会向您邀请的人发送电子邮件。
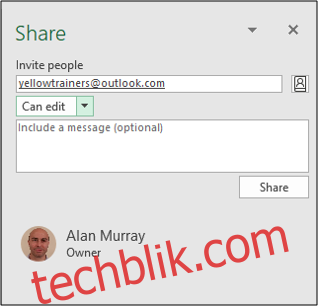
受邀者可以通过点击邮件中的“打开”链接来访问共享的工作簿。
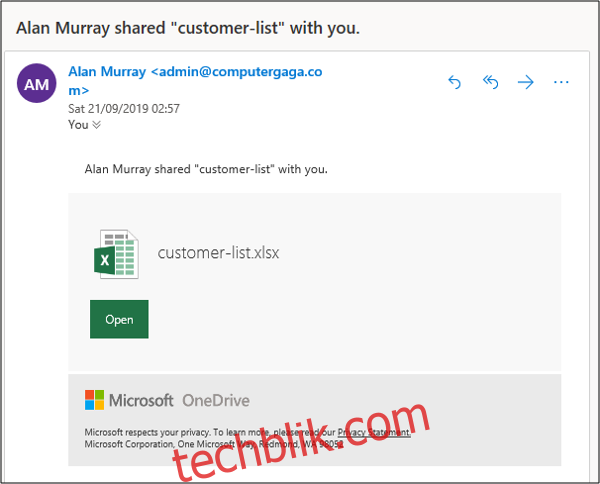
如果您不想使用邮件分享,可以点击“共享”面板底部的“获取共享链接”,然后用任何您喜欢的方式共享此链接。
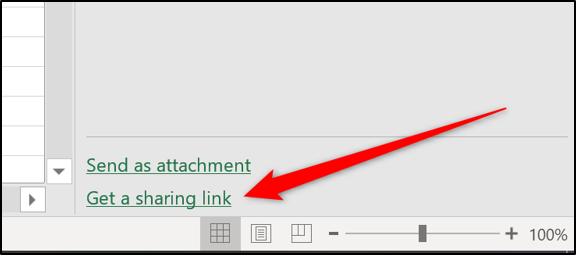
您可以在“共享”面板中查看所有共享者的列表。
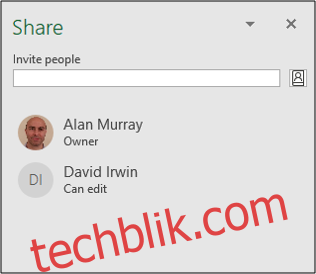
他人如何打开共享工作簿
第一次打开共享工作簿时,它会在 Excel 网页版中打开。 用户可以在线编辑,并看到其他人在工作簿中的操作。
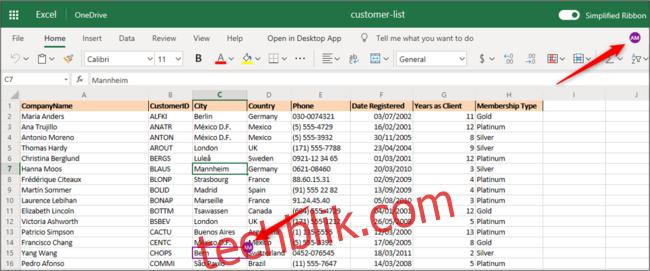
如果需要使用桌面版本的 Excel,用户可以点击“在桌面应用程序中打开”。
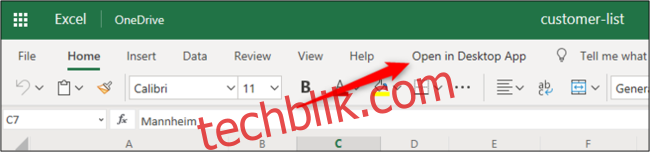
Excel 中的协同编辑
在大多数 Excel 版本中,包括 Office 365、网页版和移动版,您可以实时看到其他协作者的选择。 每个人的选择都以不同的颜色突出显示,方便识别。
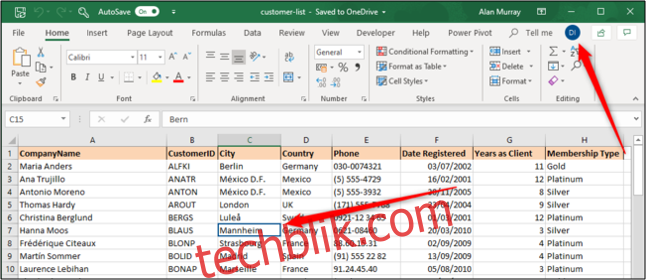
虽然并非所有版本的 Excel 都支持此功能,但即使您看不到其他人的选择,您仍然可以看到他们所做的修改。
要实时查看所有协作者的选择,您需要使用 Excel for Office 365,并启用自动保存功能。它位于工具栏的左上方。
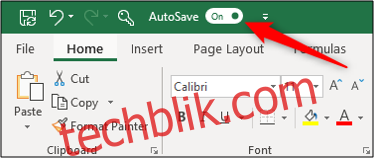
使用注释进行交流
除了直接修改单元格,还可以使用评论进行协作。 评论功能让您在修改内容前,可以在 Excel 中添加注释或进行讨论。
要添加评论,选择需要评论的单元格,然后点击“审阅”>“新评论”。

输入您的评论,然后点击“发布”按钮(绿色箭头图标)。
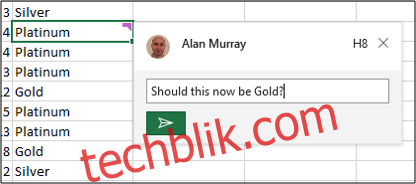
单元格角落会出现一个评论图标,颜色与您的协作 ID 相同。
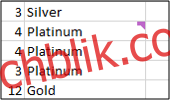
当其他用户将鼠标悬停在单元格上时,他们可以看到您的评论。
要回复评论,请点击评论图标。“评论”面板会打开,您可以输入回复。
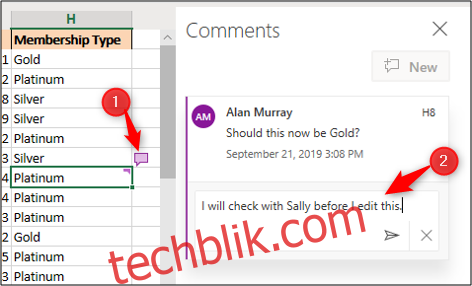
如果要查看工作簿中的所有评论,请点击右上角的“评论”。
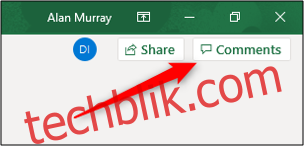
“评论”面板打开后,您可以查看工作簿中所有以对话形式排列的评论。 每个评论都会链接到其对应的单元格。
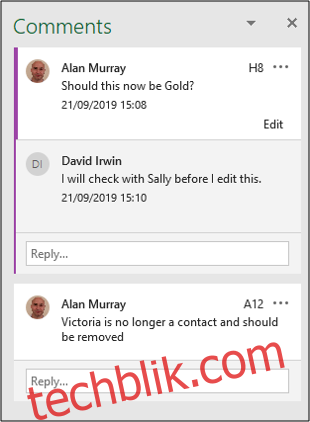
相比使用外部工具(例如电子邮件或 Skype),在工作簿内通过评论交流是一个明显的优势。