AirDrop 是一个便捷的功能,它允许您在 iPhone、iPad 和 Mac 设备之间快速传输文件、照片及其他数据。然而,和所有无线技术一样,AirDrop 有时也会出现不稳定的情况。设备之间互相“发现”彼此可能是一个挑战。本文将提供一些常见 AirDrop 问题的解决方法。
什么是 AirDrop?
AirDrop 是苹果公司开发的一种专有技术,用于在两台设备之间进行本地文件或数据传输。设备首先通过蓝牙建立连接,然后使用 Wi-Fi 进行文件传输,从而实现高速传输。
该功能最初于 2008 年在 Mac 电脑上推出,并在 2013 年随着 iOS 7 的发布扩展到 iOS 设备。AirDrop 在正常工作时非常高效,但如果你的硬件较旧,可能会遇到更多问题。最常见的问题是可见性问题,有时无论你如何努力,接收者都无法显示出来。
这就是苹果公司为 iPhone 11 引入全新 U1 芯片的原因之一,该芯片采用了超宽带技术。U1 旨在提高设备的可发现性,并解决 AirDrop 多年来一直存在的问题。然而,大多数设备要配备这种芯片还需要一段时间。目前,我们仍然需要使用旧方法让 AirDrop 正常工作。
由于 Mac 和 iOS 设备使用的解决方案有所不同,因此我们将这些技巧分开讨论。如果您需要在 iPhone 或 iPad 和 Mac 之间使用 AirDrop,请务必查看这两个部分以获取相关提示。
我的 Mac 或 iOS 设备可以使用 AirDrop 吗?
以下 Mac 电脑兼容 AirDrop:
| MacBook Pro (2008 年末或更新机型) |
| MacBook Air (2010 年末或更新机型) |
| MacBook (2008 年末或更新机型) |
| iMac (2009 年初或更新机型) |
| Mac mini (2010 年中或更新机型) |
| Mac Pro (2009 年初,配备 AirPort Extreme 或更新版本) |
以下 iOS 设备兼容 AirDrop:
- 运行 iOS 7 或更高版本
- 配备 Lightning 接口
尽管 AirDrop 具有广泛的兼容性,但设备越旧,遇到 AirDrop 问题的可能性就越大。
Mac 上的 AirDrop 故障排除
在 Mac 上让 AirDrop 运行的技巧比在 iOS 设备上要多。这是因为,在 Mac 上,你可以访问终端,调整更多设置,并从系统文件夹中删除文件。
现在,让我们开始吧!
更新 macOS

您可能已经听过很多次了,但我们还是要强调:为了最大程度地减少软件问题,请务必将您的设备保持在最新状态。AirDrop 在正常情况下就已经不太稳定了,如果你的 Mac 运行的是过时的 macOS 版本,而你试图向全新的 iPhone 11 发送文件,这很可能就是问题所在。
首先,使用 Time Machine 备份你的 Mac,然后转到“系统偏好设置”>“软件更新”并安装所有可用的更新。如果你的 macOS 不是最新版本,请打开 App Store,搜索 “macOS”,然后免费下载。
在 Finder 中打开 AirDrop

根据苹果公司的说法,如果你的 Mac 运行的是 OS X Mavericks 或更早版本,你必须打开 Finder 并单击侧边栏中的“AirDrop”才能传输文件。虽然苹果公司没有对更高版本的 macOS 提出此要求,但我们在开始传输前打开 AirDrop 窗口时获得了更好的结果。
将 Mac 的可见性设置为“所有人”
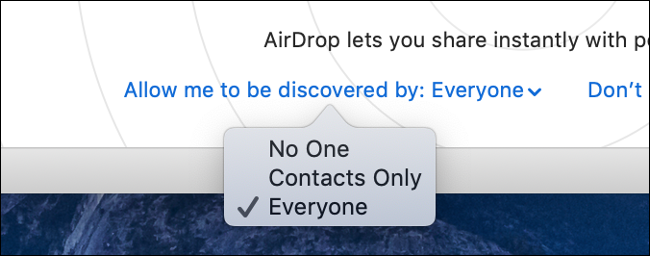
如果在向 Mac 发送文件时遇到问题,请在 Finder > AirDrop 下调整可见性。在屏幕底部,单击“允许我被发现:”旁边的箭头,然后从下拉菜单中选择“所有人”。
如果你选择“仅限联系人”,请确保对方的联系方式已保存在你的“通讯录”应用中。苹果公司没有明确指定用于识别联系人的特定信息,但与 Apple ID 关联的电子邮件地址是不错的选择。
有时,即使同时存在电子邮件地址和电话号码,“仅限联系人”选项也无法正常工作。为了获得最佳效果,请确保双方都出现在彼此的通讯录应用程序中。
禁用“请勿打扰”

“请勿打扰”模式会干扰 AirDrop,因为它会使你的 Mac 对其他设备不可见。要禁用它,请打开“通知中心”(屏幕右上角的图标),单击“今天”选项卡,向上滚动,然后关闭“请勿打扰”。
搜索旧 Mac

较旧的 Mac 使用与最新的 iOS 设备不兼容的旧版 AirDrop 实现。你可以使用现代 Mac 向旧 Mac 发送文件,但你必须先告诉 AirDrop 搜索旧 Mac。如果你的 Mac 是在 2012 年之前制造的,这种方法可能对你有用。
首先,确保旧 Mac 可见,并且 AirDrop 窗口已打开并准备好接收。在你较新的 Mac 上,转到 Finder 并单击侧边栏中的 “AirDrop”。点击“看不到你要找的人?”,然后单击“搜索旧 Mac”。
连接到相同的 Wi-Fi 网络
苹果公司明确表示,两台设备不必共享相同的 Wi-Fi 网络,AirDrop 也能正常工作。但是,我们自身的经验表明,当设备共享网络时,效果会更好。如果可以,请将两台设备连接到同一网络,然后重试。
禁用“阻止所有传入连接”

如果你的 Mac 启用了 macOS 自带的防火墙,它也可能阻止传入连接。为防止 AirDrop 传输失败,你应禁用此设置,而无需停止使用防火墙。
转到“系统偏好设置” > “安全与隐私”,然后单击“防火墙”选项卡。如果防火墙设置为“关闭”,则可以跳到下一个提示。
如果防火墙已打开,请单击窗口左下角的锁,然后输入你的管理员密码(或使用 Touch ID 或 Apple Watch,如果可用)。
接下来,单击“防火墙选项”。在打开的窗口中,确保未选中“阻止所有传入连接”旁边的复选框。单击“确定”保存更改,然后重试。
手动禁用 Wi-Fi 和蓝牙

有时,你只需要将其关闭再重新打开。同时禁用蓝牙和 Wi-Fi,请单击屏幕右上角菜单栏中的相关图标。关闭 Wi-Fi 和蓝牙后,重新打开它们,然后重试。
使用终端命令关闭蓝牙
如果这不起作用,你可以尝试终止 Mac 的蓝牙服务。这实际上会强制服务重新启动,并可能解决可见性和传输问题。
为此,请打开新的终端窗口,然后输入(或粘贴):
sudo pkill blued
按下 Enter 键,输入你的管理员密码(或通过 Touch ID 或 Apple Watch 授权),然后再次按 Enter 键。该服务会立即重新启动,并终止你打开的任何其他蓝牙连接。现在你可以再次尝试使用 AirDrop。
重置所有蓝牙连接

这是终极手段,但许多人尝试后都获得了成功,因此可能值得一试。你的 Mac 会将已知的蓝牙连接存储在一个文件中。如果你删除该文件,你将强制 Mac 建立新的连接,这可能会解决任何问题。这也有助于解决未配对或行为不正常的蓝牙设备的问题。
首先,单击菜单栏中的蓝牙图标,然后选择“关闭蓝牙”。打开 Finder 窗口,然后在菜单栏中选择“前往”>“前往文件夹”。
输入(或粘贴)以下内容,然后按 Enter 键:
/Library/Preferences/
找到文件“com.apple.Bluetooth.plist”并将其删除。你可以使用搜索栏,只需确保单击 Finder 窗口顶部的“首选项”。现在再次打开蓝牙,看看 AirDrop 是否有效。
请记住在尝试此提示后重新配对你的蓝牙设备。
重新启动你的 Mac

和往常一样,解决 AirDrop 问题的最有效方法之一是重新启动 Mac,然后重试。但这并不是很方便,尤其是当你正在处理工作时。我们建议你先尝试之前的技巧,看看是否可以解决你的硬件问题,这样可以防止将来再次遇到同样的问题。
其他 Mac AirDrop 故障排除提示
仍然存在 AirDrop 问题?你可以尝试以下其他操作:
- 重新启动你的网络设备。
- 重置 Mac 的 PRAM 和 SMC。
- 在“系统偏好设置”下注销你的 Apple ID,然后重新登录。
- 重新安装 macOS,将你的设备恢复到“全新”状态。
解决 iOS 设备上的 AirDrop 问题
由于操作系统的封闭性,iOS 设备没有那么多的故障排除方法可用。幸运的是,有一些技巧对我们有所帮助。
更新 iOS

与 macOS 一样,iOS 也会定期接收更新。为了尽可能确保 AirDrop 成功传输,请确保你的设备使用的是最新版本的 iOS。转到“设置”>“通用”>“软件更新”,然后安装所有可用的更新。
确保你的 iOS 设备可见

你可以在控制中心更改 iOS 设备的可见性。要在 iPhone 8 或更早的机型上访问控制中心,请从屏幕底部向上滑动。如果使用的是 iPhone X 或更新机型,请从屏幕右上角向下滑动。
按住包含飞行模式和 Wi-Fi 符号的面板,直到出现新面板。点击“AirDrop”设置可见性。为了获得最佳效果,请点击“所有人”。
如果你选择“仅限联系人”选项,则你与之共享的用户也必须在你的“通讯录”应用(或“通讯录”选项卡下的“电话”应用)中。为了获得此方法的最佳效果,请确保对方的 Apple ID 与相关的联系人信息关联。
由于“仅限联系人”有时会不稳定,我们建议你在传输期间将此选项切换为“所有人”,如果你不想收到陌生人发送的消息,可以切换为“接收关闭”。
确保你的 iPhone 已唤醒并已解锁
你的 iPhone 必须处于唤醒状态,才能被其他 AirDrop 设备发现。当设备锁定时,AirDrop 请求会以通知的形式显示在你的锁定屏幕上。为获得最佳效果,请确保设备处于唤醒、解锁状态,并已准备好接收。
禁用“请勿打扰”
如果你的 iOS 设备上启用了“请勿打扰”模式,你将无法收到 AirDrop 请求。要禁用“请勿打扰”模式,请转到“设置”>“请勿打扰”。你也可以在控制中心切换“请勿打扰”图标(该图标看起来像一个月亮)。
禁用“个人热点”

如果你的设备连接了“个人热点”,则无法使用 AirDrop。要快速禁用“个人热点”,请打开控制中心,点击并按住带有 Wi-Fi 符号的面板,然后关闭“个人热点”。
单独接收不同的文件类型
当通过 AirDrop 收到文件时,它会立即在相关应用中打开。如果你尝试在一次传输中发送多种文件类型,这有时会导致问题。
在通过 AirDrop 将传输发送到 iOS 设备之前,请按文件类型分开传输,看看是否可以解决问题。
使用飞行模式关闭蓝牙和 Wi-Fi

一个最喜欢的技巧是使用飞行模式禁用所有设备的无线电。切换 Wi-Fi 和蓝牙是不够的,因为当你在控制中心禁用 Wi-Fi 时,它只会断开你与当前网络的连接。要重置所有服务,请打开控制中心,启用飞行模式,然后等待约 10 秒钟。禁用飞行模式,然后重试。
请注意,飞行模式会保存你上次使用的配置。如果你打开飞行模式,然后手动重新启用 Wi-Fi 或蓝牙,那么下一次飞行模式会记住这一点。在尝试此提示之前,请确保禁用蓝牙和 Wi-Fi。
重新启动你的 iOS 设备
如有疑问,请将其关闭再重新打开。这可以解决你的 AirDrop 问题(至少暂时可以),但这并不总是最方便的选择。
重置网络设置

我们还没有尝试过这种方法,所以无法保证其成功率,但如果你长期遇到 AirDrop 问题,那么可以尝试一下。这将把所有已知的 Wi-Fi 网络以及 VPN、APN 和蜂窝网络设置重置为其默认值。之后,你必须重新连接所有 Wi-Fi 网络。
如果你觉得值得尝试,请转到“设置”>“通用”>“重置”>“重置网络设置”。
使用 iCloud 而非 AirDrop
iCloud Drive 是苹果公司的云存储服务。它不是目前最强大的云存储服务,但它已集成到每个 iOS 和 macOS 设备中,因此是 AirDrop 的不错替代品。
但是,这种方法也有限制。AirDrop 专门用于本地文件传输,而 iCloud 是一种在线存储服务。你必须连接到互联网,如果需要上传或下载大文件,这可能不太方便(或者不可能)。
如果你想尝试 iCloud,请继续阅读,我们将引导你完成这个过程。
在 iOS 上发送文件或图像
要将文件上传到 iCloud Drive:
- 选择你要发送的文件或图像,然后点击“共享”按钮。
- 向下滚动到“存储到文件”。
- 选择目的地(或创建新文件夹),然后点击“存储”。
你的文件将立即通过互联网发送到 iCloud。如果你的连接速度较慢,你可能需要等待一段时间才能在其他设备上显示。
在 iOS 上接收文件或图像
要在 iOS 上检索你上传到 iCloud Drive 的文件:
- 启动“文件”应用。
- 浏览到存储文件或图像的文件夹。
- 访问你的文件。
在 Mac 上发送文件或图像
在 Mac 上,此过程使用 Finder,与 iCloud Drive 的所有其他交互一样。要发送文件或图像:
- 启动 Finder,然后单击边栏中的“iCloud Drive”。
- 选择(或创建)你要上传文件的文件夹。
- 将文件拖放到文件夹中(或复制并粘贴),然后等待上传完成。
你应该在正在上传的文件下方看到上传状态。
在 Mac 上接收文件或图像
要在 Mac 上从 iCloud Drive 检索文件:
- 启动 Finder,然后单击边栏中的“iCloud Drive”。
- 浏览到存储文件或图像的文件夹。
- 访问你的文件。
如果文件尚未完成下载,请双击它们。当它们打开时,你可以优先下载。
AirDrop 改进
随着 U1 芯片添加到最新的 iPhone 中,很明显苹果公司已经意识到设备可见性方面存在的问题。虽然 U1 芯片的应用范围远超本地文件传输,但它在本地无线设备到设备文件传输方面取得了显著进步。
我们希望在未来的苹果硬件中看到 U1 和类似的芯片。