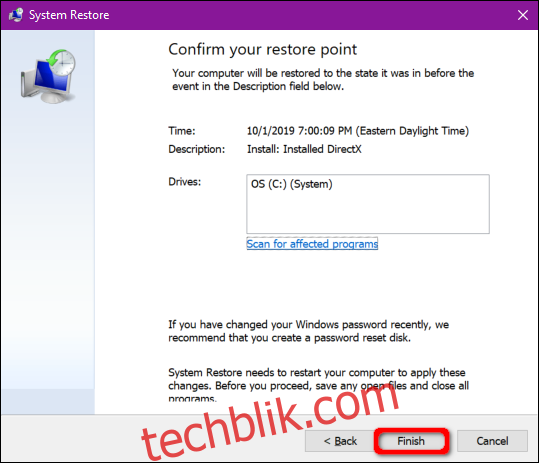当您启动电脑游戏或播放电影时,却发现没有任何声音,这的确令人沮丧。表面上看,似乎没有明显的原因导致音频缺失。本指南将为您详细介绍如何在 Windows 10 系统中解决声音问题。
声音问题的确可能比较棘手。问题可能仅仅存在于第三方软件中,需要通过更新补丁来解决;也可能源于 Windows 10 系统本身或硬件底层。可能的修复方法包括安装新的驱动程序、调整设置,甚至恢复到之前的还原点。
如果您的音频问题仍然存在,请跟随本指南,我们从一些简单的步骤开始,逐步深入探讨 Windows 10 系统的相关设置。
首先进行简单检查
没有什么比因为不小心按下了麦克风的静音按钮而导致电脑没有声音更让人尴尬的了。因此,首先要确认您的电脑端没有被静音。
如果您的键盘上有音量控制键,请尝试按下或转动滑块,观察屏幕上的音量条是否会升高或降低。同时,您还可以检查任务栏中,位于系统时钟旁边的“扬声器”图标。
如下所示,虚拟扬声器图标旁边的“X”表示您的音频已被静音。只需点击扬声器按钮即可展开音量控制面板。
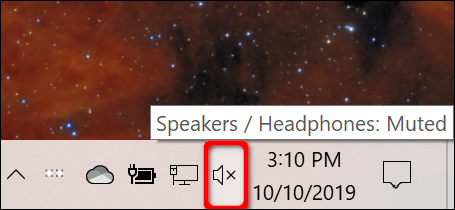
接下来,点击音量滑块左侧的扬声器图标,取消静音。
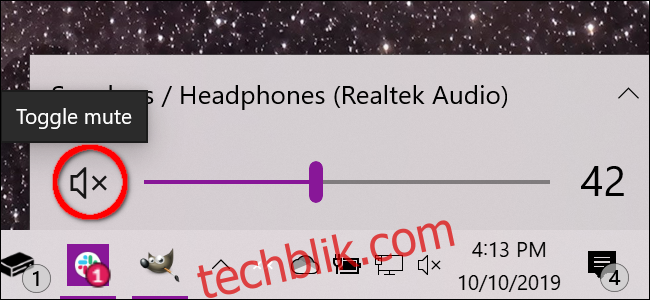
您还应该确认声音没有在硬件层面被静音或关闭。例如,您的扬声器可能配备了音量调节按钮,或者它们可能不小心从电脑或电源插座上脱落了。同样,您的耳机或麦克风可能具有内置的音量调节旋钮,或是已经从电脑上拔掉。
下面的示例展示了 Logitech 耳机内置的声音控制(旋钮)和内置麦克风(开关)。

另一个简单的排查方法是确认问题是否与您电脑上安装的特定应用程序或程序无关。可能是应用程序或程序本身存在问题,需要修复,或者音频在内部被关闭或静音。
以下示例展示了 YouTube 上的静音音频。

您可以尝试的其他简单方法包括安装所有 Windows 10 的更新,或是重新启动您的电脑。
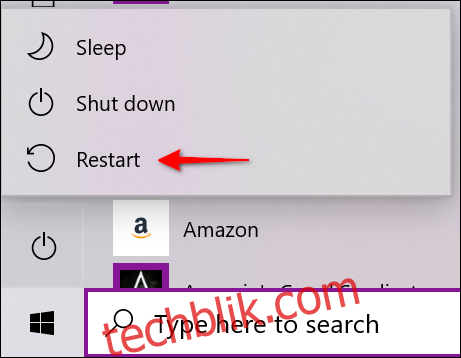
验证默认音频设备
通常,您应该只安装一个音频设备。但是,当您开始使用外部设备,如 HTC Vive、无线 Xbox 控制器或耳机等,列表就会变得很长。在某些情况下,您可能会从耳机切换到笔记本电脑的内置扬声器,但 Windows 10 仍然会通过已断开连接的耳机输出音频。
您可以通过以下两种方式之一来验证默认音频设备:通过任务栏或通过控制面板。
任务栏方法
点击系统时钟旁边的“扬声器”图标。您会在音量弹出面板上方看到一个名称。点击该名称会显示一个标有“选择播放设备”的弹出列表。选择不同的音频设备,直到您听到声音为止。
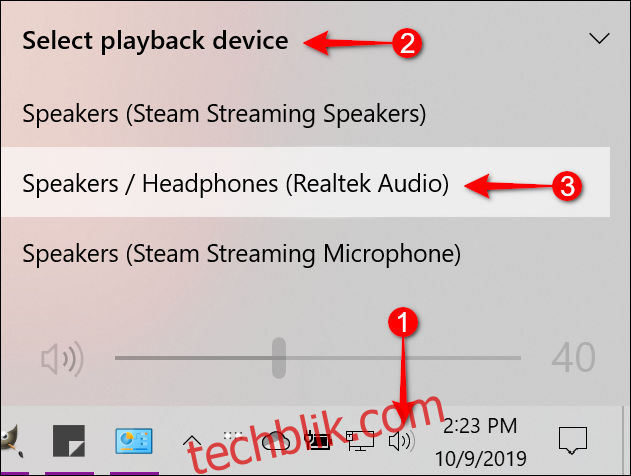
如果这些方法都无效,请继续执行“运行疑难解答”步骤。
控制面板方法
点击 Windows 键,在任务栏的搜索字段中输入“控制面板”,然后在搜索结果中选择控制面板桌面应用程序。 接下来,在控制面板主菜单中选择“硬件和声音”,然后在下一个面板中选择“声音”。
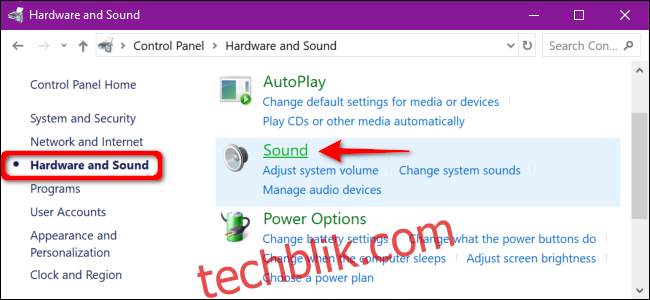
这时,屏幕上会出现“声音”弹出窗口。请确保您的音频设备设置为默认。如果不是,请点击设备列表进行选择,然后点击“设置为默认值”按钮。最后,点击“确定”按钮完成操作。
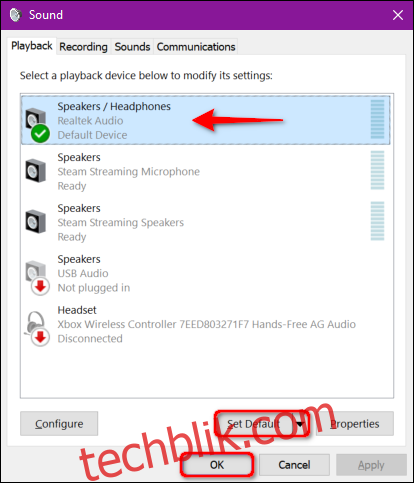
运行疑难解答
Windows 10 提供了一个内置的疑难解答程序,可以扫描系统并提供潜在的修复方案。
按 Windows 键,在任务栏的搜索字段中输入“音频”,然后在搜索结果中选择“查找并修复播放声音的问题”。这将会在控制面板中打开一个疑难解答程序。
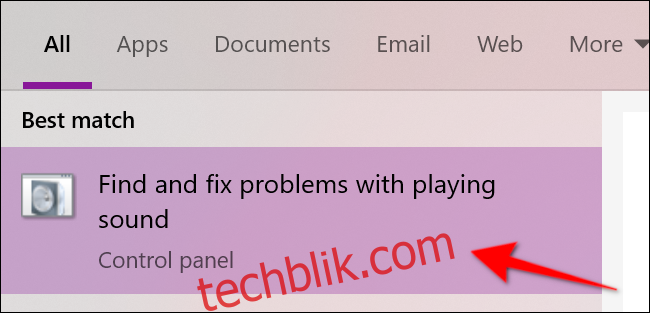
您也可以通过 “开始” > “设置” > “系统” > “声音” > “疑难解答” 来访问此疑难解答程序。
疑难解答程序扫描音频设备后,选择您要排除故障的设备,然后点击“下一步”按钮。
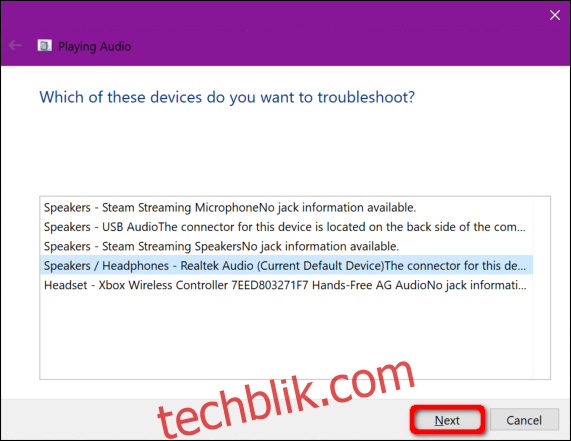
Windows 10 系统将扫描问题。请根据提供的说明操作以解决音频问题。
重新启动音频服务
点击 Windows 键,在任务栏的搜索字段中输入“服务”,然后在搜索结果中选择“服务”桌面应用程序。
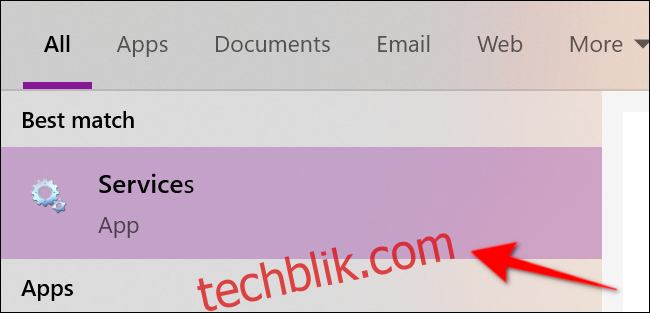
在“服务”窗口中,您需要重新启动三个服务:
远程过程调用 (RPC)
Windows Audio
Windows Audio Endpoint Builder
对于每个服务,请点击选择,然后右键点击打开服务的菜单,选择“重新启动”选项。如果“重新启动”显示为灰色,请尝试“刷新”选项。
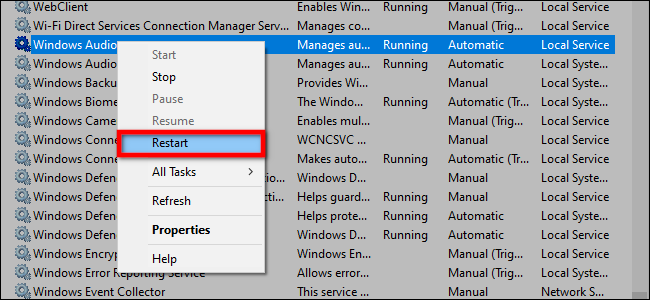
关闭音频增强
这些由音频硬件供应商和微软提供的“增强功能”旨在提供更佳的音频体验,但它们也可能是导致问题的原因。
在任务栏的搜索字段中输入“控制面板”,然后在搜索结果中选择控制面板桌面应用程序。

在控制面板主菜单中选择“硬件和声音”,然后在下一个面板中选择“声音”。
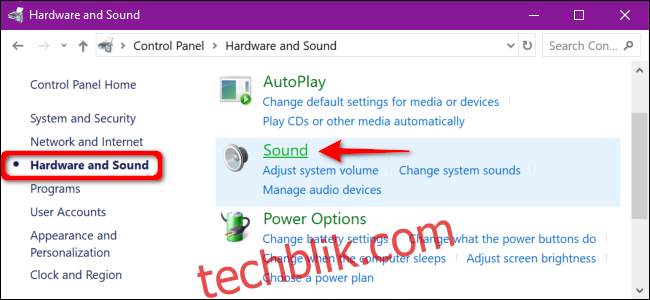
选择“播放”选项卡下列出的音频设备,然后右键点击以打开菜单。选择底部的“属性”选项。
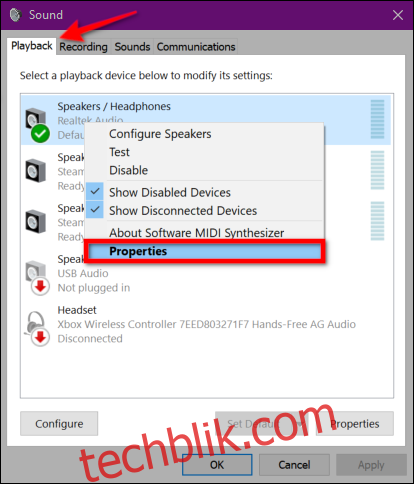
当扬声器/耳机属性窗口出现后,点击“增强”选项卡。选中“禁用所有声音效果”(或“禁用所有增强功能”)旁边的复选框。点击“确定”按钮确认更改。
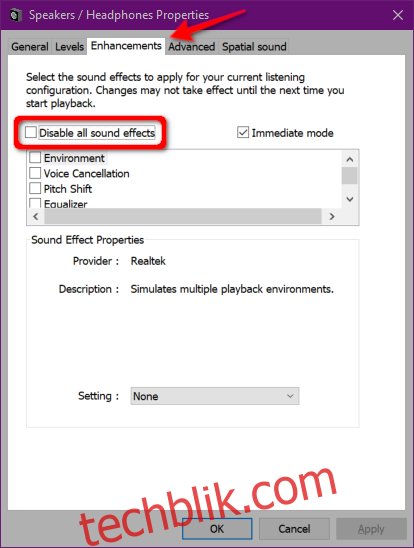
如果此方法无效,则可能因为您没有将正确的音频设备设置为默认值。请按照控制面板方法的说明设置您的默认音频设备。如果问题仍然存在,请继续下一步。
更改音频格式
当前的音频格式可能无法在您的电脑硬件上正常工作。要确认是否是这种情况,请在任务栏的搜索字段中输入“控制面板”,然后在搜索结果中选择控制面板桌面应用程序。

在控制面板主菜单中选择“硬件和声音”,然后在下一个面板中选择“声音”。
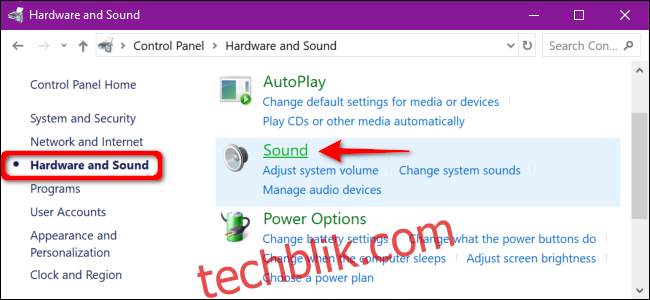
选择“播放”选项卡下列出的音频设备,然后右键点击以打开菜单。选择底部的“属性”选项。
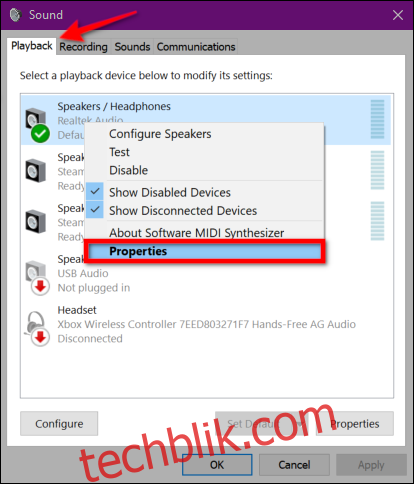
当扬声器/耳机属性窗口出现后,点击“高级”选项卡。 “默认格式”部分会有一个下拉菜单。选择不同的格式并点击“测试”按钮以查看不同的格式是否有效。 如果有效,请点击“应用”按钮,然后再点击“确定”按钮。
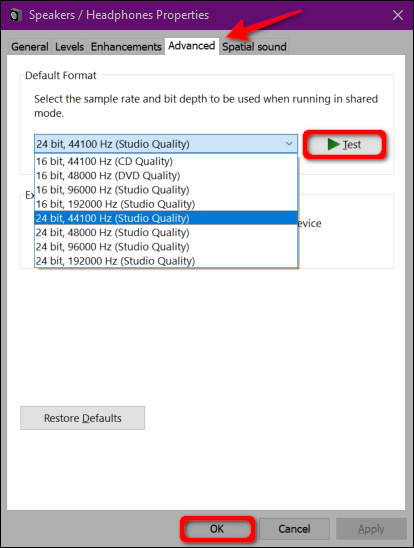
如果更改音频格式不起作用,请继续更新您的音频驱动程序。
更新驱动程序
您可以通过两种方法更新音频驱动程序。许多来自戴尔、惠普等品牌的预装电脑都安装了 “命令中心” 应用程序,用于扫描您的设备并安装更新的驱动程序。
例如,Alienware 电脑配备了 SupportAssist,它可以扫描过时的驱动程序和硬件问题等。运行这些应用程序来检查是否有驱动程序更新。
第二种方法是通过设备管理器手动更新驱动程序。首先,右键点击“开始”按钮,然后在弹出菜单中选择“设备管理器”。
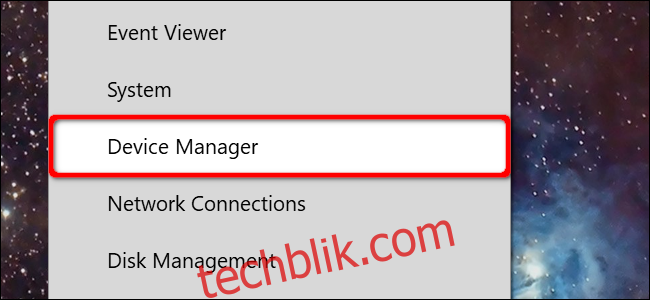
选择并展开“声音、视频和游戏控制器”条目,以列出所有可用的音频设备。在您的主音频设备上点击一次(本例使用 Realtek 音频),然后右键点击以打开弹出菜单。选择“更新驱动程序”选项。
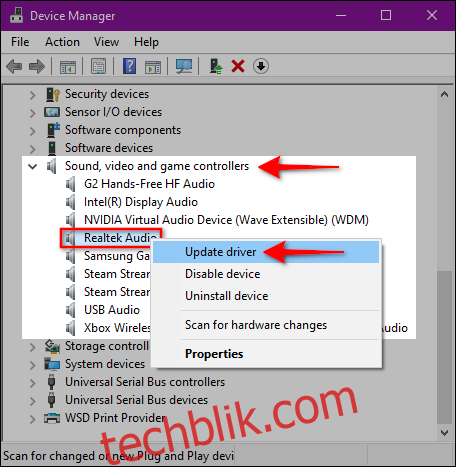
在接下来的窗口中选择 “自动搜索更新的驱动程序软件”。
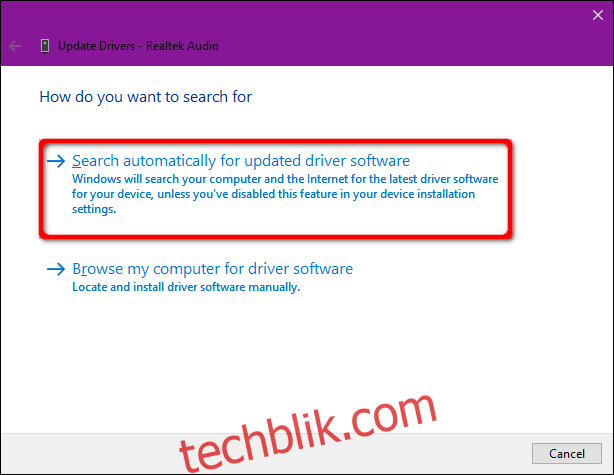
或者,您可以在声卡制造商的网站上搜索新的驱动程序,并将其下载到您的电脑。如果您选择此方法,请选择“浏览我的电脑以查找驱动程序软件”选项。然后将 Windows 10 定位到下载位置即可。
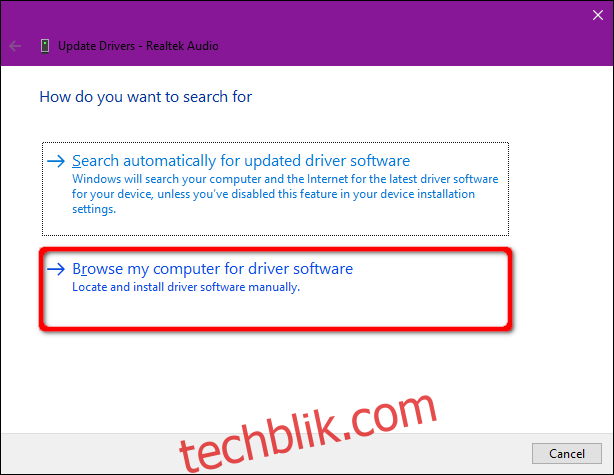
“浏览我的电脑以查找驱动程序软件”的另一种方法是从列表中安装兼容的驱动程序。 因此,不要输入下载位置,而是点击“让我从我的电脑上的可用驱动程序列表中选择”选项。

确保选中 “显示兼容硬件” 复选框,并在接下来的窗口中选择列出的驱动程序之一。点击“下一步”按钮完成。
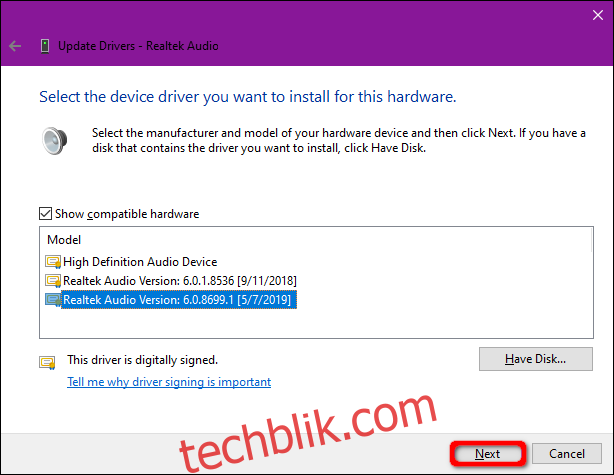
卸载并重新安装您的音频设备
完全删除您的音频设备,让 Windows 10 系统检测并重新安装相应的驱动程序。
右键点击“开始”按钮,然后在上下文菜单中选择 “设备管理器”。
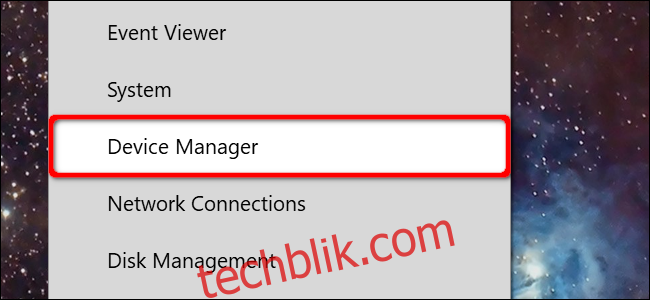
当设备管理器出现在屏幕上时,选择并展开“声音、视频和游戏控制器”条目。在您的主音频设备上点击一次(本例使用 Realtek 音频),然后右键点击打开弹出菜单。选择“卸载设备”选项并重新启动您的电脑。
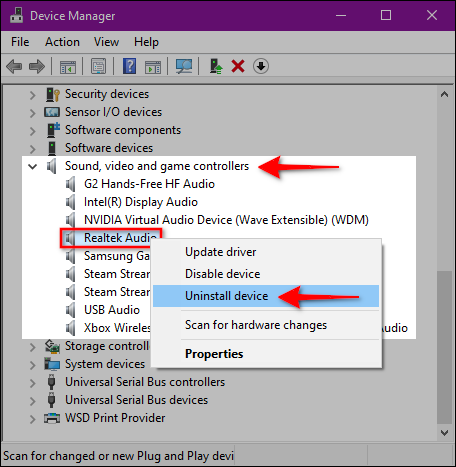
Windows 10 系统应该会在重启后重新安装相应的音频驱动程序。 要检查,请返回设备管理器并查看您的音频设备是否出现在 “声音、视频和游戏控制器” 下。
如果不存在,请点击选择该类别,然后右键点击以打开弹出菜单。 选择菜单中的 “扫描硬件改动” 选项。
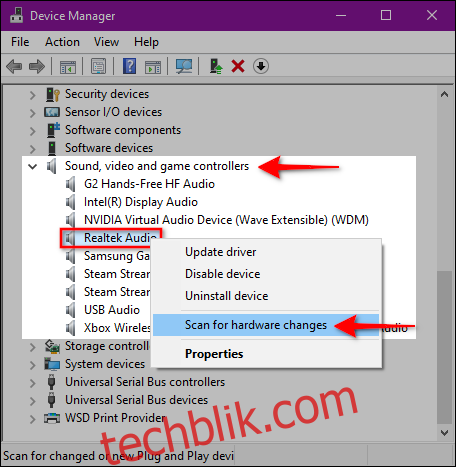
如果您的音频设备仍然没有出现,您可能遇到了驱动程序更新/刷新无法解决的硬件问题。
执行系统还原
最后,如果所有方法都失败了,希望 Windows 10 系统在您出现声音问题之前创建了一个还原点。
在任务栏的搜索字段中输入 “还原”,然后在搜索结果中选择 “创建还原点”。
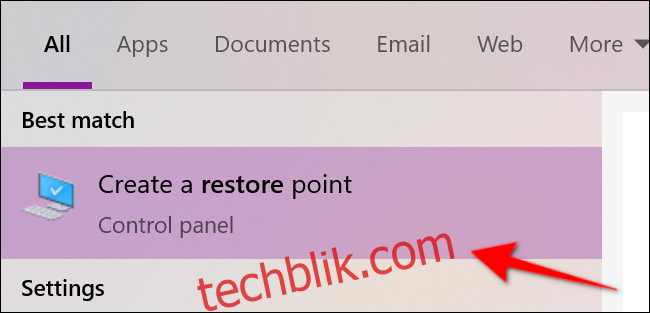
在接下来的 “系统属性” 窗口中,点击 “系统还原” 按钮以启动该服务。
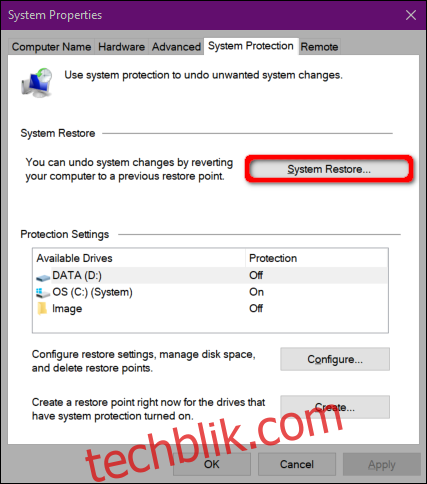
系统还原窗口将出现在屏幕上。点击“下一步”按钮继续。

在下一步中,点击“显示更多还原点”旁边的复选框,然后选择一个日期早于您开始遇到音频问题的还原点。 点击“下一步”按钮继续。
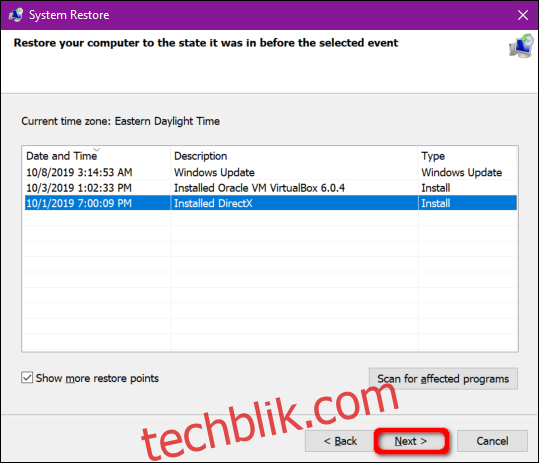
点击“完成”按钮,Windows 10 将会继续还原您的电脑。