在 macOS Catalina 系统中,iTunes 应用程式已正式成为历史。取而代之的是三个全新的独立应用:音乐、视频和播客,同时 Finder 将接管设备同步和备份功能。本文将深入探讨后 iTunes 时代,您需要了解的相关信息。
不过,iTunes 并未完全消失——苹果仍然会为 Windows 个人电脑用户提供经典的 iTunes 应用程序。
音乐应用全新亮相
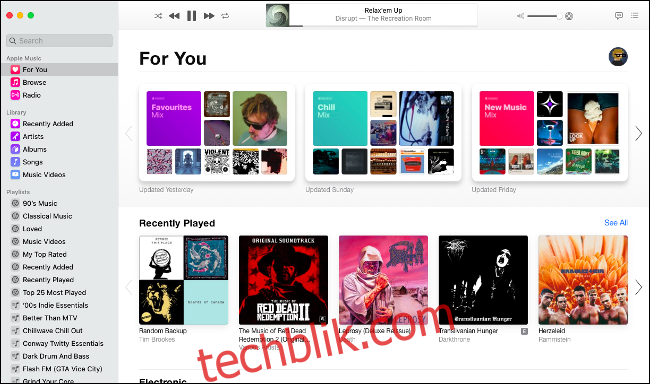
macOS Catalina 系统中新增了一个名为“音乐”的应用程序,其图标与旧版 iTunes 非常相似。您可以在此应用中进行 Apple Music 流媒体播放、访问先前购买的音乐、管理本地音乐库以及在 iTunes 商店进行数字购买。此外,Apple 的音乐视频库也在此处提供。
“音乐”应用程序的界面与 iTunes 非常相似,但经过了精简和优化,更加专注于音乐播放功能。如果您已订阅 Apple Music,只要您在“系统偏好设置”>“Apple ID”中登录了您的 Apple ID,该应用程序就会自动填充您的 iCloud 音乐库。
默认情况下,“音乐”应用程序不会显示 iTunes Store 或星级评定。您可以通过点击“音乐”>“偏好设置”,然后在“通用”选项卡中启用“iTunes Store”和“星级”来重新启用这些功能。这些偏好设置与您在 iTunes 中找到的非常相似,包括在“文件”选项卡中指定本地媒体文件夹的功能。
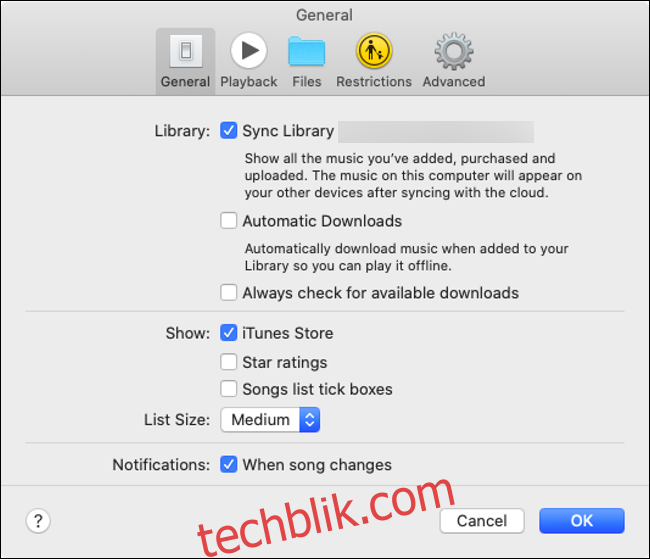
点击屏幕右上角的引号图标可以查看可用的歌词。您还可以点击它旁边的列表图标来查看接下来要播放的歌曲。点击“正在播放”框中的专辑插图可以访问旧版 iTunes 迷你播放器。
如果任何其他用户在本地共享了他们的音乐库,您会在边栏的“资料库”旁边看到一个小下拉框。点击它可以显示您可以连接的任何其他音乐库。
如何在 macOS Catalina 中共享音乐
iTunes 的音乐库共享功能非常方便,只需勾选一个复选框即可与其他本地网络成员共享音乐库。令人欣慰的是,这个功能仍然保留了下来。您只需从 Mac 的“共享”偏好设置中启用它:
前往“系统偏好设置”>“共享”。
点击“媒体共享”并为您的资料库命名,然后勾选“与访客共享媒体”选项。
点击“选项”设置可选密码。您还可以指定是否要共享特定播放列表或整个音乐库。
您还可以在此启用“家人共享”功能,它允许您在登录到同一 Apple ID 的其他设备之间无缝共享您的资料库。
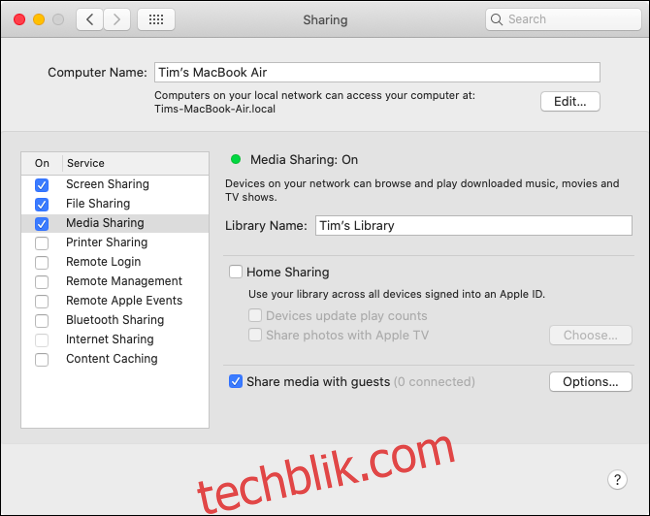
共享 iTunes XML 数据的其他应用程序
iTunes 因其直观的音乐组织方式而广受 DJ 和其他媒体专业人士的欢迎。许多第三方应用程序在设计时考虑了 iTunes 音乐库,允许 DJ 在第三方应用程序中使用他们的音乐库。
删除 iTunes 并使用音乐应用代替,给许多人带来了一些问题。“音乐”应用支持 XML 数据共享,但许多第三方应用程序尚未更新以适应这一变化。苹果建议任何依赖 Traktor 和 Serato(它们都使用 iTunes XML 数据)等应用程序的用户,等待开发人员修复他们的应用程序。
目前,您仍然可以在第三方应用程序中使用“音乐”应用的 XML 数据,但您必须使用“文件”>“资料库”下的选项手动导出每个播放列表(请记住将“格式”更改为 XML)。所做的任何更改都不会同步回您的音乐库,因此这只是一种临时解决方案。
设备同步现在由 Finder 处理
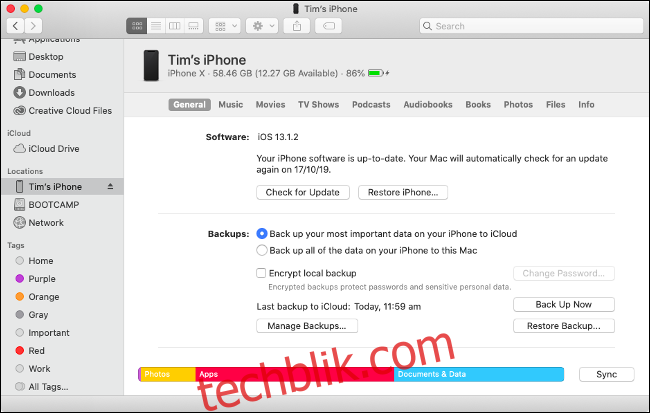
iPhone、iPad 和 iPod 等设备管理现在完全由 Finder 处理。这包括媒体同步、手动更新 iOS、恢复出厂设置和创建本地备份。苹果基本上只是将曾经在 iTunes 中找到的控件移动到了 Finder。
在 macOS Catalina 中管理您的 iOS 设备:
通过 Lightning 数据线将您的 iPhone 或 iPad 连接到 Mac。
解锁您的设备并点击“信任”,然后在出现提示时输入您的密码。
打开 Finder 窗口并向下滚动边栏,直到看到“Tim 的 iPhone”(或任何您的 iPhone 名称)。
点击您的 iPhone 并点击“信任”,然后等待。
现在,您应该会在 Finder 窗口中看到您的 iPhone,以及一系列用于管理设备设置和媒体的选项卡。在“通用”选项卡中,您可以勾选“通过 Wi-Fi 显示此 iPhone”以启用无线同步(请注意,这比使用 Lightning 数据线要慢得多)。
这些控件与 iTunes 关闭之前的控件几乎相同。您可以在此处选择将 iPhone 手动备份到您的计算机,如果您从旧 iPhone 切换到新 iPhone,这是理想的选择。如果您想手动管理 iOS 设备备份,您仍然可以在 ~/Library/Application Support/MobileSync/ 文件夹中找到它们。
点击每个选项卡以管理您可能想要同步到 iOS 设备的音乐、电影、电视节目和其他内容。“文件”选项卡允许您下载文件并将其上传到应用程序目录,该功能以前称为“iTunes 文件共享”。使用拖放将文件复制到您的移动设备或从您的移动设备复制文件。
注意:苹果一直保持与早期 iOS 版本的向后兼容性,因此您可以使用 Catalina 和 Finder 同步 iOS 13 之前的设备。但是,如果您已将 iOS 设备更新到 iOS 13,则需要使用 Catalina 来同步和管理您的设备(早期 macOS 版本将无法使用)。
在新的播客应用中收听播客
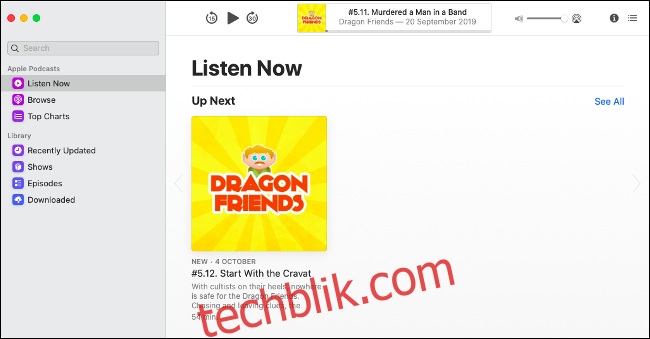
一个名为“播客”的新应用程序现在用于播客管理。它的界面与“音乐”应用程序几乎相同,您可以在其中找到您喜爱的播客的新剧集。您想要同步到 iPhone 的任何播客都必须使用 Finder 进行管理。
您可以使用“播客”应用程序浏览 Apple Podcasts 库、订阅新节目,并通过点击“排行榜”查看热门节目。前往“播客”>“偏好设置”设置选项,例如应用程序检查新内容的频率、何时下载新剧集以及禁用自动删除已播放剧集。
下载的播客片段不再出现在您的 iTunes 资料库文件夹中,而是隐藏在 ~/Library/Group Containers/243LU875E5.groups.com.apple.podcasts/Library/Cache 中。
在 TV App 中观看视频内容
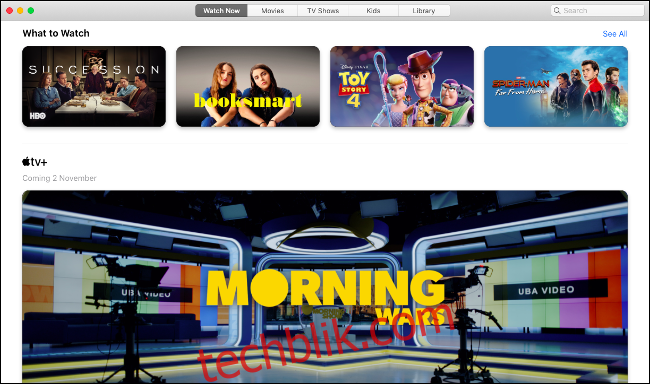
最终的新应用程序称为“TV”,它集合了您购买、租用或订阅的所有视频内容,例如之前在 iTunes 上购买的任何内容、新电影出租以及即将推出的订阅服务 Apple TV+。
点击“资料库”选项卡以快速访问您已拥有的视频。其他选项卡用于浏览、租用和购买新内容。点击电影或电视节目以查看预告片并了解更多信息。您还将看到电影中涉及的演员和工作人员的列表,您可以点击其中任何一个来查看他们的更多内容。
启动“TV”>“偏好设置”并点击“文件”以定义您首选的媒体文件夹位置。您可以通过拖放来导入电影和其他内容。您下载的任何内容都将作为 MOVPKG 扩展程序存储在您的常规电影文件夹中,可由电视应用程序播放。由于使用了 DRM,第三方应用程序将无法正确查看这些文件。
告别 iTunes
删除 iTunes 是 macOS Catalina 中最显著的变化之一。使用专门的音乐、播客和视频应用程序更有意义。从 iTunes 中删除 iOS 设备管理可能是苹果多年前就应该采取的举措。现在,一切似乎都更有条理了。
这些并不是我们喜欢 Apple 最新桌面操作系统的唯一功能。请查看 macOS Catalina 中的其他新功能,以及您是否应该立即升级或等待。