Google 表格的筛选功能允许用户仅显示所需的数据,从而更有效地分析文档内容。 然而,默认的筛选操作会改变所有协作者的视图。 本文将介绍如何使用“筛选视图”功能,实现个人筛选,而不影响其他用户的视图。
首先,打开 Google表格,选择一个电子表格开始操作。
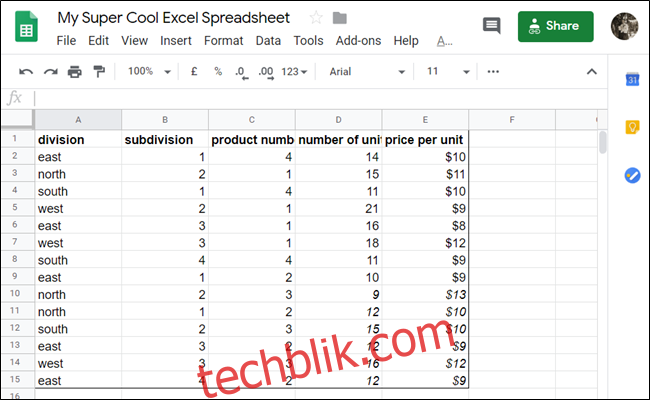
点击菜单栏中的“数据”,选择“筛选视图”,然后点击“创建新的筛选视图”。
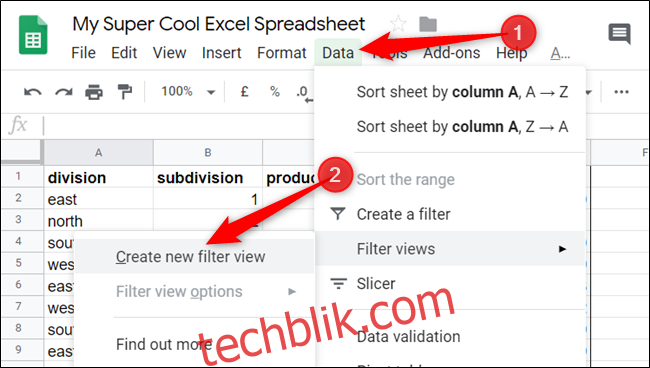
激活筛选视图后,行号和列字母会变成深灰色。 此时,建议为您的筛选视图命名,以便将来区分不同的视图。 同时,请检查视图的范围是否正确,如有必要,可以随时修改名称和范围。
为了演示,我们将筛选“每单位价格”字段中大于10美元的所有数据。点击“每单位价格”列中的筛选图标。
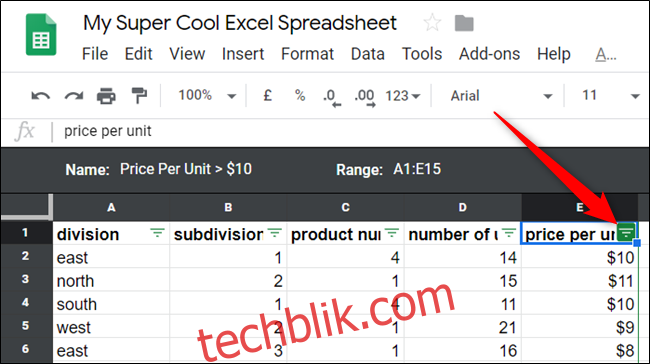
在筛选选项中,您可以选择“按值筛选”或“按条件筛选”。 “按值筛选”允许您直接选择列中的特定值进行筛选。 “按条件筛选”则提供了更灵活的选项,可以使用自定义公式进行筛选。
我们选择“按条件筛选”,点击下拉框,然后选择“大于”选项。
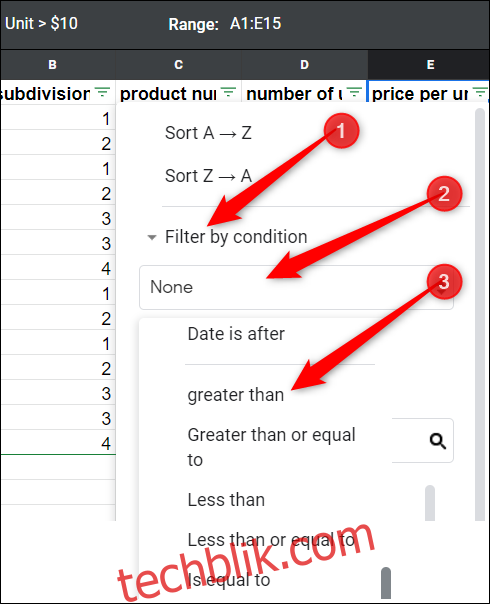
输入筛选条件,例如“10”,然后点击“确定”按钮。
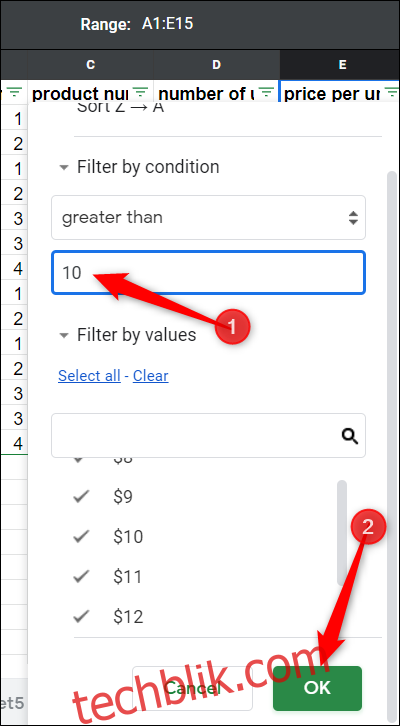
现在,您就可以看到每件价格超过10美元的所有产品,并且不会影响其他协作者的视图。
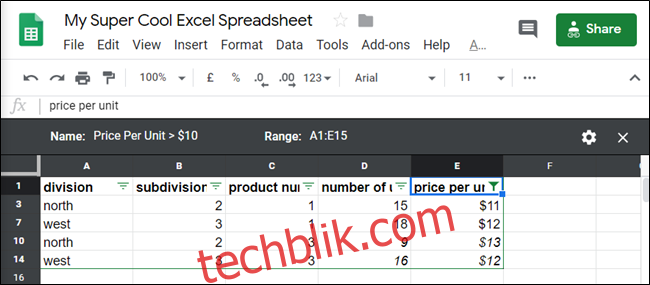
由于每次只能激活一个筛选视图,您可以为不同的列叠加筛选条件,以提升数据分析的能力。 只需点击其他列的筛选图标,并重复上述步骤即可。
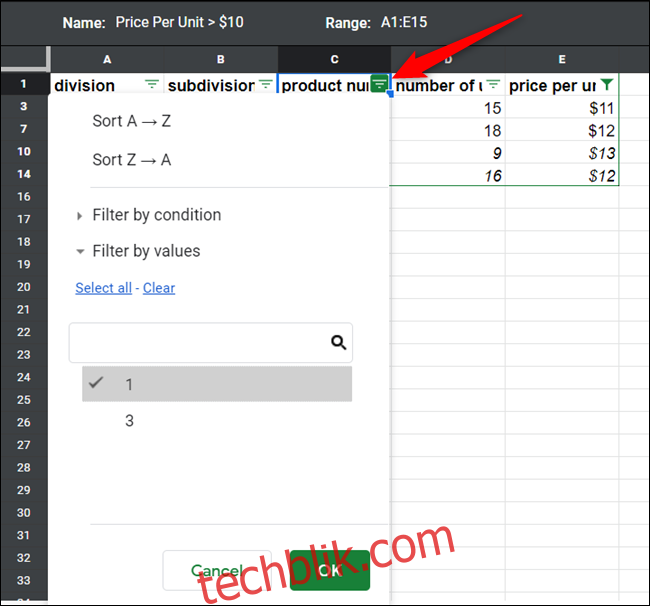
要关闭当前筛选视图,请点击工作表右上角的“X”按钮。
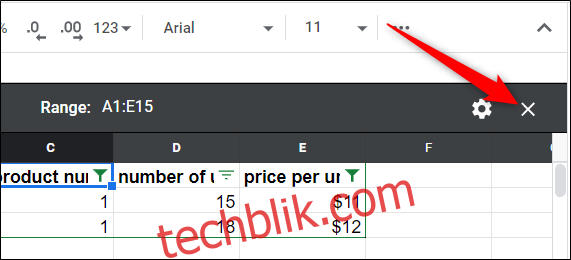
若要重新打开筛选视图,点击“数据” > “筛选视图”,然后选择您要查看的筛选视图。
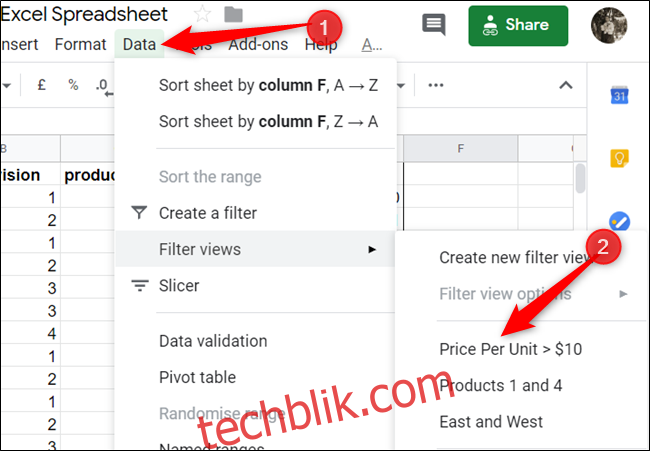
筛选视图的最大优点在于它允许用户在不更改其他协作者的电子表格视图的情况下显示经过筛选的数据。 此外,其他用户也可以使用您创建的筛选视图,即使他们只有查看权限。
要使用其他协作者的筛选视图,请点击“数据” > “筛选视图”,然后选择其他协作者创建的自定义视图。
虽然本文仅展示了筛选视图的基本用法,但其应用潜力是无限的。 您可以叠加多个筛选器,甚至添加自定义公式来分析和排序您的数据,而不会对其他用户造成任何干扰。