您可能已经从相机、手机或者U盘等设备中下载了一些照片。现在,您可能希望通过精彩的幻灯片演示与亲朋好友分享这些美好的瞬间。本指南将向您展示如何在Windows 10操作系统上,利用系统自带的工具轻松实现幻灯片播放。
本指南将介绍两种内置方法:一种是使用“照片”应用程序,另一种是利用“文件资源管理器”。 “照片”应用程序的优点在于您可以即时访问其他相册和文件夹,无需在“文件资源管理器”中进行繁琐的查找。而“文件资源管理器”版本则提供了“照片”应用程序所不具备的内置幻灯片控制功能。
使用“照片”应用程序
通常情况下,您只需双击图片文件即可启动“照片”应用程序。如果“照片”应用程序不是您计算机上的默认图像查看程序,请右键单击该照片,将鼠标悬停在“打开方式”上,然后选择“照片”。
当应用程序加载后,您将会在屏幕上看到静态的图片。将鼠标悬停在图片的左侧或右侧边缘,您会看到虚拟箭头叠加层,点击这些箭头可以前进或后退到上一张或下一张图片。
要开始幻灯片播放,请点击右上角的三个点按钮。 这会展开一个下拉菜单,其中顶部会显示“幻灯片”选项。点击此选项即可开始播放幻灯片。
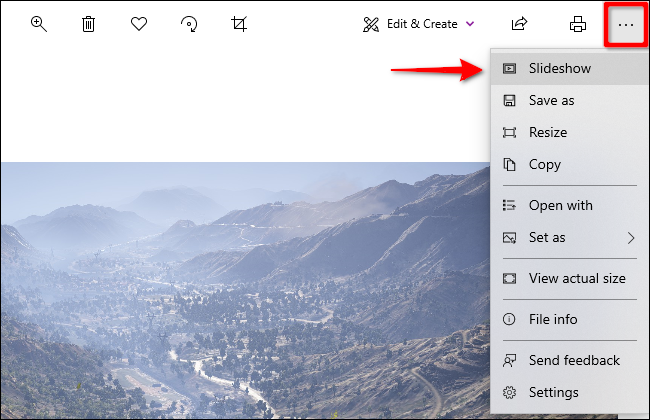
幻灯片播放开始后,它会循环显示初始照片所在文件夹中的所有图像。请注意,幻灯片不会包含存储在子文件夹中的图片。
您可以使用键盘上的右箭头键切换到下一张图片,或者使用左箭头键返回到上一张图片。
此外,您还可以将文件夹添加到“照片”应用程序中,以便随时查看特定文件夹中的幻灯片。
首先,点击任务栏上的Windows按钮,然后在“开始”菜单中点击“照片”应用程序。 如果找不到该程序,请在点击Windows按钮后直接输入“照片”进行搜索。

打开“照片”应用程序后,选择应用程序工具栏上的“文件夹”,然后点击“添加文件夹”的磁贴。
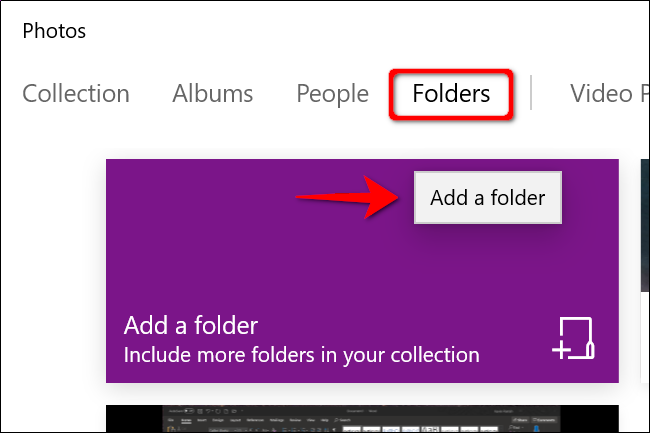
在接下来的步骤中,您可能会遇到以下两种情况之一:
1. 出现一个带有建议文件夹的弹出窗口。请忽略这些建议,点击“添加另一个文件夹”链接,以打开文件资源管理器。您以后可以随时添加文件夹。
2. 没有弹出窗口。 直接点击“添加文件夹”按钮将打开文件资源管理器。
在文件资源管理器中,找到您要添加的文件夹,然后点击“将此文件夹添加到图片”按钮。

文件资源管理器关闭后,点击一次刚刚添加到“照片”应用程序中的文件夹,将其打开。 进入文件夹后,点击右上角的三个点按钮,然后在下拉菜单中选择“幻灯片”选项。
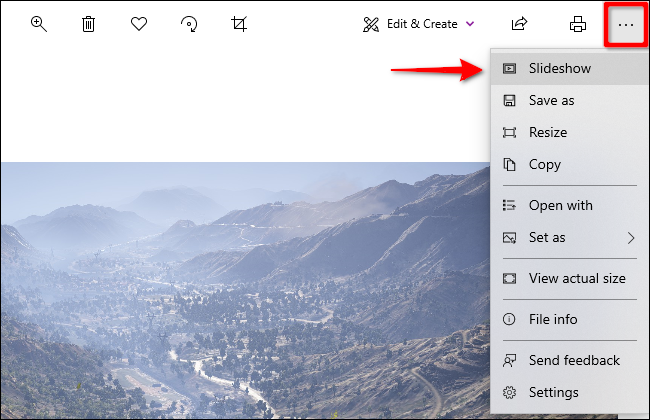
此时,您的显示器会变暗,幻灯片播放会随即开始。
您可以通过按住Ctrl键同时选择文件夹中的多张图片,来观看特定图片的幻灯片。或者,您也可以在选择第一张图片后按住Shift键,然后选择最后一张图片,一次性选择一系列连续的图片。
在这两种情况下,选择图片后右键单击,然后在弹出菜单中选择“打开”选项。加载“照片”应用程序后(前提是已将其设置为默认设置),请按照上述说明开始幻灯片播放。

请阅读我们的指南,了解更多关于如何使用Windows 10 “照片”应用程序的说明。
使用文件资源管理器中的图片工具
这种方法不依赖于“照片”应用程序,而是利用“文件资源管理器”的内置工具。 您可以从任何文件夹中查看幻灯片,无论这些图片存储在您的电脑、U盘或外部硬盘上。
举例来说,如果您的照片存储在“下载”文件夹中,您可以选择其中任何一张图片,并在幻灯片中查看它们,即使它们分散在不同的子文件夹中。
首先,点击任务栏上的文件夹图标。 这将打开“文件资源管理器”。

导航到存储图片的文件夹,然后点击任意一张图片以将其选中。 此时,工具栏上会显示“管理”选项卡以及“图片工具”选项。 点击这个新出现的“图片工具”选项,然后在下拉菜单中点击“幻灯片放映”按钮。

此时,您的显示器会变暗,幻灯片播放随即开始。
如果您只想查看某个特定子文件夹中的图片,请先进入该文件夹,然后选择图片并按照上述步骤操作。
与“照片”应用程序类似,您可以通过按住Ctrl键同时选择文件夹中的多张图片,来观看特定图片的幻灯片。 或者,您也可以在选择第一张图片后按住Shift键,然后选择最后一张图片,一次性选择一系列连续的图片。
不同于“照片”应用程序的是,在这两种情况下,都需要选择“图片工具”,然后点击“幻灯片”,才能在演示文稿中观看您选择的图片。

在文件资源管理器中控制幻灯片
操作非常简单:只需在幻灯片播放期间,右键单击显示的任何图片。 您会看到如下的弹出菜单:

如上图所示,您可以更改幻灯片播放速度、选择随机播放或者循环播放图片等。
这个菜单在“照片”应用程序的幻灯片放映期间是不会出现的。