Windows 系统自带的“电影和电视”以及 Windows Media Player 等应用程序,仅支持播放特定类型的视频文件。如果您在播放不受支持的视频格式时遇到困难,则需要借助第三方视频播放器、编解码器或进行文件格式转换。
如果您不确定 Windows 系统是否支持您的视频文件格式,可以先尝试直接打开。 启动“电影和电视”应用或 Windows Media Player,尝试打开目标文件。 如果出现“不支持的格式”错误提示,则需要尝试以下解决方案之一。
如果您找不到“电影和电视”应用,请尝试搜索“影视”。 这是该应用程序在英国和澳大利亚等特定市场的别称。 如果没有安装该应用,请从微软商店 下载“电影和电视”。
使用第三方视频播放器
“电影和电视”应用仅支持 部分常见格式,例如 MOV、AVI 和 MP4。 Windows Media Player 虽然支持更多 文件类型,但微软似乎正在 引导用户放弃 这些预装应用程序。
由于“电影和电视”应用并非支持所有视频文件格式,并且 Windows Media Player 已经多年没有更新,因此在 Windows 10 上播放不受支持的视频文件的最佳方法是采用第三方视频播放器。
VLC 媒体播放器
我们推荐 VLC 媒体播放器,作为大多数 Windows 10 用户的理想选择。 它能够播放几乎所有视频和音频文件格式,使其成为默认播放器的有力替代品。
在绝大多数情况下,VLC 都能播放您的视频文件、直播流或 DVD,即使默认的“电影和电视”应用无法播放。 它还拥有丰富的自定义选项。
要在 VLC 中打开视频文件,请单击顶部菜单中的“媒体”>“打开文件”。
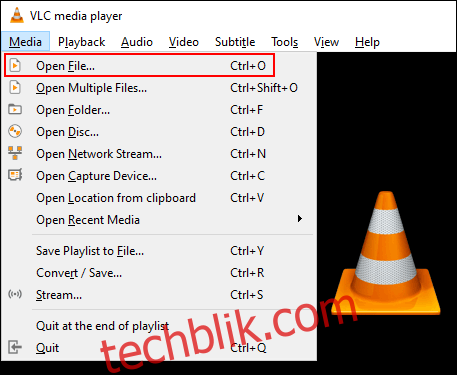
MPV
MPV 是一款强大的替代视频播放器,适用于 Windows 用户。它支持跨平台使用,是 Linux、macOS 和 Android 上的可选方案。
与 VLC 提供的丰富菜单和自定义选项不同,MPV 界面简洁,没有菜单,仅提供基本的播放功能。 它还具有便携性,意味着您可以直接从 U 盘运行它。
要在 MPV 中打开视频文件并开始播放,只需将文件拖放到打开的 MPV 界面即可。
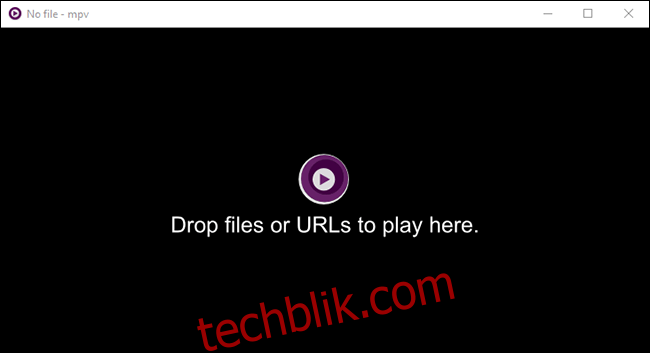
PotPlayer
PotPlayer 媒体播放器 是高级用户的首选视频播放器之一。 它提供了大量的自定义选项,支持高分辨率视频的硬件加速,还内置了一个视频编辑器,方便用户在播放过程中对视频文件进行编辑。
默认界面为纯黑色,但您可以使用各种内置主题和配色方案进行自定义。
要在 PotPlayer 中打开媒体文件,请在打开的 PotPlayer 界面内单击鼠标右键,或者单击左上角的“PotPlayer”按钮。 在此之后,单击“打开文件”来选择您的视频文件。
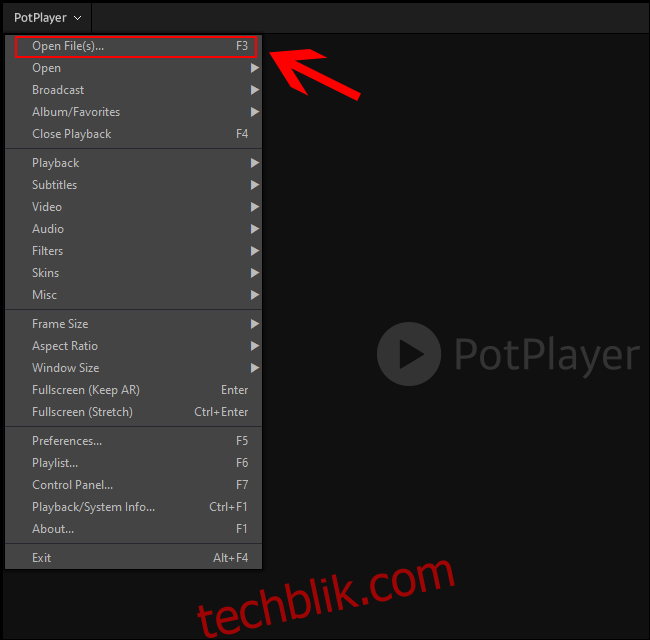
更改默认视频播放器
如果您希望将第三方播放器设置为默认的媒体播放器,需要在 Windows 10 设置中进行更改。
您可以通过右键单击任务栏中的 Windows “开始”菜单按钮,然后单击“设置”来访问“设置”菜单。 在“设置”中,选择“应用”>“默认应用”。
在“默认应用”菜单中,单击当前的视频播放器。 如果您没有更改过默认设置,“电影和电视”应用很可能是默认应用。
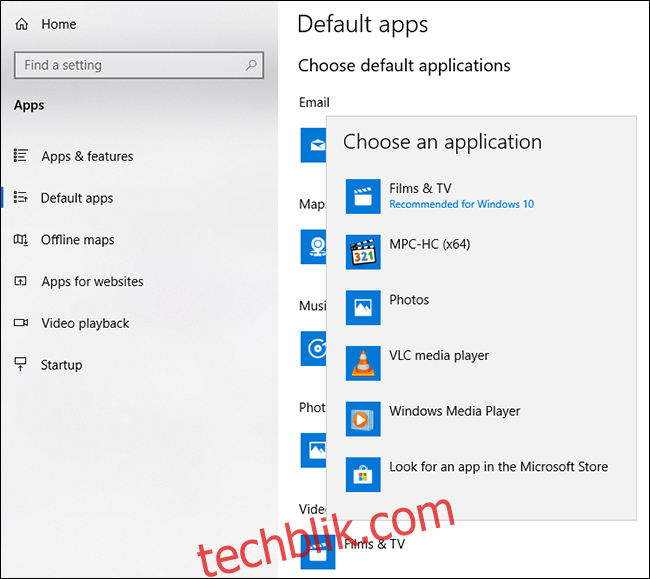
从下拉列表中选择您偏好的第三方媒体播放器。 选择后,Windows 系统将使用您选择的第三方播放器打开所有检测到的视频文件。
安装其他视频编解码器
编解码器是一种将视频文件“解码”为合适的图像和音频的软件。 如果您的电脑缺少适合您视频文件格式的编解码器,视频将无法加载。 您可以下载第三方视频编解码器并安装到您的电脑来解决这一问题。
但要小心。 一些信誉不佳的网站(包括非法流媒体网站)确实会提供带有恶意广告的编解码器下载,这些广告可能会损害您的电脑。
为避免此风险,建议下载 K-Lite 编解码器包,这是最受欢迎的视频编解码器捆绑包之一。 它增加了对大量媒体文件格式的支持,包括 FLV 和 WebM。
虽然我们建议首先使用第三方播放器,但安装 K-Lite 确实会为 Windows Media Player 和其他一些第三方视频播放器添加额外的视频格式支持。 但是,此方法不适用于默认的“电影和电视”应用。
首先,下载您选择的 K-Lite Codec Pack 版本,并运行安装程序,默认选择具有预设设置的“正常”安装模式。 如果您想自定义,请选择“高级”。
单击“下一步”进入下一个安装阶段。
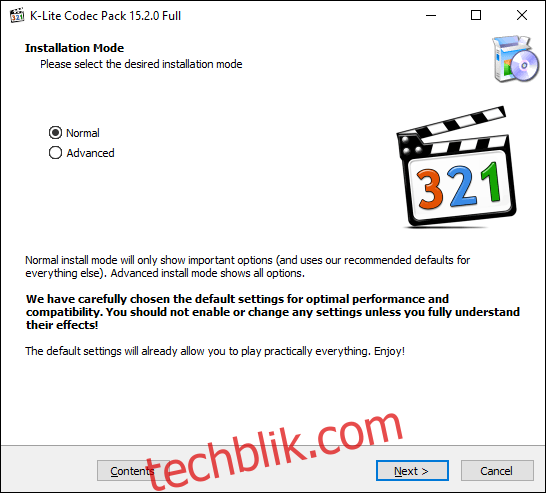
您需要选择首选的视频播放器。 这将默认为 K-Lite 的默认选项。 将其更改为您首选的视频播放器。
如果您使用“电影和电视”应用并选择它作为首选视频播放器,安装程序会通知您,这不会起作用。
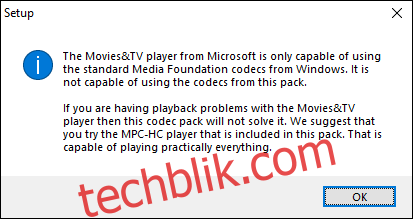
如果您使用 VLC,您会收到类似的警告。 VLC 包含自己的一组视频编解码器,因此无需安装额外的编解码器。
选择 K-Lite 包含的 Media Player Classic、较旧版本的 Windows Media Player 或其他第三方播放器。
根据需要确认其他安装设置,然后单击“下一步”继续。
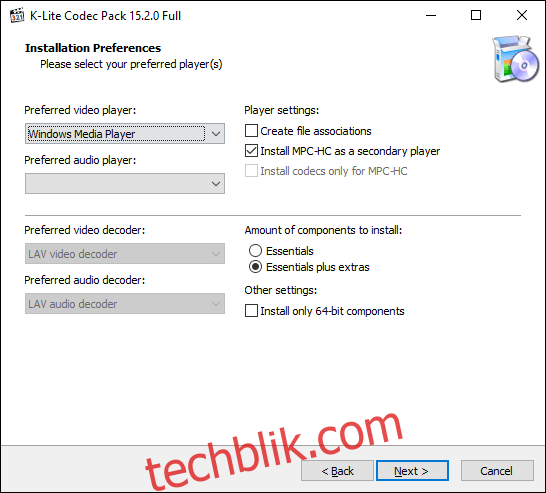
如果您在上一屏幕选择了“将 MPC-HC 安装为辅助播放器”的选项,则会出现接下来的几个阶段。
确认 K-Lite 的 Media Player Classic 播放器的设置,然后单击“下一步”进入下一阶段。
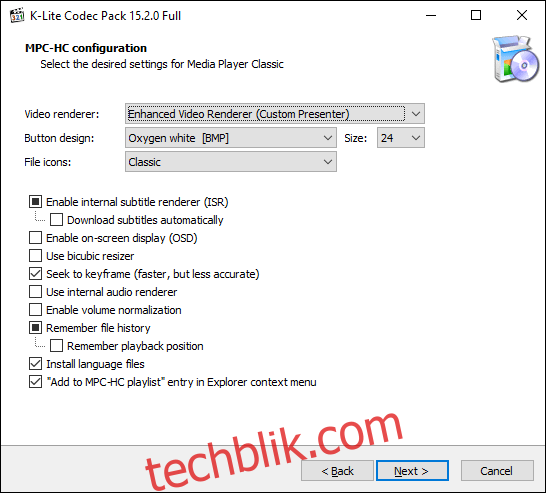
确认 K-Lite Media Player Classic 设置的下一阶段。 此阶段已预先设置,因此请按“下一步”继续,除非您想更改 K-Lite Media Player Classic 的硬件加速选项。
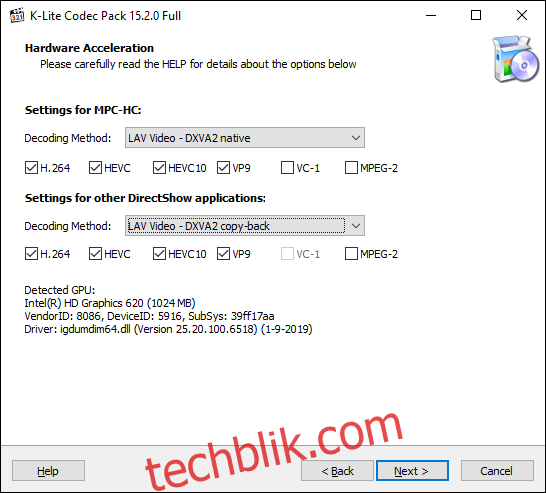
在下一阶段,设置字幕和字幕的语言选项。 从下拉菜单中选择您的主要、次要和第三语言。
准备好后,单击“下一步”继续。
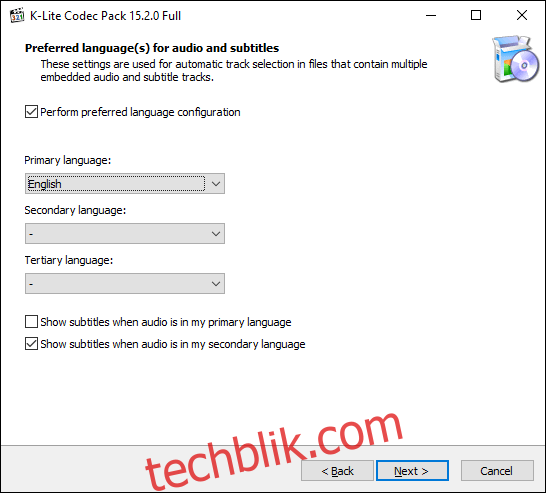
在下一个菜单中选择您偏好的音频配置。 这也是预先设置的,因此如果您愿意,请使用默认设置并单击“下一步”继续。
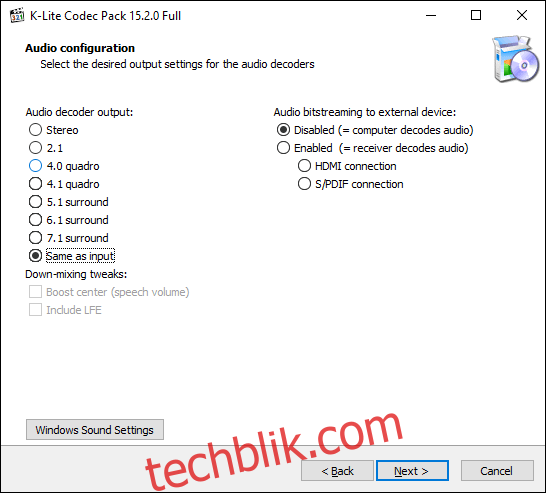
如果被询问,请在下一阶段通过单击“拒绝”按钮拒绝任何其他附加软件选项。
最后,仔细检查您的 K-Lite 安装选项,然后单击“安装”按钮开始。
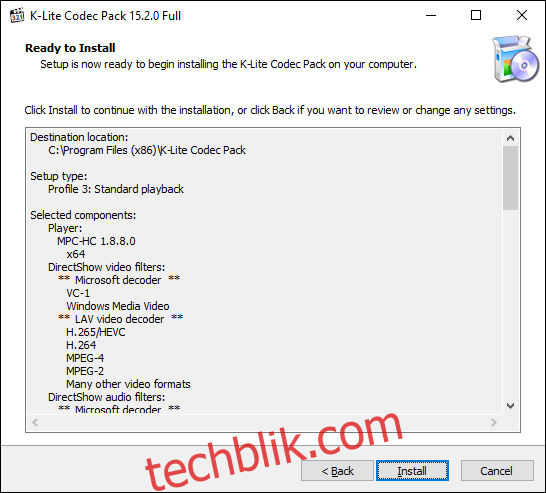
安装完成后,单击“完成”按钮。
您选择的媒体播放器现在应该可以让您开始播放该软件包中包含的其他一些视频文件格式。
转换为另一种视频格式
如果您打算继续使用“电影和电视”应用,则唯一的选择是将不受支持的视频文件转换为 Windows 默认播放器可以打开的格式。
有几种方法可以实现这一点。 有一些在线站点可以自动将视频文件转换为其他格式。 搜索例如 “FLV 转 MP4”,将会为您提供潜在的在线转换网站列表,但这些网站可能存在风险,因此不推荐使用。
最好的选择,尤其是对于已经安装了 VLC 的用户,是使用 VLC 来转换视频文件。
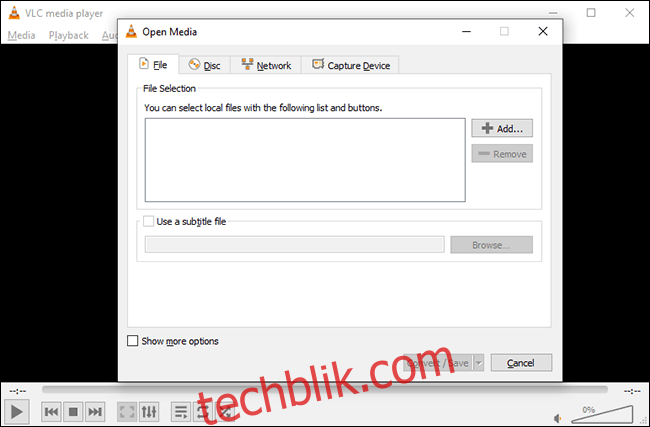
VLC 内置了转换菜单,方便用户将视频和音频文件转换为 Windows 支持的格式,例如 MOV、AVI、MP4 等。
一旦 VLC 将您的文件转换为适用于 Windows 的格式,您就可以在“电影和电视”应用中打开它们进行播放。