最初在 iOS 12 中引入的屏幕使用时间功能旨在帮助用户监控在 iPhone 和 iPad 上的应用使用情况。 尽管它现在也出现在 macOS Catalina 上,但该功能存在一个主要缺陷:它仅记录应用被打开的时间,而非实际使用时长。
令人欣慰的是,相较于苹果的内置工具,市面上存在着一些更出色的屏幕时间追踪替代方案。
Catalina 屏幕使用时间应用的问题
在 iOS 系统中,您无法同时在屏幕上保持超过两个活动的“专注”应用,但这一限制在 Mac 上并不存在。
大多数 Mac 用户习惯于让应用程序在后台运行,甚至可能没有注意到。 您是否曾关闭过浏览器?您是否正在通过 Spotify 或 Catalina 的 iTunes 替代品听音乐? 用于电子邮件、便笺或日历的应用是否正在后台运行? 菜单栏顶端又有哪些应用正在运行?

屏幕使用时间追踪的是应用程序的开启时间,而非实际使用时间。 因此,它无法提供关于您时间去向的有意义的数据。 您无法了解自己一天中有多少时间花费在撰写报告、阅读、回复邮件或浏览社交媒体上。
最终,如果您想利用此功能来提高工作效率,Mac 上的屏幕使用时间会变得毫无用处。 一种替代方法是在使用完应用程序后立即关闭它们,但这并非大多数人使用电脑的方式。 如果您想了解哪些应用占用了您的时间,您需要寻找替代方案。
屏幕使用时间的家长控制功能
借助屏幕使用时间,苹果还将现有的家长控制功能整合到了一个界面中。 原先在“系统偏好设置”>“家长控制”下可用的选项,现在可以在“系统偏好设置”>“屏幕使用时间”的控制面板中找到。
这包括根据年龄分级限制内容、屏蔽成人网站以及通过 Game Center 进行多人游戏的功能。您还可以定义必须将应用列入白名单才能使用的“停机时间”。 到目前为止,一切都还算合理。
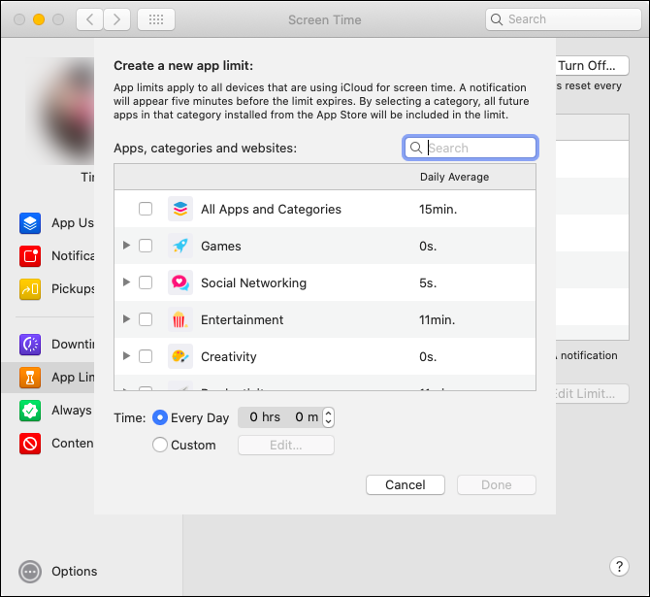
您还可以在屏幕使用时间偏好设置的“应用限制”部分设置应用的使用时长限制。 从理论上讲,这似乎很棒。 您可以点击加号 (+) 来添加要限制的应用或类别,然后设置每个应用或类别在 24 小时内可以使用的时间量。 限制会在午夜重置。
不幸的是,应用限制与其他功能一样,都受到任意监控的影响。 例如,如果您为 Safari 设置了每天两小时的时间限制,只要应用处于打开状态,即使没人使用,计时器也会继续计时。 如果您有孩子,他们可能会立即注意到这种做法是多么短视和“不公平”。
为儿童设置限制是与现代科技建立健康关系的重要一环。 可惜的是,苹果用于实现这一目标的工具却显得不够成熟。
家长仍然可以通过使用停机时间来限制特定时间段的应用使用,并利用内容过滤功能来防止孩子接触到成人内容。
通知和拿起次数功能不太实用
屏幕使用时间还会跟踪您收到的通知数量以及拿起次数(您唤醒 Mac 或重新启动的次数)。
在 Mac 上,通知轰炸的情况比在 iOS 上更为常见。 在 Mac 上,音乐和 Spotify 等媒体播放器会在每次曲目更改时推送新通知。 如果您的磁盘空间不足或正在等待 macOS 更新,您可能会整天忽略通知。 虽然此功能不像应用追踪那样存在严重缺陷,但它也并非特别有用。

拿起次数功能更加不实用。 在 iPhone 或 iPad 上,拿起次数会跟踪您解锁设备的次数以及负责唤醒设备的应用程序。 如果您想在工作时限制通知或某些应用以提高工作效率,这可能会很有用。 您可以通过查看拿起次数来了解哪些应用最容易分散您的注意力。
然而,在 Mac 上,这个功能意义不大。 通知不会唤醒屏幕,也不需要像 iOS 上那样的高度关注。 当我停止播放音乐并唤醒 Mac 时,屏幕使用时间会将其记录为我唤醒 Mac 的原因。 实际上,我只是想唤醒电脑以便继续工作。
macOS 屏幕使用时间的最佳替代方案
用于追踪计算机使用情况的应用并不新鲜。 有些人使用它们来提高和追踪工作效率。 一些按小时收费的自由职业者则用它们来生成工作报告。 还有一些人只是用它们来提醒自己每天完成了哪些工作。
Timing
是此类应用中最成功的之一。 它分为三个等级:生产力(39 美元)、专业(69 美元)或专家(99 美元)。 在其最基本的设置中,Timing 会自动跟踪您在每个应用中花费的时间,并包括窗口标题和路径名等信息。
所有数据会被收集并显示在“查看”屏幕上。 在这里,您可以查看您使用过的应用程序。 您还可以按项目或任务组织使用情况。 您将看到您访问过的网站、相关关键字(如项目的标题)以及您最常访问的文件夹。
Timing 应用最适合喜欢亲力亲为提高工作效率的用户。 该应用可以生成工作效率得分,但其效果取决于您如何组织数据。 您可以以 raw.CSV 格式导出数据。 如果升级,您可以导出为 XLS 和 PDF 格式,并生成发票。
如果您选择 Timing 专业版,您还可以为在 Mac 之外完成的手动任务添加数据点,以便追踪一天中的各个方面。 如果您需要完全自定义报告、生成发票以及 API 和 Zapier 插件,请选择专家级。 您还可以在 SetApp 上找到专家级的 Timing。

Time
Sink 是另一个选择,价格仅为 5 美元。 它比 Timing 更容易使用,但其工作方式类似。 该应用会自动精确地跟踪您在各种应用中花费的时间。 您还可以手动记录在 Mac 之外进行的活动。
Time Sink 使用“池”来帮助您追踪相关活动。 通过将类似的活动(如“聊天”)分组,您可以大致了解您的时间去向,甚至这是屏幕使用时间所无法实现的。 Time Sink 还会记录应用的总打开时长以及您实际使用它的时长。 您可以在应用的活动报告中查看所有这些信息。
如果您需要更强大的功能,如发票生成或 API,那么 Time Sink 可能不适合您。 但是,如果您只需要一款价格实惠的应用来帮助您追踪日常习惯并提高工作效率,那么 Time Sink 可能是您本周最值得花的 5 美元。

ActivityWatch
是一款适用于 Mac、Windows 和 Linux 的免费时间跟踪应用。 它会自动记录您在 Mac 上的活动,包括您使用的应用以及您花费时间最多的域名。 一个小应用在后台运行以收集数据,您可以通过浏览器查看这些数据。
其他类似的可自动跟踪您的应用使用情况的 Mac 应用包括:
ManicTime、
RescueTime 和
WakaTime。
使用屏幕使用时间进行家长控制
屏幕使用时间的任何替代方案都无法像苹果内置于其原生功能中的家长控制功能那样提供相同的功能。 如果您想在 Mac 上使用家长控制,您仍然需要设置屏幕使用时间。
但是,如果您主要想精确跟踪您在工作日期间的工作时间,那么您有比屏幕使用时间更准确的选择。
当像 Timing 和 Time Sink 这样的产品能够长期正确地执行这项任务时,苹果的做法如此错误,实在令人困惑。