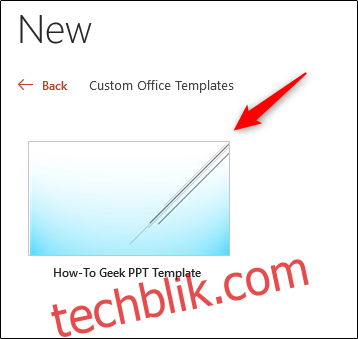创建个性化 PowerPoint 模板
PowerPoint 提供了强大的模板功能,可以快速搭建演示文稿的基本架构。如果预设模板不符合您的需求,您可以轻松创建自己的个性化模板。以下是具体操作步骤。
创建自定义 PowerPoint 模板
首先,打开一个空白演示文稿。点击“文件”标签,然后在左侧菜单中选择“新建”即可。
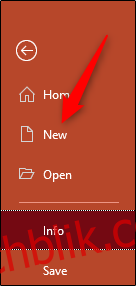
此时会出现一个庞大的模板库,但我们不需要这些。选择“空白演示文稿”选项继续。
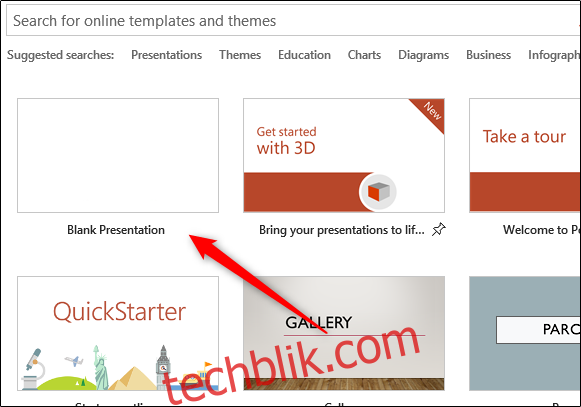
下一步,需要设置幻灯片的方向和尺寸。在“设计”标签下的“自定义”组中,点击“幻灯片大小”按钮。一个下拉菜单会弹出。选择“自定义幻灯片大小”。
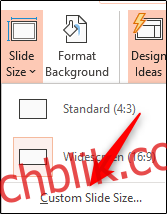
这时会出现“幻灯片大小”对话框。您可以在这里 (1) 调整幻灯片的宽度和高度,也可以从预设选项中选择,(2) 选择幻灯片的方向。
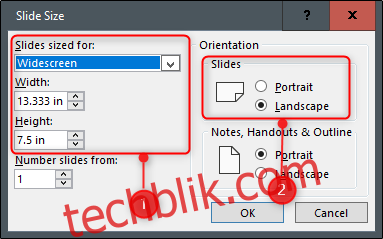
模板的后续创建将在 PowerPoint 的幻灯片母版视图中进行。幻灯片母版允许您统一设置演示文稿的字体、标题和颜色,这些设置将应用于所有幻灯片。这能确保整个演示文稿风格的一致性,避免每张幻灯片都进行单独调整。
要进入幻灯片母版视图,请点击“视图”标签,然后在“母版视图”组中选择“幻灯片母版”。
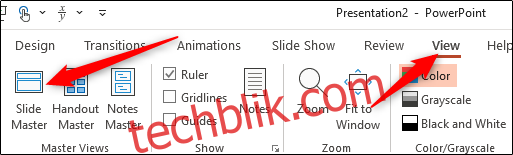
幻灯片母版将在左侧窗格中显示。顶部的缩略图即为幻灯片母版,下面的每个子缩略图代表主题中可用的每个幻灯片布局。您对幻灯片母版所做的修改将影响所有幻灯片布局。
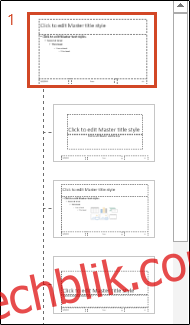
关键的个性化设置就在这里。首先,您可以为您的 PowerPoint 模板选择一个独特的主题。在“幻灯片母版”标签下的“编辑主题”组中选择“主题”。
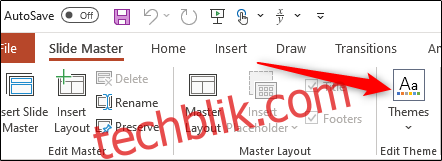
一个包含众多主题的下拉菜单将显示。每个主题都拥有其独特的字体和效果。浏览并选择您喜欢的主题。
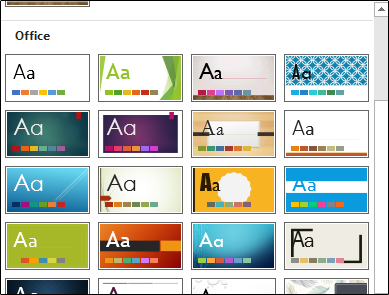
您还可以为所选主题选择背景样式。在“背景”组中点击“背景样式”,然后从下拉菜单中选择合适的样式。
如需自定义幻灯片中的占位符,可以使用“插入占位符”菜单。在“主布局”组中可以找到此选项。
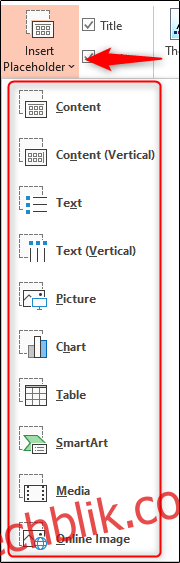
从左侧窗格选择要添加占位符的幻灯片,然后在菜单中选择要插入的占位符类型,然后点击并拖动光标,绘制占位符框。
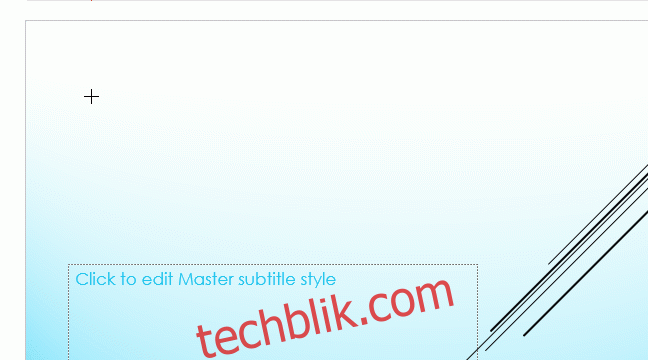
重复以上步骤,直到您对模板中的占位符感到满意。最后一步是保存您的自定义模板。
保存您的自定义模板
要将 PowerPoint 演示文稿(.pptx)保存为模板(.potx),请点击“文件”标签,然后选择“另存为”按钮。
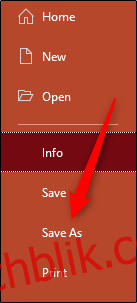
在“其他位置”组中,选择“浏览”选项。
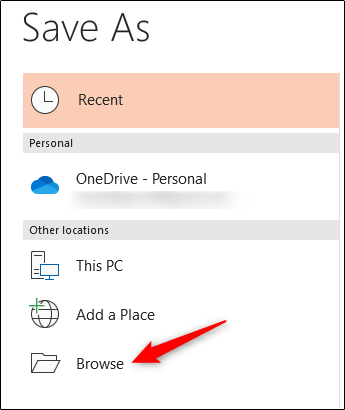
这时会弹出“另存为”对话框。在“保存类型”旁边,选择“PowerPoint 模板”选项。
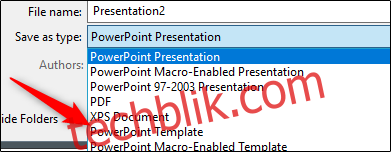
选择 PowerPoint 模板文件类型后,PowerPoint 会自动跳转到“自定义 Office 模板”文件夹,这是保存模板的默认位置。点击“保存”按钮。
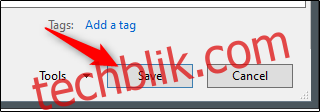
现在,您的模板已经保存并可以随时使用。下次打开 PowerPoint 时,点击“文件”标签,选择“新建”,然后选择“自定义”标签下的“自定义 Office 模板”选项即可找到您的模板。
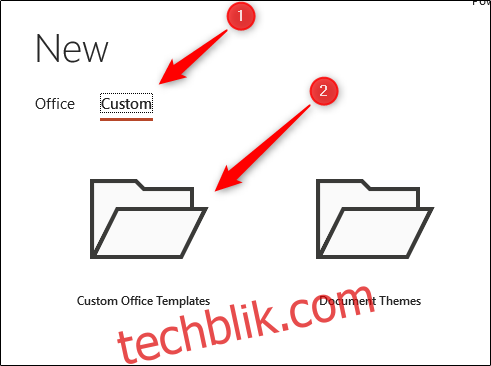
在这里,您可以找到并选择您的自定义模板,开始使用。