尽管 iTunes 曾经是备份和恢复 iOS 设备的主要工具,但现在有了新的选择。如果您使用的是 macOS Catalina 或更高版本,好消息是您不再需要 iTunes 来备份和恢复 iPhone 或 iPad。对于使用较早版本 macOS 的用户,也有第三方应用程序可供选择。
macOS Catalina 及更高版本中的数据备份与恢复
在 macOS Catalina 中,iTunes 已被分解成独立的播客、电视和音乐应用程序。 备份和同步 iPhone 及 iPad 的任务现在由 Finder 应用程序承担。
将您的 iPhone 或 iPad 连接到 Mac 之后,打开 Finder 应用。 在 Finder 窗口的侧边栏的“位置”部分,您会看到您的设备。点击您的设备名称。
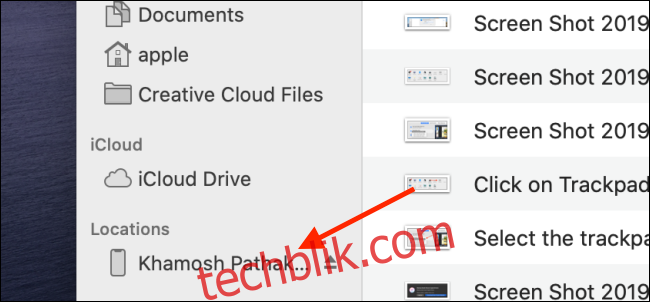
如果是首次同步,系统会提示您信任该设备。在 Mac 上点击“信任”按钮,然后,在您的 iPhone 或 iPad 上,点击提示中的“信任”按钮,并输入您的设备密码。
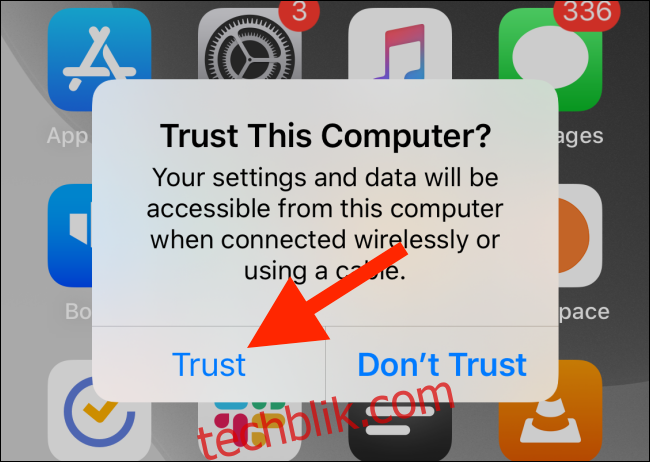
通过验证后,您将看到 iPhone 或 iPad 的设备管理屏幕。如果您之前使用过 iTunes 进行同步,这个界面会非常熟悉。
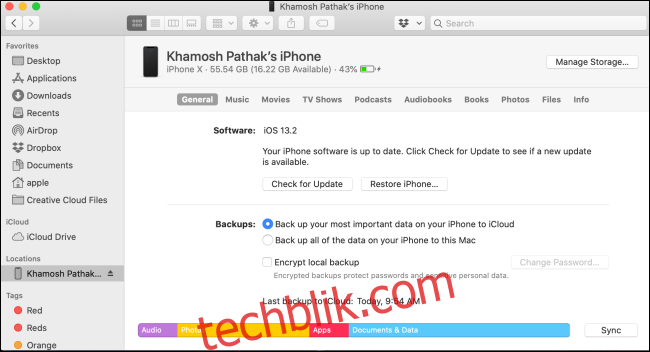
要备份您的 iPhone 或 iPad,请找到“备份”部分,然后选择“将 iPhone/iPad 的所有数据备份到这台 Mac”选项。
如果需要,您可以选择“加密本地备份”,以确保您的健康数据、密码等敏感信息也得到备份。
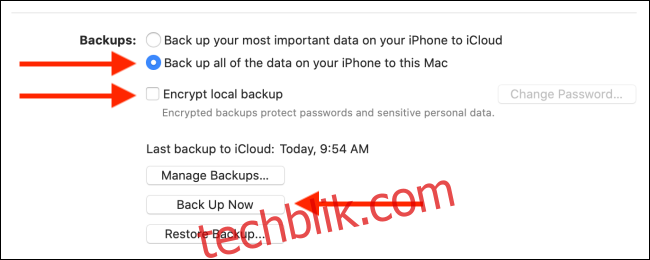
如果您是第一次这样做,系统会要求您创建一个备份密码。您可以选择将此密码添加到钥匙串中。点击“设置密码”按钮保存密码。
然后点击“立即备份”按钮开始备份。设备名称旁的进度图标将开始旋转。
如果需要停止备份过程,将鼠标悬停在侧边栏设备名称旁的旋转图标上,它将变成一个“X”图标。点击该图标即可停止同步。
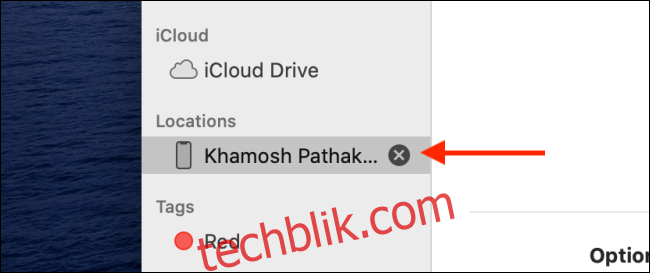
要验证备份是否成功完成,查看“上次备份到此 Mac”部分。
要恢复旧备份到您的 iPhone 或 iPad,点击“恢复备份”按钮。
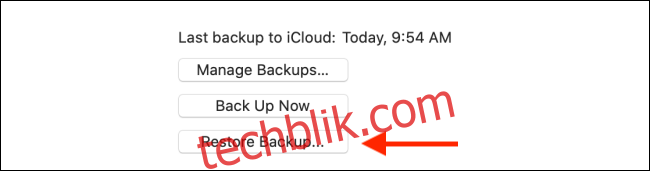
在弹出的窗口中,选择您要恢复的备份,然后点击“恢复”按钮开始恢复过程。

备份或恢复完成后,要安全弹出您的 iPhone 或 iPad,点击侧边栏设备名称旁边的“弹出”按钮。
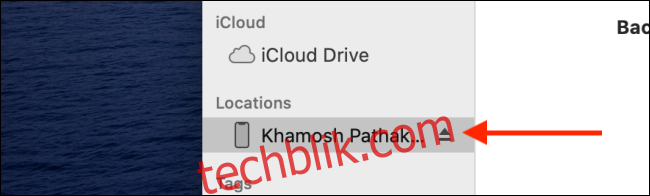
旧版本 macOS 的替代方案
如果您使用的不是 macOS Catalina,并且不想使用 iTunes 进行备份和恢复,可以考虑使用第三方应用程序。有很多 iOS 设备管理工具可供选择,例如 万兴博士。我们特别推荐您了解一下 iMazing。这款应用操作简便,且具有 Apple 备份工具所不具备的功能。
使用 iMazing,您可以单独同步照片、应用和其他类型的数据。它支持双向同步,方便您将音乐、照片等数据从 iPhone 或 iPad 导出到 Mac。
iMazing 的免费版本允许您进行无限次备份,但要恢复备份,您需要购买 44.99 美元的许可证。从其网站下载 iMazing 应用,安装完成后打开它。
使用数据线将您的 iPhone 或 iPad 连接到 Mac,然后在侧边栏中选择您的设备。从菜单中选择“备份”按钮。
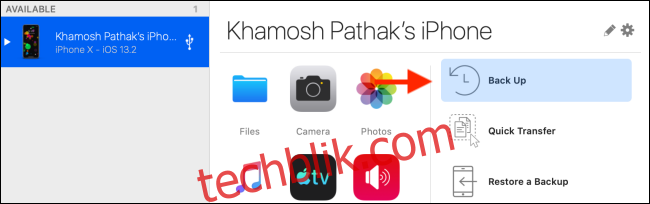
在接下来的界面中,根据您的需要更改设置和目标文件夹,然后点击“备份”按钮。
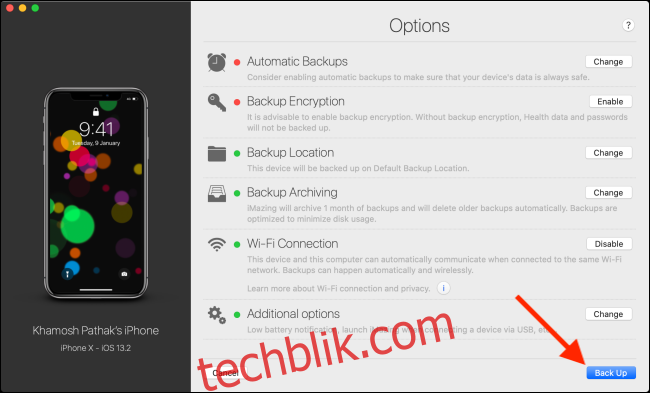
备份过程将会开始。备份完成后,您可以返回主屏幕,单独同步照片或音乐。
要恢复备份,点击“恢复备份”按钮。在随后的界面中,您可以选择特定的备份进行恢复。
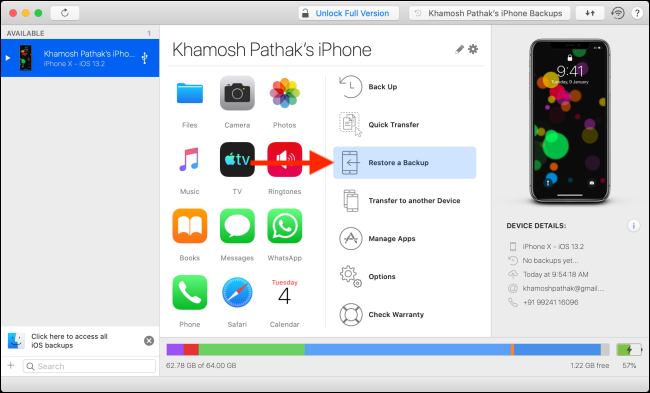
如果您刚刚升级到 macOS Catalina,不妨浏览我们的新功能列表。