使用 Duet Display 将 iPad 变成 Mac 的辅助屏幕
苹果的随航功能允许用户将 iPad 作为 Mac 的第二块显示屏使用。然而,这项功能仅限于较新的(2016 年之后)MacBook 和 iPad。不必担心,你可以借助第三方应用 Duet Display 实现同样的功能。
Duet Display(售价 9.99 美元)已经存在多年,并且不断更新,增加新功能。安装后,只需将 iPad(或 iPhone)连接到 Mac,即可立即将其用作扩展显示器。
如果需要更多功能,可以选择订阅 Duet Air(每月 1.99 美元),该服务支持无线连接 iPad 作为显示器。而 Duet Pro 订阅(每月 3.99 美元)则增加了 Apple Pencil 支持,这意味着你可以将 iPad 当作绘图板使用(这是随航的亮点之一)。
与随航不同,Duet 不仅支持较旧的 Mac,而且你无需运行 macOS Catalina 或 iPadOS 13 即可使用此功能。
不过,如果你的需求仅仅是将 iPad 用作第二块显示屏,那么基础版的 Duet Display 应用就已经足够满足需求。
如何在 Mac 上安装和配置 Duet Display
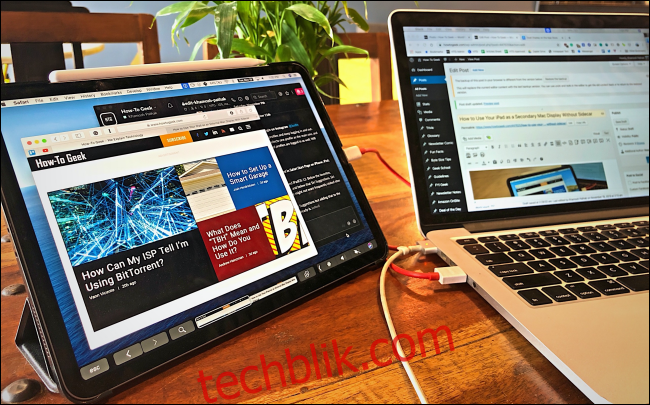
首先,从官网下载适用于 Mac 的 免费 Duet Display 应用。
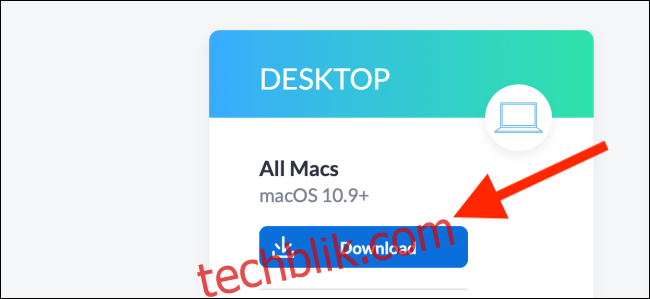
下载完成后,双击文件进行解压,找到 Duet Display 应用文件。将其从“下载”文件夹(或你保存的任何位置)拖动到“应用程序”文件夹中。
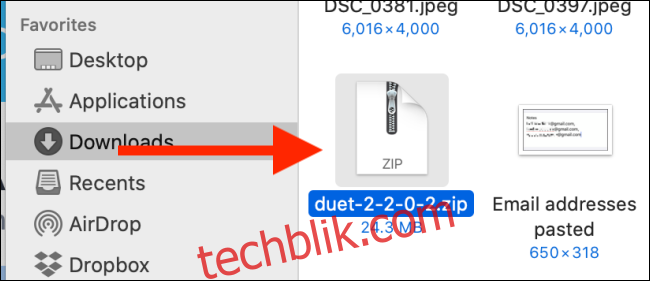
接着,双击 Duet 图标启动应用程序。
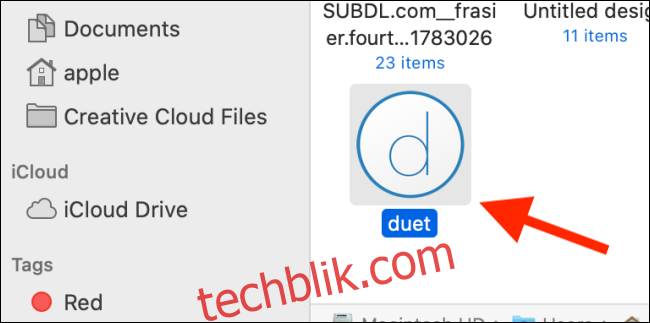
你需要授予该应用所需的权限。首先,添加 Helper 工具。输入你的设备密码,然后点击“添加助手”。
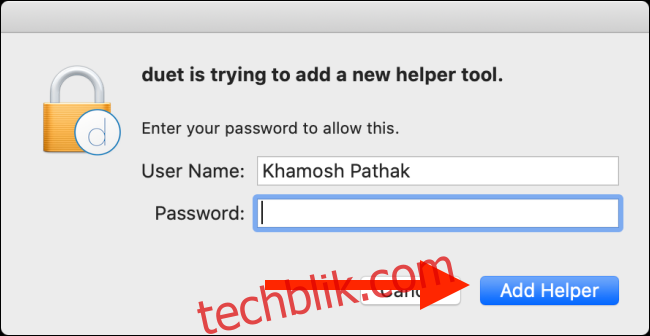
然后,使用 Spotlight 搜索打开“系统偏好设置”。或者,点击屏幕左上角的 Apple 标志,再点击“系统偏好设置”。进入“安全性与隐私”部分管理权限。
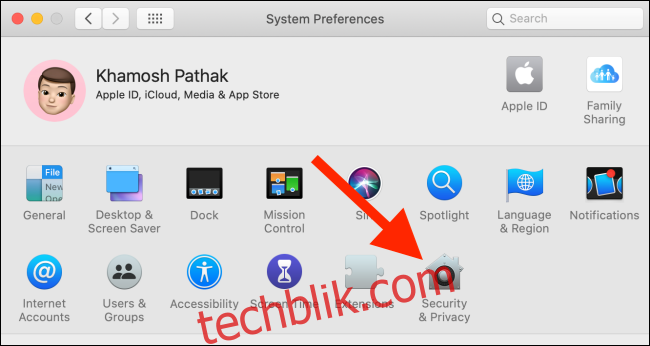
点击锁形图标并输入设备密码,进行更改。
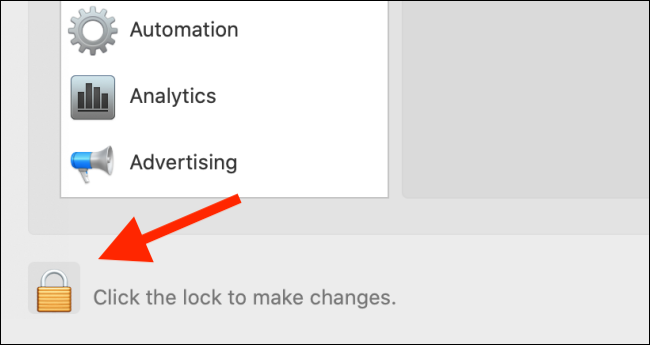
点击“辅助功能”,然后勾选“Duet”旁边的复选框。
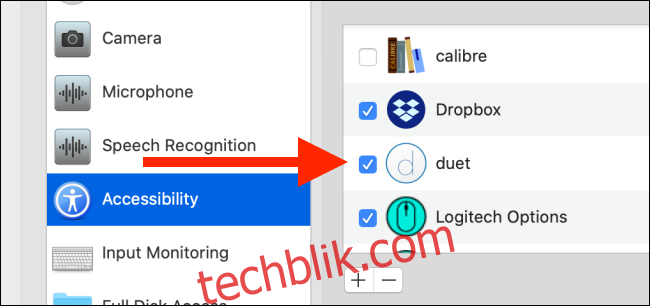
如果你的 Mac 运行的是 macOS Catalina,Duet 需要新的屏幕录制权限。点击“屏幕录制”,然后点击“Duet”旁边的复选框。
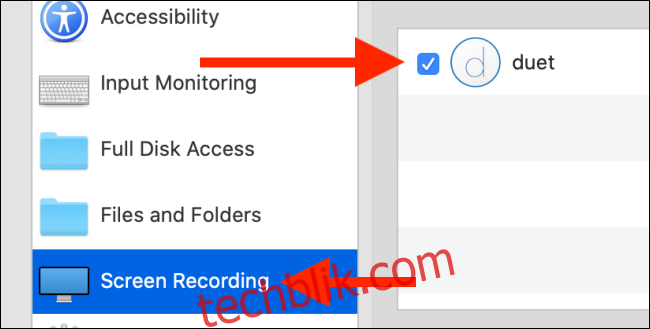
授予所有必要的权限后,点击菜单栏中的 Duet 图标。你可以在这里控制应用并设置偏好。
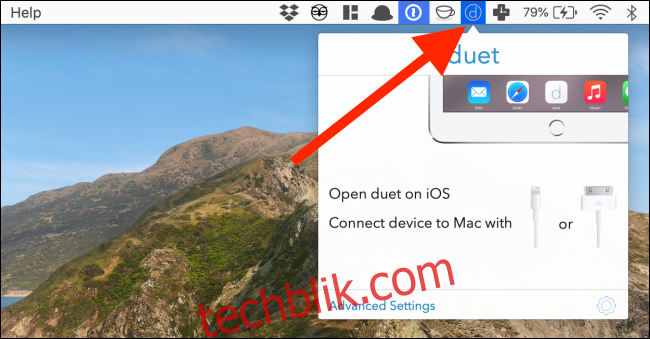
如何在 Mac 上使用 Duet Display
现在你已经在 Mac 上设置好了 Duet Display 应用,你还需要在你的 iPad 上购买、下载并启动 Duet Display 应用。
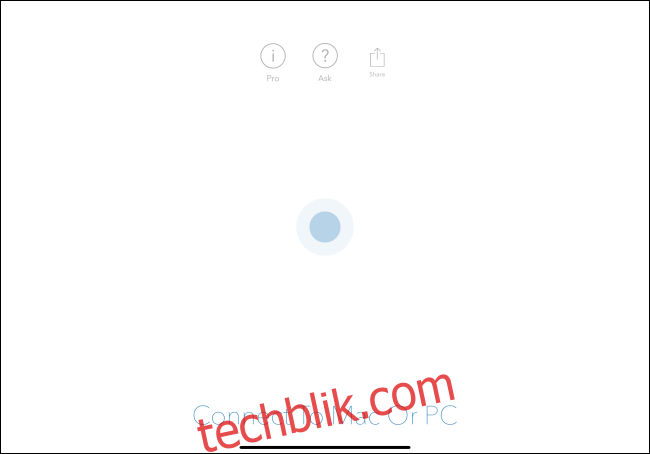
接下来,使用 USB 转 Lightning 或 USB-C 数据线将 iPad 连接到 Mac。几乎是瞬间,你的 Mac 显示屏就应该会出现在你的 iPad 上。现在,你可以将 iPad 用作第二块显示屏了。
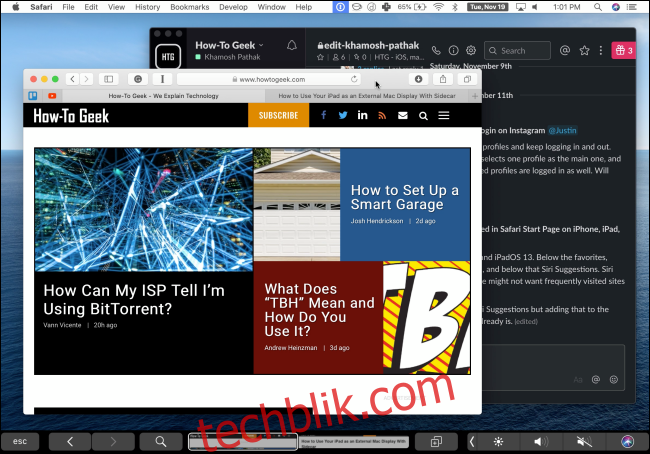
如果你不喜欢默认设置,可以自定义一些选项。
首先,让我们调整显示器的排列。Duet 可能会将 iPad 设置为主显示器。点击菜单栏中的 Duet 图标,再点击齿轮图标。
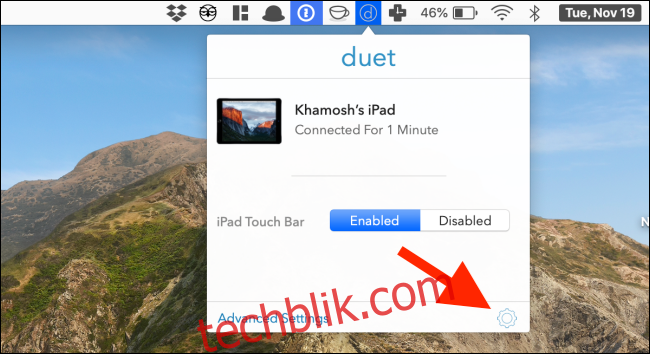
点击“显示器排列”。如果你之前在 Mac 上使用过其他显示器,你会很熟悉这个界面。
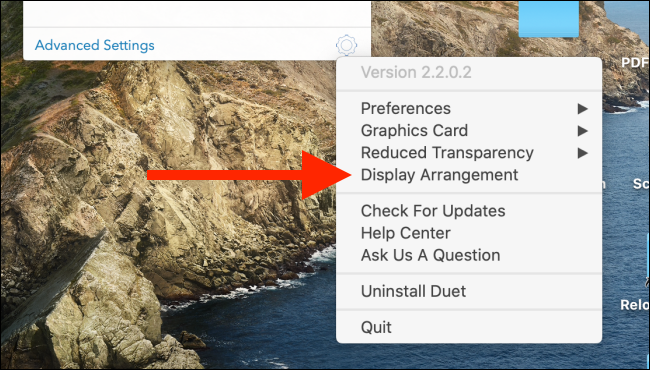
如果要将 Mac 设置为主显示器,点击并按住白色矩形,将其拖到 Mac 显示器上。
根据你通常放置 iPad 的位置,你可以将 iPad 显示屏移动到 Mac 的任意一侧。如果这样对你的工作流程有帮助,你也可以将它停靠在 Mac 显示屏的顶部或底部。
此外,你可以勾选“镜像显示器”旁边的复选框,将 Mac 的显示内容镜像到 iPad 上。
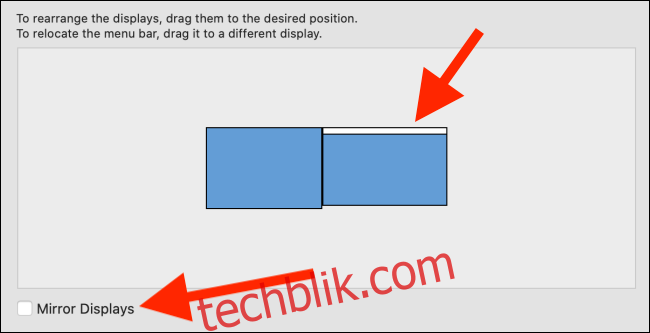
现在,你可以顺利地将 iPad 用作扩展显示器了。你还可以通过 Mac 的触控板将光标从 Mac 的屏幕移动到 iPad。
默认情况下,Duet 会在 iPad 屏幕底部显示一个软件触控栏。如果想要禁用它,请点击菜单栏中的 Duet 图标,然后在“iPad Touch Bar”部分点击“禁用”。
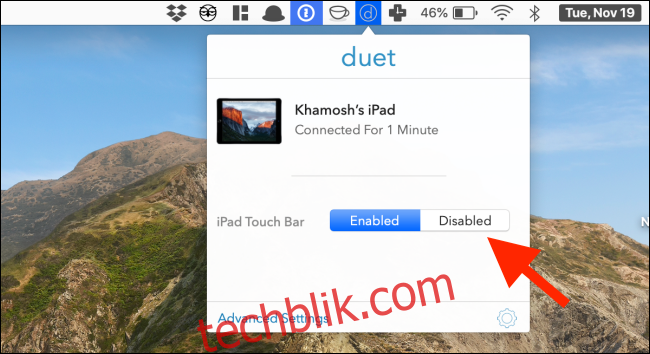
当使用 iPad 作为辅助显示器时,无需担心延迟或抖动的问题。如果遇到任何问题,只需强制退出并重新启动 Duet 应用。扩展显示屏应该会重新出现。