现今,我们大多数照片都以数码形式存储在移动设备、SD卡以及电脑之中,并且可以轻松地在线访问。然而,如果您希望拥有一份可以装裱的传统实体照片副本,该怎么办呢?本指南将向您展示如何在Windows 10中打印照片。
由于不同厂商的打印机软件可能存在差异,本指南将侧重介绍Windows 10内置的打印工具。第一种方法无需安装打印机驱动程序之外的任何额外软件。第二种方法则使用微软的“照片”应用,它同样需要打印机驱动程序。本指南还将演示如何通过三种常用的浏览器进行打印。
在开始打印前,请确保您的打印机驱动程序为最新版本。最好使用打印机自带的软件更新程序进行更新。例如,爱普生会提供一个名为“爱普生软件更新程序”的工具,用于检查产品更新并推荐其他“实用”软件。您也可以从制造商的官方网站下载最新的驱动程序。
请务必记住,切勿下载和安装任何第三方的驱动程序更新程序!
使用右键单击方法
首先,在Windows 10的文件资源管理器中找到您要打印的照片,然后右键单击该文件。在弹出的菜单中,选择“打印”选项。
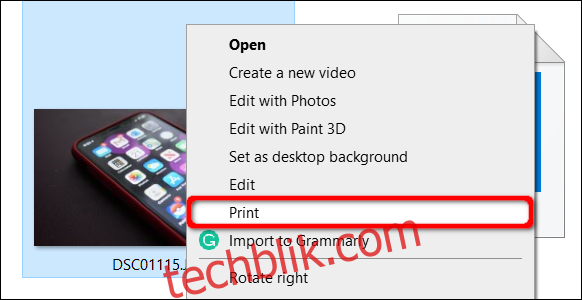
此时,屏幕上会弹出一个“打印图片”窗口。首先,确认“打印机”栏下列出的目标打印机是否正确。然后,您可以选择纸张尺寸、打印质量、纸张类型、所需的布局以及打印份数。如果需要,请勾选“使图片适合框架”旁的复选框。
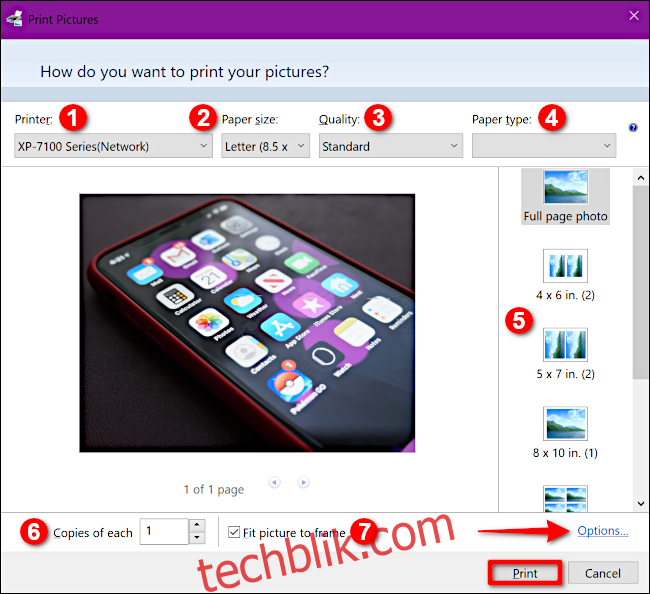
要进行更详细的自定义设置,请点击右下角的“选项”链接,然后在弹出的窗口中点击“打印机属性”。这将打开另一个弹出窗口,其中包含针对您的打印机的特定设置。以下示例基于爱普生XP-7100打印机。
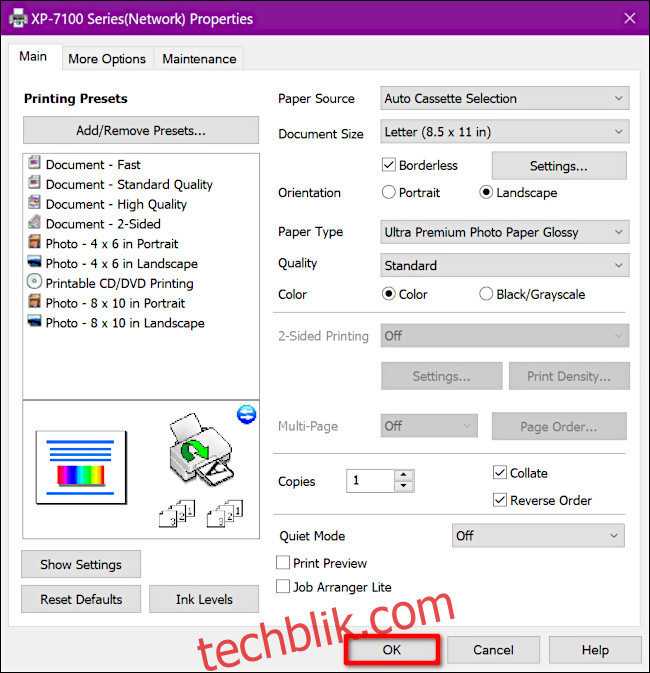
完成设置后,点击“确定”按钮返回“打印图片”面板。最后,点击“打印”按钮开始打印过程。
使用照片应用
这款应用已经预装在您的Windows 10电脑上,无需额外下载和安装。通常,它会被设置为默认的照片查看器。
找到您要打印的照片,双击该文件或使用右键单击的方式打开。如果您右键单击,并且“照片”应用是您的默认查看器,则直接点击弹出菜单中的“打开”。否则,请将鼠标悬停在菜单底部的“打开方式”上,展开二级菜单,然后选择“照片”选项。
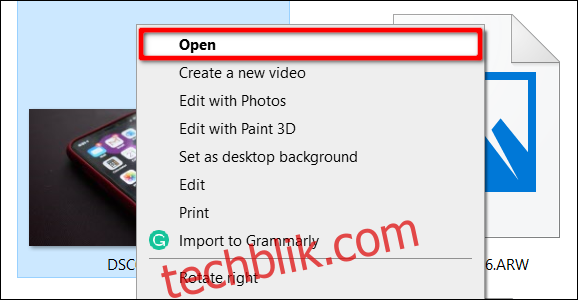
点击右上角的打印机图标,或者直接按下键盘上的Ctrl+P快捷键。
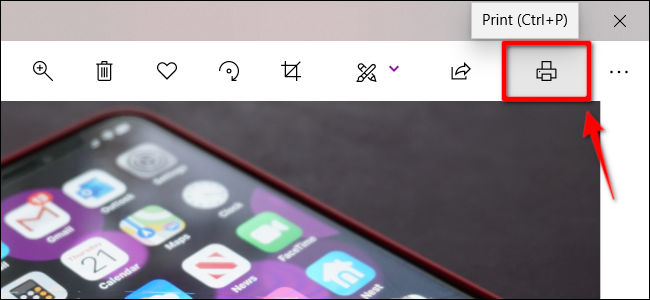
在弹出的窗口中,您的打印机设置位于左侧菜单。确认您的打印机是默认的输出目标。根据需要,调整打印方向、份数、纸张大小、纸张类型、照片大小和边距。您还可以选择填充页面或缩小照片以适应页面。
要查看其他选项,请向下滚动菜单,然后点击“更多设置”链接。在此处,您可以设置排序规则、输出质量和色彩模式。还可以设置文档的装订边,可选左侧、右侧或顶部。您还可以找到无边距打印的选项(开启或关闭)。
点击“确定”按钮完成设置。
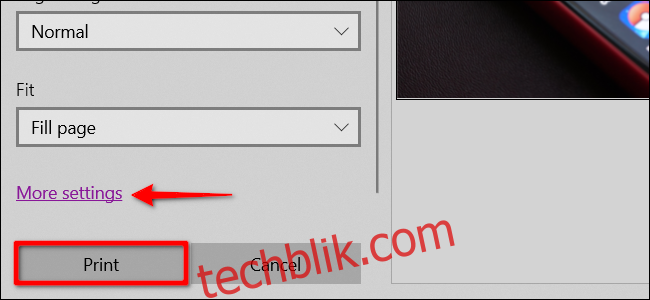
返回主窗口后,点击“打印”按钮开始打印过程。
使用浏览器第1部分:Chrome
如果您的照片存储在在线,您可以直接从网站打印,或者将文件下载到Windows电脑。在下面的示例中,我们将打印存储在Google相册中的在线照片。
首先,右键单击照片,然后在弹出的菜单中选择“在新标签页中打开图片”。
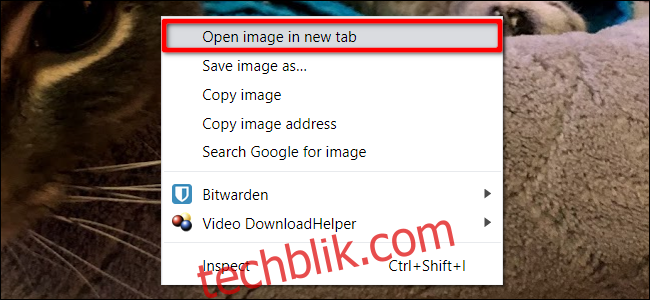
在新标签页中,点击右上角的三点按钮,然后在下拉菜单中选择“打印”。
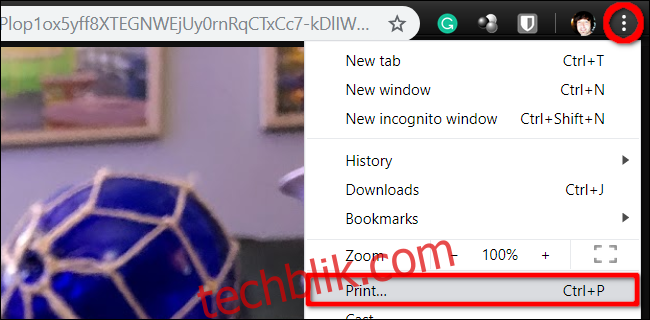
或者,您可以下载照片,然后使用“照片”应用、Windows打印工具或者打印机的自定义软件进行打印。在这种情况下,右键单击图像,并在弹出菜单中选择“图片另存为”选项。
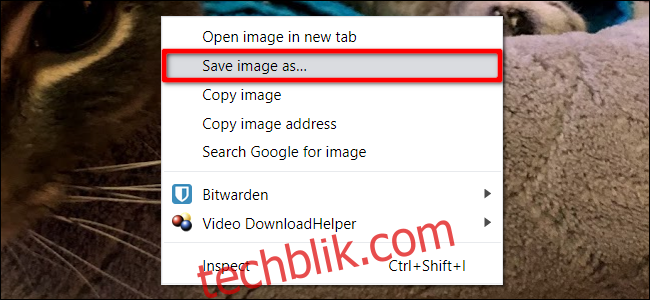
选择您电脑上的保存位置。下载完成后,找到并双击或右键单击该文件。如果您选择右键单击,请选择“打开”以启动“照片”应用(如果设置为默认),或选择“打印”。
使用浏览器第2部分:Firefox
右键单击图像,并在弹出菜单中选择“查看图像”选项。
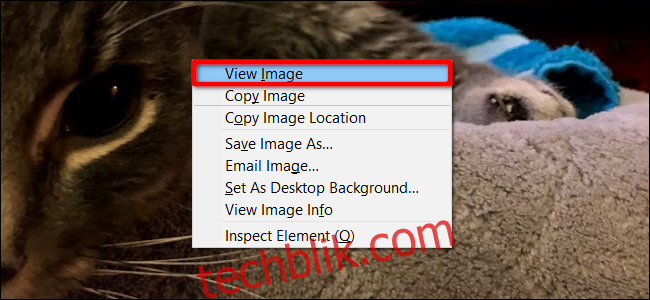
放大图像后,点击右上角的汉堡菜单按钮,然后在下拉菜单中选择“打印”。
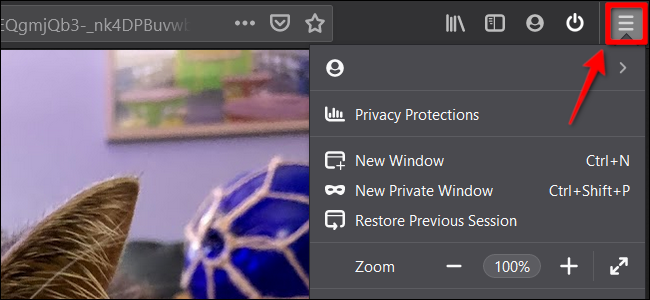
或者,您可以下载照片,然后使用“照片”应用、Windows打印工具或打印机的自定义软件进行打印。在这种情况下,右键单击图像并在弹出菜单中选择“图像另存为”选项。
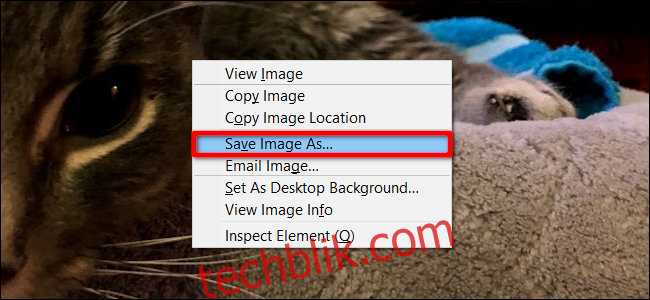
选择您电脑上的保存位置。下载完成后,找到并双击或右键单击该文件。如果选择右键单击,请选择“打开”以启动“照片”应用(如果设置为默认),或选择“打印”。
使用浏览器第3部分:Microsoft Edge
选择或放大图像后,点击地址栏附近右上角的水平三点图标。在下拉菜单中点击“打印”选项。
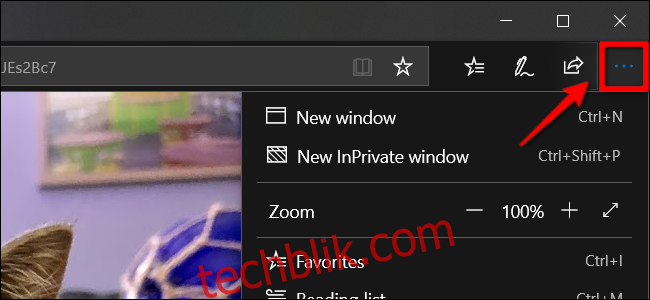
或者,您可以下载照片,然后使用“照片”应用、Windows打印工具或打印机的自定义软件进行打印。在这种情况下,右键单击图像并在弹出菜单中选择“将图片另存为”选项。
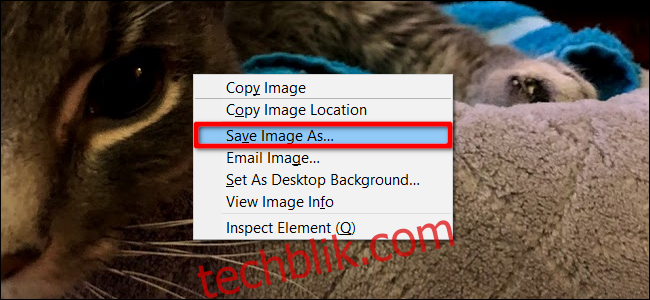
选择您电脑上的保存位置。下载完成后,找到并双击或右键单击该文件。如果选择右键单击,请选择“打开”以启动“照片”应用(如果设置为默认),或选择“打印”。