在Excel中调整单元格边距,使数据更易读
在Microsoft Excel电子表格中,为单元格边界添加额外的填充可以显著提高数据的可读性。 如果您希望在文本和单元格边框之间增加空白,以下方法将帮助您实现。
调整单元格左右边距
为了在单元格边框与内部数据之间添加额外的空间,您需要通过调整缩进量来对齐文本或数字。 通过格式化单元格来实现这一点,就可以在数据和单元格边框之间创造额外的间隙。
首先,打开您的Excel表格,选中需要调整格式的单元格。 右键点击选中的单元格,然后点击“设置单元格格式”选项。
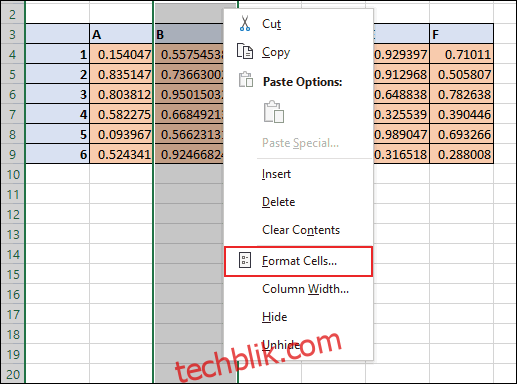
这将打开“设置单元格格式”的对话框。 在这里,您可以修改单元格的各种属性,从数字格式到字体样式。 点击“对齐”标签,然后在“文本对齐”部分,打开“水平”下拉菜单。
为了在单元格文本与左侧或右侧边框之间增加额外空间,请选择“靠左(缩进)”或“靠右(缩进)”。 如果希望文本与两侧单元格边框的间距相等,则选择“分散对齐(缩进)”。
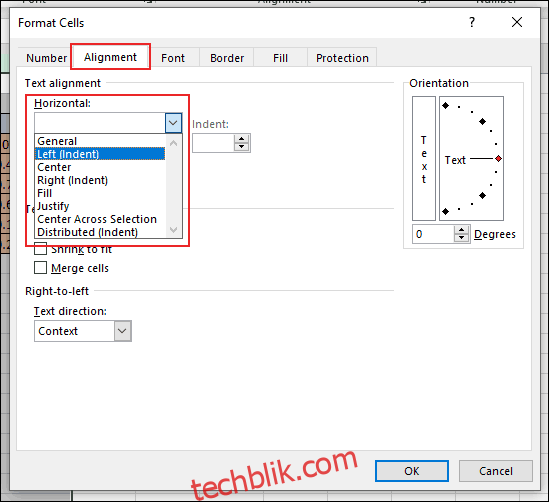
在“缩进”框中,设置额外的间距大小。 您可以通过点击上下箭头或直接输入数字来调整数值。
设置完毕后,点击“确定”按钮保存更改。
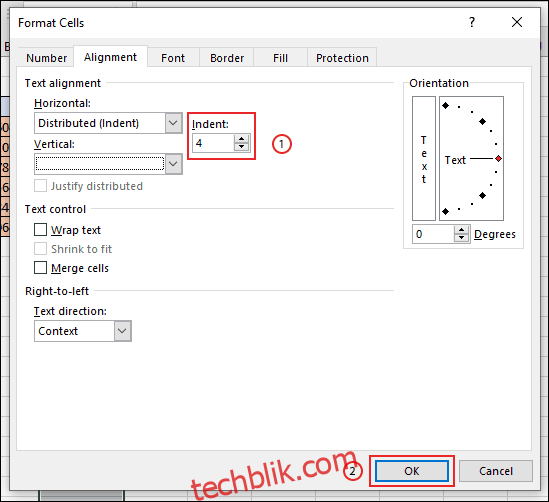
额外的填充效果将会应用到您选定的单元格区域。
在下面的示例中,我们在B列的单元格边框应用了分散对齐的缩进,使用了四个空格,使得单元格文字与左右两侧边框的填充相等。
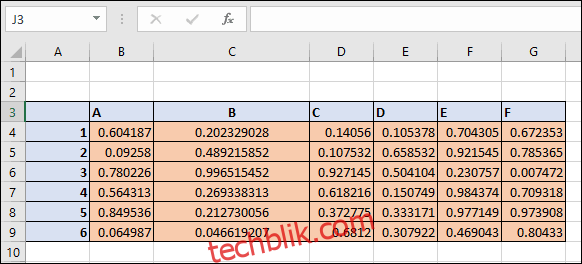
应用此格式后,即使您手动调整列宽,单元格值仍会保持与单元格边界之间的额外填充。
调整单元格上下边距
如果您想在文本与顶部和底部单元格边框之间添加额外的间距,您同样可以在“单元格格式”对话框中完成。 像之前一样,选中您电子表格中的单元格区域,右键点击选择,然后点击“设置单元格格式”。 在“对齐”选项卡中,点击“垂直”下拉菜单。
选择“靠上”将单元格数据对齐到顶部,选择“居中”可以确保顶部和底部间距相等,而选择“靠下”则将文本与单元格底部对齐。
点击“确定”将新的格式应用到您的单元格。
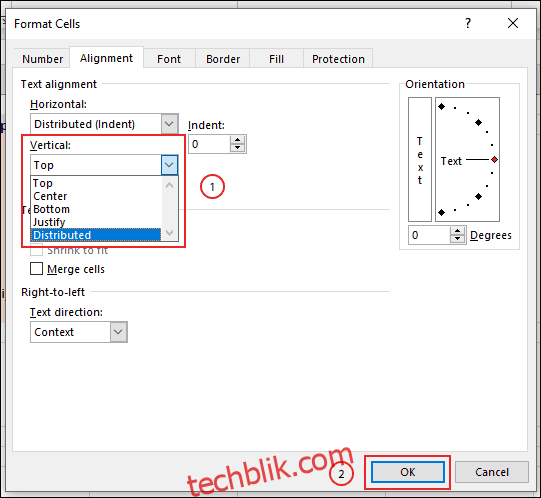
根据您的选择,单元格数据将会按照您选择的对齐方式排列。 如果您选择使用“居中”选项,文字将会与单元格的中间对齐。 您可以通过改变行高来使其更加明显。
在下面的示例中,这些选项分别应用于包含字母表的文本字符串。
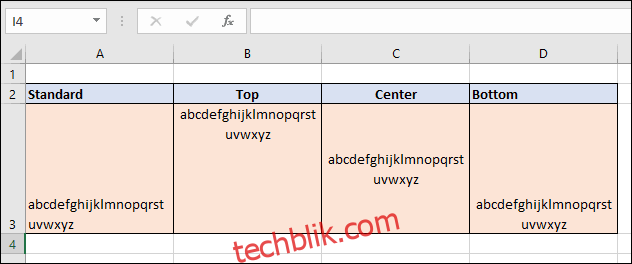
您也可以根据需要组合水平和垂直的文本对齐方式,从而在单元格数据和单元格的每个边框之间应用额外间距。