打造个性化 iPhone 铃声:全新指南
为 iPhone 创建自定义铃声,虽然并非易如反掌,但也并非难事。 借助 macOS Catalina 中全新的音乐应用(取代了 iTunes),您可以轻松实现这一目标。
如果您使用的是 Windows PC,或者仍然在使用 macOS Mojave 或更早的版本,可以参考我们关于使用 iTunes 添加自定义 iPhone 铃声的指南。
创建铃声须知
我们将利用 macOS Catalina 的新音乐应用来制作铃声。首先,请确保您想要使用的歌曲或音频片段已在您的音乐库中。 请注意,受 DRM 保护的文件和 Apple Music 中的歌曲无法用于创建铃声。
虽然我们使用 iPhone 来演示此过程,但此方法同样适用于 iPad 和 iPod Touch 设备。
您需要在电脑上本地下载无 DRM 的音频文件。 可以是您从 iTunes 购买的歌曲,或者从其他来源下载的音频文件。 将文件拖放到音乐应用中(或通过 Dock 栏中的音乐应用图标)即可将其导入到您的音乐库。
iOS 铃声的最大时长为 40 秒,但闹钟或其他音频警报的最长时长仅为 30 秒。 为了最大限度地提高兼容性,我们建议您坚持使用 30 秒的音频片段,因为您很可能在 40 秒结束之前就已接听电话。
请放心,此过程不会影响您的原始歌曲。 我们将对歌曲的新副本进行修剪和转换。 只要您按照以下步骤操作,原始歌曲将保持不变。
第一步:制作您的铃声文件
现在,您应该已经选定了一首歌曲或一段音频,并且拥有一个无 DRM 保护的 MP3(或 MP4)文件。 如果是手动导入的,请先找到该文件,可以通过搜索功能或使用“最近添加”快捷方式。

右键单击您要使用的歌曲,然后选择“显示简介”,并点击“选项”标签。 在“开始”和“停止”框中输入 30 秒的时间段。 您可以调整铃声的起始和结束点,但请确保总时长不超过 30 秒。

您可以随时点击“确定”保存更改,然后点击播放按钮来预览您的音频片段。 当您对效果满意时,再次点击“确定”按钮。 接着,选中歌曲,点击“文件”>“转换”>“创建 AAC 版本”。
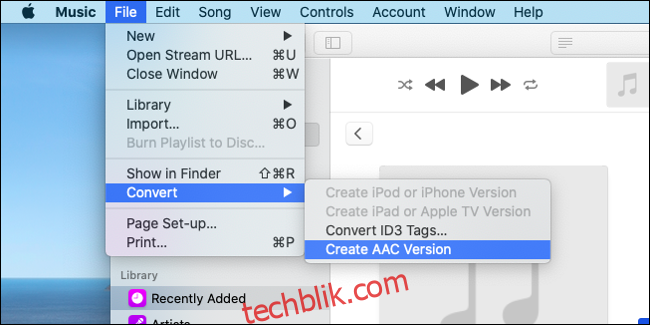
音乐应用会为您的歌曲创建一个新的 30 秒版本。 完成后,它将在后台开始播放。 在专辑中,它会直接添加到原始版本的下方,只有播放时长能区分这两个版本。
重要提示:创建铃声后,请返回到您使用的原始歌曲,并删除设置的起始和结束时间。 找到原始歌曲(时长超过 30 秒的版本),右键单击,选择“显示简介”,然后在“选项”标签中取消选中“开始”和“停止”复选框。
第二步:导出铃声并传输到您的 iPhone
您现在可以将刚刚制作的 30 秒音频片段导出,方法是将文件拖动到桌面,或者右键单击文件并选择“在 Finder 中显示”。 请将其保存到安全的地方,以防丢失。 现在,您需要将其转换为 M4R 格式。
这需要重命名文件并更改文件扩展名。 iOS 仅接受 .M4R 文件作为铃声,尽管 M4R 和 M4A 本质上都是 AAC/MP4 编码的音频文件。
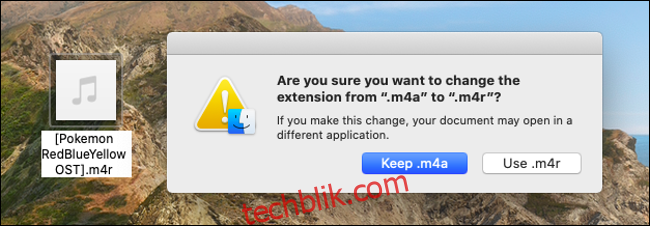
右键单击您的 M4A 文件,然后点击“重命名”。 修改文件名,并将文件扩展名从“yourfile.M4A”更改为“yourfile.M4R”。 当出现提示时,在对话框中选择“使用 .m4r”。 我们建议您在“文稿”或“音乐”文件夹中创建一个“铃声”文件夹,用于保存您的 M4R 铃声文件,以便统一管理。
接下来,将文件同步到您的 iPhone。 在 macOS Catalina 中,这很简单。 使用随附的 Lightning-to-USB 数据线连接 iPhone,启动 Finder,然后在 Finder 边栏的“位置”下方找到您的 iPhone。 单击您的 iPhone 以启动同步窗口,然后单击“信任”,并在需要时输入您的 iPhone 密码。 在“常规”选项卡中,启用“手动管理音乐、影片和电视节目”选项。
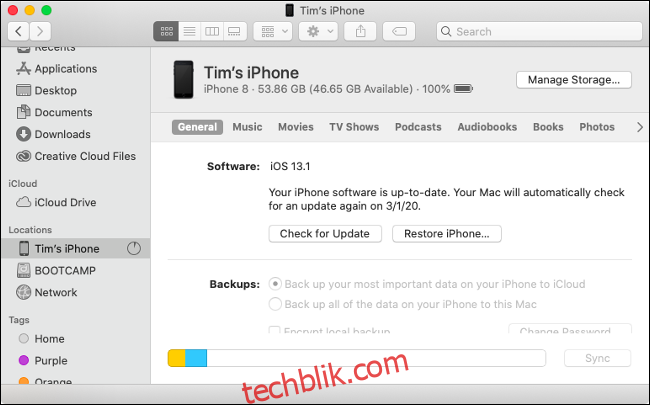
现在,只需将您刚创建并转换的 .M4R 文件拖动到同步窗口中。 由于文件很小,同步几乎会立即完成。 如果在执行此操作时遇到问题,您也可以从“音乐”应用中进行同步:在边栏的“设备”部分中选择您的 iPhone,拖动我们刚创建的 .M4R 文件,然后将其释放到同步窗口的任意位置。
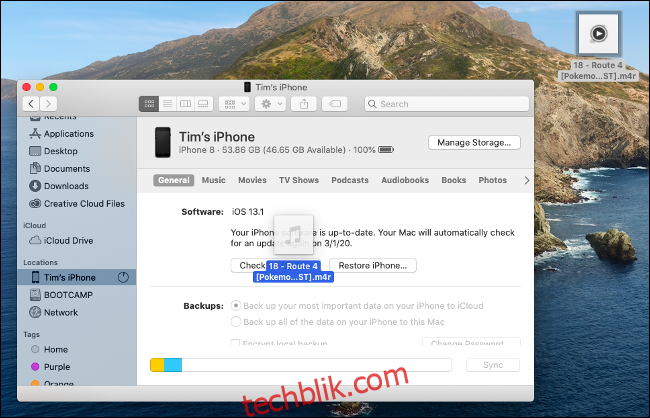
最后一步:使用您的自定义铃声、闹钟或提醒
如果操作无误,您的铃声现在应该已在您的设备上。 前往“设置”>“声音与触感”>“铃声”。 您新创建的自定义铃声将显示在列表的顶部。 如果没有显示,请再次尝试同步过程。(我们尝试了两次,虽然我们怀疑铃声只是需要一些时间才会出现在此菜单中。)
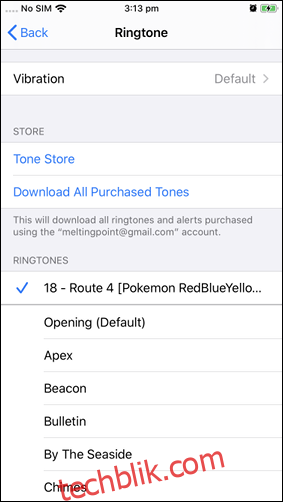
您也可以启动“时钟”应用,并使用铃声创建新的闹钟,或将其用作计时器的警报。 在“电话”>“联系人”中,您可以将铃声应用到您选择的联系人。 如果需要,您甚至可以创建更短的警报声音,并在“设置”>“声音与触感”中替换系统默认值!
想要删除自定义铃声?
iOS 13 及更高版本使得删除不再需要的铃声变得更加容易。 现在,您只需在列表中的铃声上从右向左滑动,即可显示“删除”选项。 您可以在“设置”>“声音与触感”菜单中执行此操作,或者在选择自定义铃声的任何位置进行删除。
别忘了关闭静音模式
如果您想体验您的新铃声,首先需要关闭静音模式。 并且请记住,当您沉浸在您喜爱的歌曲或音频片段时,电话的另一端可能有人在等待着与您交谈!
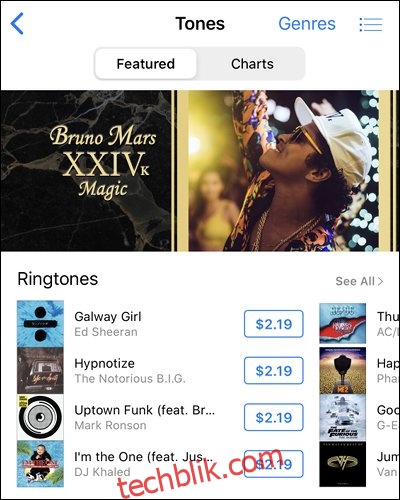
总之,这个过程可能比预期的要复杂一些,但它运行良好,并且完全免费。 如果您觉得操作过于繁琐,您可以随时在 iPhone 上启动 iTunes Store 应用,然后点击“更多”>“铃声”来购买铃声。