保持你的 iPad 操作系统 (iPadOS) 为最新版本是一个明智之举。苹果公司会免费提供 iPadOS 更新,这些更新能为你的 iPad 提供最新的安全保护、错误修复以及新增功能。
以下是如何将你的 iPad 更新到最新 iPadOS 版本的方法。
更新前的备份
尽管在安装过程中出现问题的几率很低,但仍然存在数据丢失的风险。因此,在对那些至关重要的 iPad(或存储着不可替代数据的 iPad)进行 iPadOS 更新之前,建议你先进行备份,这是一个好习惯。
通过设置应用程序更新 iPadOS
现在,大多数人都会直接通过“设置”应用程序来更新他们的 iPad,而无需将其连接到电脑。这种方式通常被称为无线更新。
要进行无线更新,请从主屏幕打开“设置”应用。
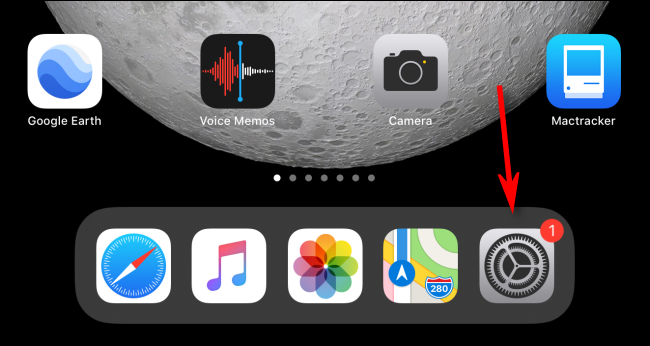
在左侧的边栏中,点击“通用”。

在右侧,点击“软件更新”。
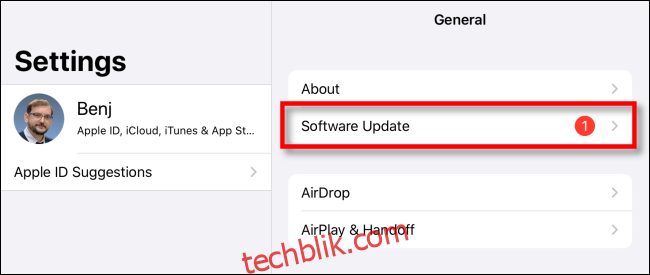
设置菜单会显示有关最新 iPadOS 更新的信息,包括版本号以及关于更新内容的详细说明。
如果你的 iPad 尚未下载更新,你会看到一个“下载并安装”的按钮。点击它以下载更新。下载完成后,你的 iPad 将会自动安装更新。
如果你的 iPad 已经下载了更新,你会看到一个“立即安装”的按钮;点击它开始更新过程。
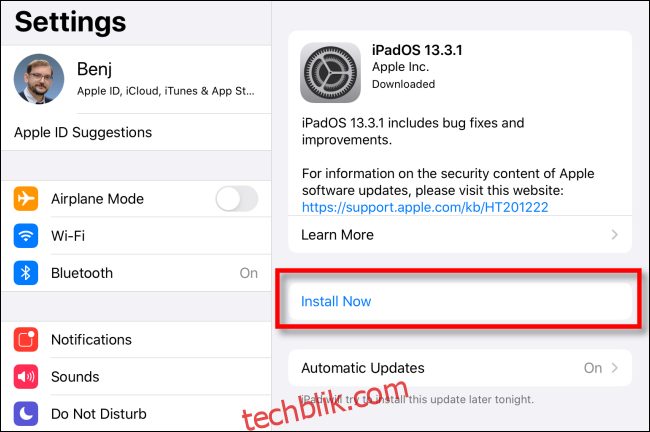
安装过程开始后,会弹出一个窗口,提示你正在验证更新;请耐心等待验证完成。
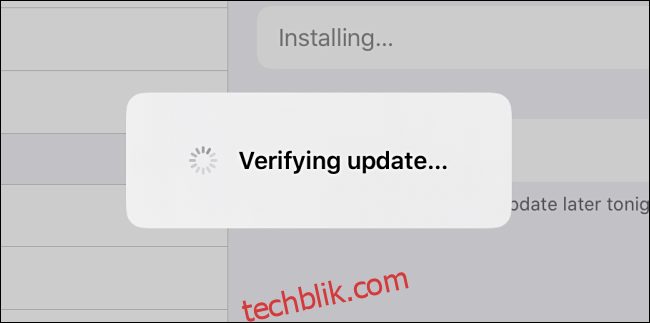
验证完成后,iPad 屏幕会变黑并重新启动。屏幕中央会出现苹果标志和一个小的进度条。

安装完成后,你就可以像往常一样再次使用 iPad 了。
使用 Finder 或 iTunes 通过 USB 更新 iPadOS
你还可以通过有线连接的方式,将 iPad 连接到 Mac 或 Windows 电脑来更新它。如果你的 Mac 运行的是 macOS 10.15 或更新的版本,请打开 Finder。如果你的 Mac 运行的是 macOS 10.14 或更早版本,或者你使用的是 Windows PC,请打开 iTunes。
使用 Lightning to USB 线缆将你的 iPad 连接到电脑。如果这是你第一次将 iPad 连接到这台电脑,你的 iPad 会询问你是否信任这台电脑;点击“信任”。
在电脑上找到你的 iPad,然后点击它。在 macOS 10.15 或更新的版本中,你会在 Finder 窗口左侧的“位置”下方找到它。
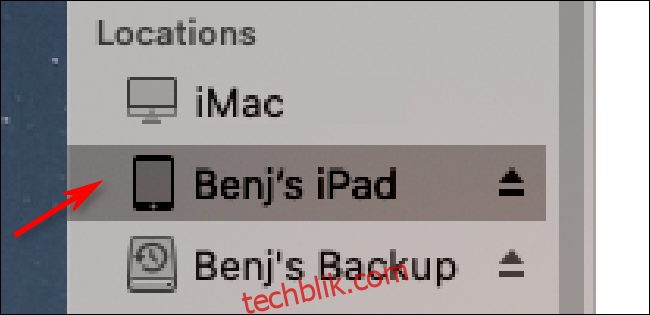
如果你使用的是 iTunes,请单击屏幕顶部工具栏中的 iPad 图标。
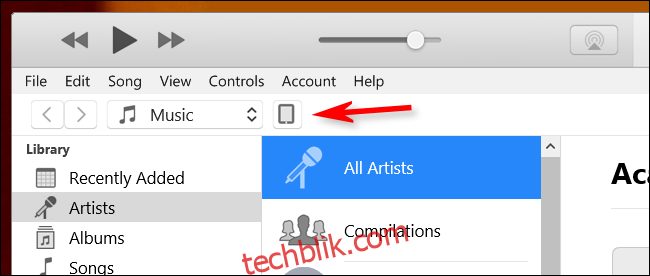
在包含 iPad 信息的窗口中,导航至“通用”标签(在 Finder 中)或“设置”>“摘要”(在 iTunes 中)。然后点击“检查更新”。
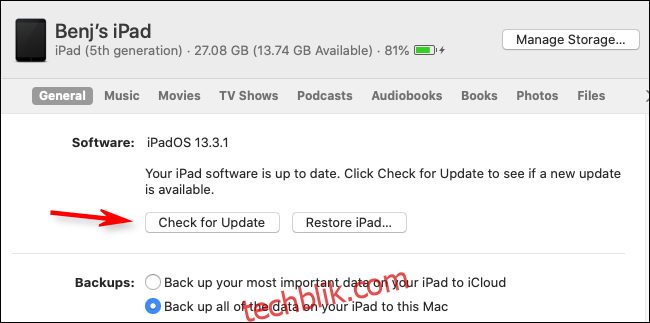
如果有可用更新,请点击“下载”。下载完成后,点击“更新”。如有必要,输入你的密码,更新就会开始安装。
确认你的 iPad 已更新
在你的 iPad 更新后,你可以仔细检查一下,以确认所有内容都已成功安装。
在 iPad 上,前往“设置”>“通用”>“软件更新”。如果你的设备已完全更新,你将看到一个类似于下图的屏幕,以确认更新已完成。
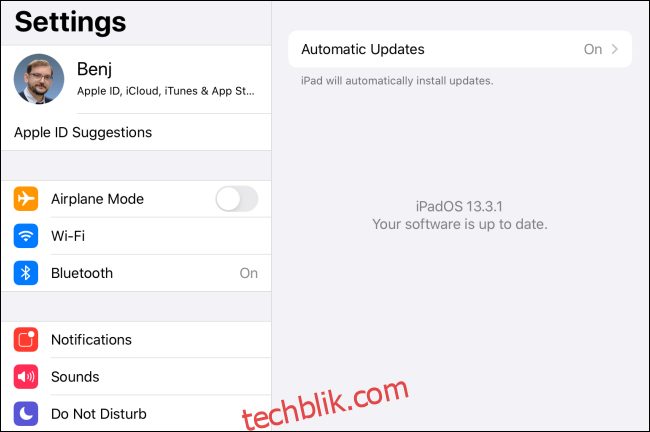
恭喜你!你的 iPad 已经更新完毕,可以正常使用了。