保持您的 iPhone 系统(iOS)更新的重要性
为了确保您的 iPhone 运行顺畅且安全,定期更新 iOS 系统至关重要。Apple 会定期发布免费更新,其中包含最新的安全补丁、错误修复以及新功能。通过更新系统,您可以最大程度地利用您的设备。
更新前进行备份
虽然在更新过程中出现问题的概率很低,但仍然存在丢失数据的风险。因此,强烈建议在安装 iOS 更新之前,养成先备份 iPhone 数据的良好习惯,尤其是在您的设备存储着重要或不可替代的数据时。
通过“设置”应用更新 iOS
现在,大多数用户都选择直接在设备上进行无线更新,无需连接电脑。以下是如何通过这种方式更新您的 iPhone:
首先,打开 “设置” 应用(齿轮图标)。它通常位于主屏幕的第一页。如果您找不到它,可以使用 Apple 的 Spotlight 搜索功能。

在“设置”菜单中,点击“通用”。
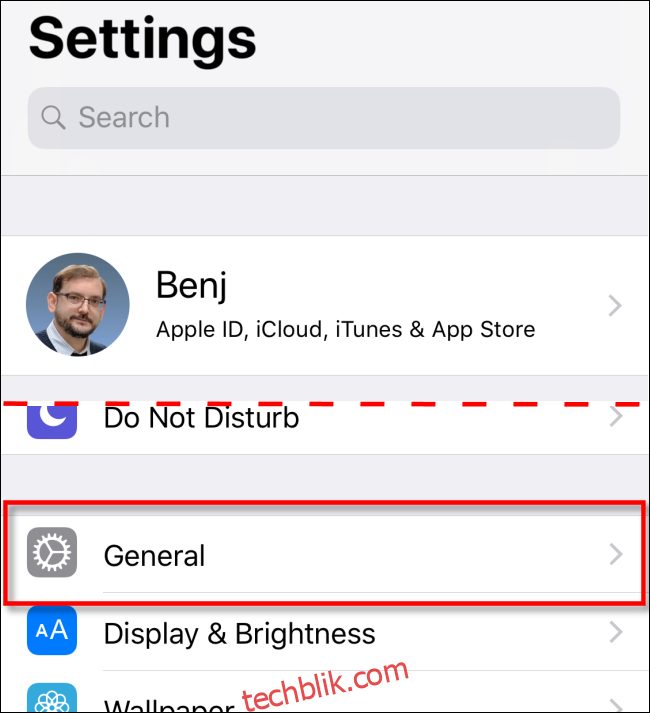
接下来,点击“软件更新”。
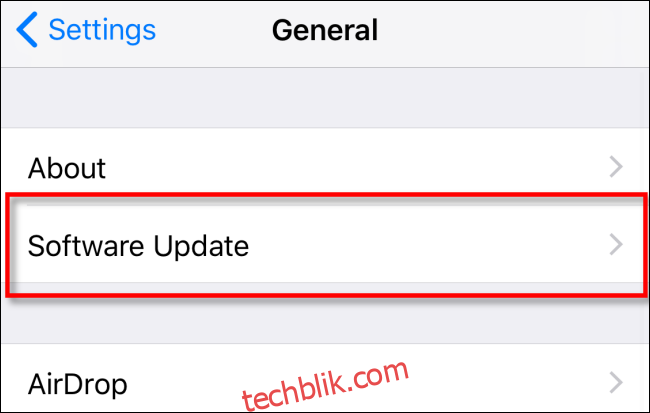
您将看到有关可用更新的信息,包括版本号以及更新内容详情。
如果您的 iPhone 尚未下载更新,请点击“下载并安装”,并根据提示输入您的密码。
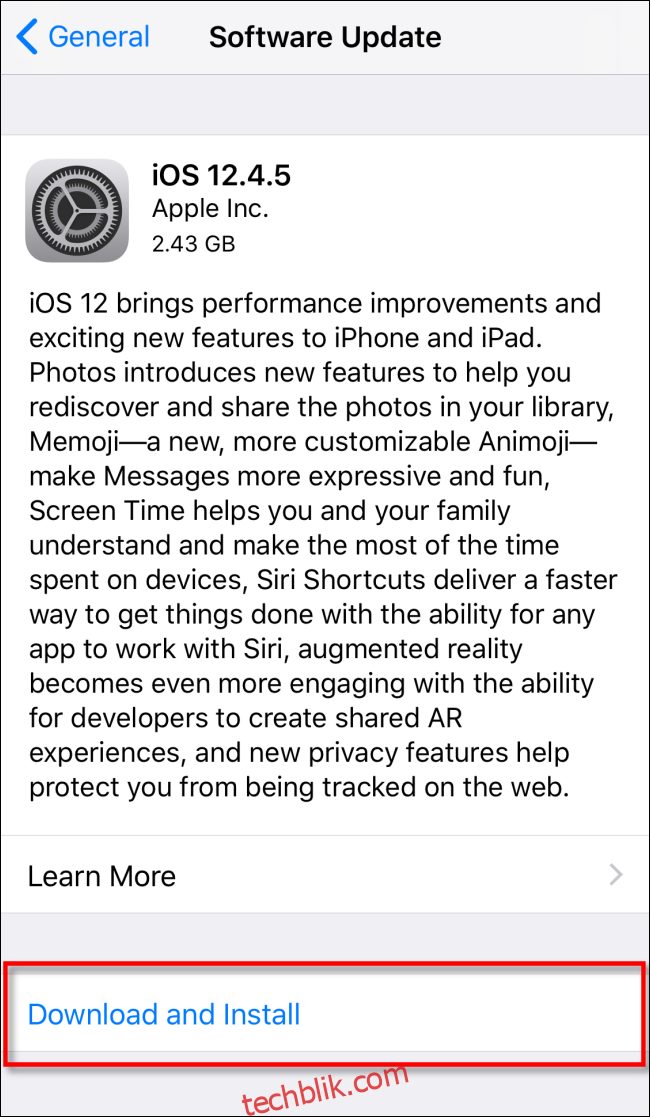
更新下载完成后,系统会询问您是现在安装还是稍后安装。点击“立即安装”。
安装过程开始后,您会看到“正在验证更新”的消息。等待验证完成后,您的 iPhone 屏幕将变黑并自动重启。
随后,您将看到屏幕中央出现 Apple 标志和一个小进度条。

安装完成后,您可以像往常一样解锁并使用您的 iPhone。
通过 Finder 或 iTunes 更新 iOS
您还可以通过有线连接将 iPhone 连接到电脑进行更新。对于运行 macOS 10.15 或更高版本的 Mac,请打开 Finder。对于运行 macOS 10.14 或更早版本的 Mac 或 Windows PC,请打开 iTunes。
使用 Lightning 转 USB 数据线将 iPhone 连接到电脑。如果这是您首次将 iPhone 连接到该电脑,请在出现的提示中点击“信任”以允许电脑访问您的设备。
在您的电脑上找到您的 iPhone。在 Finder 中,它会显示在左侧的 “位置” 下方;点击它。
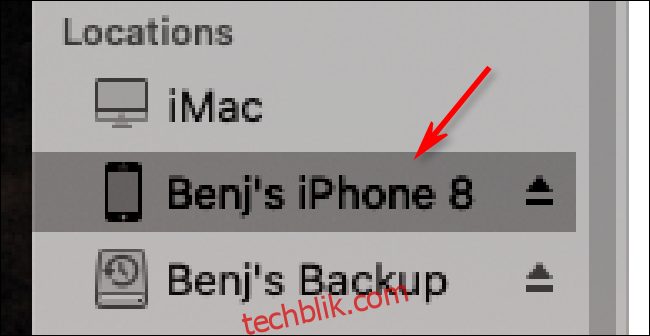
在 iTunes 中,在顶部的工具栏中找到 iPhone 图标并点击它。
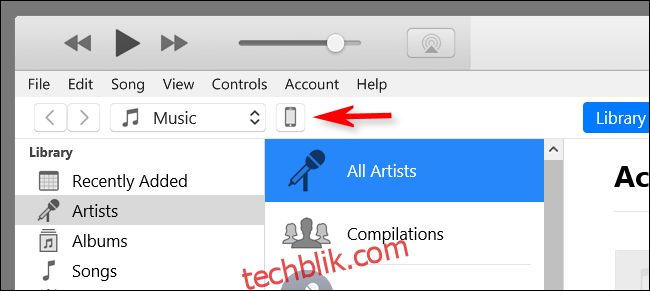
在显示 iPhone 信息的窗口中,导航至“通用”(在 Finder 中)或 “设置” > “摘要”(在 iTunes 中)。然后点击“检查更新”。

如果有可用更新,点击“下载”,然后点击“更新”。如果出现提示,请输入您的密码。更新安装完成后,您的 iPhone 就可以使用了。
确认您的 iPhone 系统为最新
更新完成后,您可以验证是否所有最新更新均已成功安装。
在您的 iPhone 上,进入 “设置” > “通用” > “软件更新”。如果您的设备已经完全更新,您将看到类似于下图的屏幕,显示您的软件为最新版本。
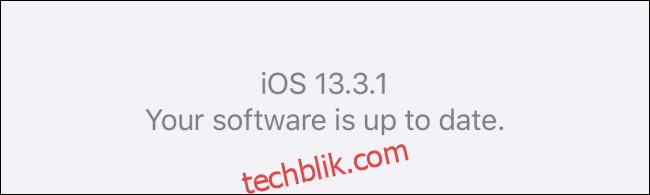
现在,您的 iPhone 已更新并准备就绪!别忘了也检查一下您的 iPad 是否为最新状态。