从 Windows 系统转到 macOS 的用户可能会发现,苹果 Mac 键盘的输入响应方式有所不同。 如果你觉得方向键在文本中移动速度太慢,可以进行调整。 以下是如何操作的。
访问 Mac 上的键盘设置菜单
有两个选项会影响 macOS 上方向键的速度:按键重复速度和重复延迟。 要修改重复速度,需要进入“系统设置”菜单。
最便捷的方法是点击 Mac 屏幕左上角的苹果菜单图标。 在下拉菜单中,选择“系统设置”以打开设置界面。
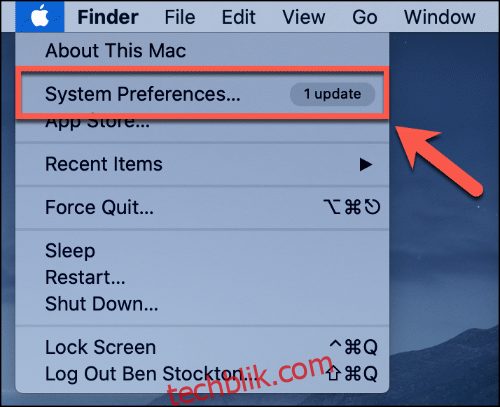
在“系统设置”窗口中,点击“键盘”图标。

默认情况下,进入键盘设置菜单允许您自定义 macOS 键盘的各种选项。
要调整按键速度,您需要进入第一个“键盘”标签页,如果此标签页未自动显示,请点击它。
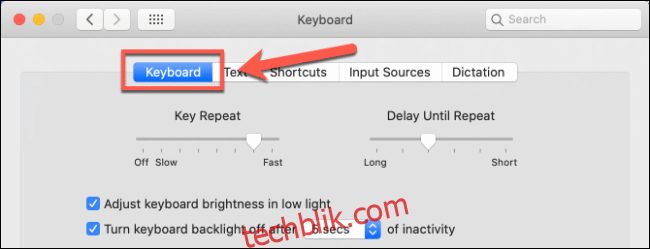
调整 Mac 上的键盘重复速度
在“键盘”设置区域的顶部,你会看到两个滑块。“按键重复”滑块(位于左侧)控制着按下按键时按键输入的重复速度。
例如,如果您想快速地从文档中某段文字的开头移动到结尾,按住方向键只会按照您此处滑块设置的速度来移动文本光标。
要更改此设置,首先需要点击左上角的苹果菜单图标,然后选择“系统设置”选项。 接着点击“键盘”图标 – 您会在“键盘”设置区域的顶部找到“按键重复”滑块。
使用鼠标或触控板,左右拖动滑块,调整 macOS 设备上的键盘重复速度。
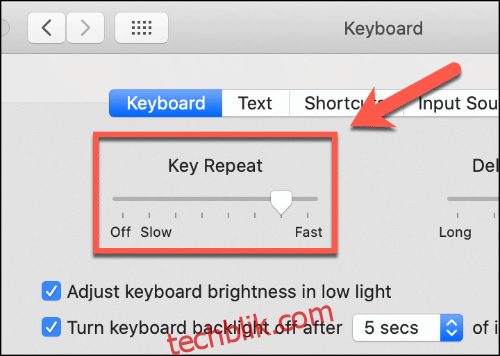
所做的更改会立刻生效 – 如果键盘重复速度过快或过慢,可以随时恢复设置。
调整 Mac 上的按键重复延迟
影响 macOS 方向键的第二个设置是按键重复延迟。 这是 macOS 判断按键已被按住并可以开始重复输入所需的时间。
要修改此设置,请点击左上角的苹果图标并选择“系统设置”选项以进入“系统设置”菜单。 然后点击“键盘”图标进入键盘设置页面。
“延迟到重复”滑块显示在“键盘”设置区域的顶部,紧邻“按键重复”滑块。
如果增加此设置的值,macOS 将更快地注册按键重复。 使用鼠标或触控板,根据需要左右移动滑块。
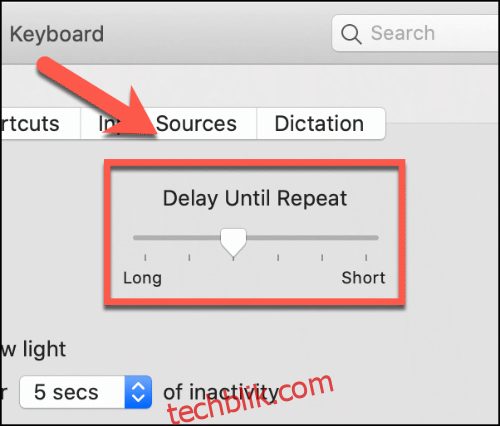
与“按键重复”滑块相同,您所做的任何更改都将立即生效,并且可以根据需要进行撤销。