若非拥有一台运行 Yosemite 系统的 Mac 电脑,或者愿意花费 40 美元甚至更多购买一款可在 Windows PC 上录制屏幕的应用程序,在 iPhone 上录制屏幕视频并非易事。诚然,越狱的设备有多种方法可以实现这一目标,但对于我们这些使用普通 iOS 系统的 iPhone 用户而言,通常需要借助 Mac 电脑。 鉴于此,我们应该感谢游戏社区。 观看他人玩游戏已经成为一项非常受欢迎的活动,以至于催生了诸如 Twitch 这样的服务,让人们可以通过直播游戏来获利。 这个社区激发了许多优秀的屏幕录制应用程序的诞生,其中 Shou.Tv 就是一款免费且无需越狱设备的优秀之选。 您的设备必须运行 iOS 8.3 或更高版本。
要录制屏幕,您需要安装来自 Shou.tv 的两个应用程序:一个用于录制,另一个用于直播。 请注意,录制应用程序无法通过应用商店直接下载。 此外,该应用程序无法录制“全屏”应用程序,例如《无尽之剑》、《神偷奶爸》、《神庙逃亡》和《愤怒的小鸟》等。
安装 Shou.Tv 录制应用
打开 Safari 浏览器,在地址栏输入 shou.tv/i。 当出现提示时,点击信任并安装 Shou.tv 应用程序。
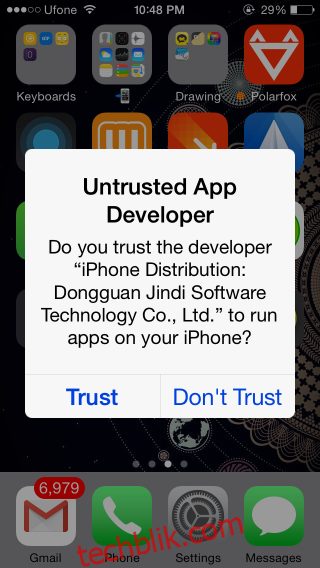
安装 Shou.Tv 直播应用
接下来,启动您刚刚安装的应用程序。系统会提示您安装 Shou.Tv 直播应用程序。 若您计划使用刚刚安装的应用程序进行登录和录制,则必须安装此直播应用。
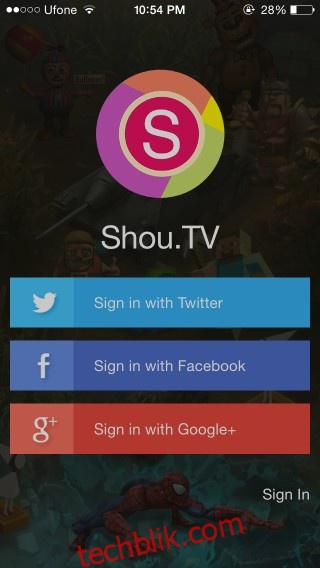
录制您的屏幕视频
在登录直播应用程序后,点击录制应用程序(即您最初通过 Safari 下载的那个)并点击“录制”按钮。 该应用程序会建议您启用 AssistiveTouch 来录制游戏,但根据我们的测试,这并非对所有游戏都有效。 您可以选择不启用它,录制功能依然可以正常使用。
点击录制后,为您的视频命名,并选择您希望录制的应用程序(这两者均为可选步骤)。 此屏幕上的其他设置更为重要:选择格式(MP4 或 MOV),设置方向,然后选择分辨率。 完成这些设置后,开始录制。 由于后台有另一个应用程序在运行,屏幕顶部会显示一个红色条,表明正在录制中。
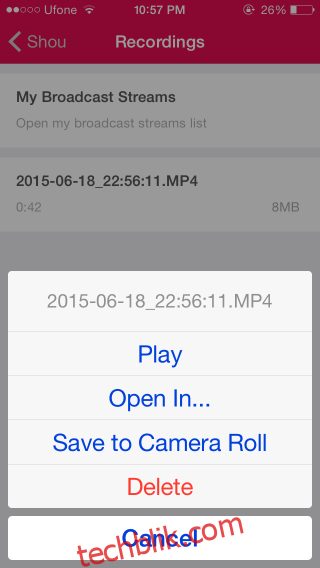
录制结束后,返回应用程序,点击应用主界面右上角的胶卷按钮,选择您想要保存的视频,并将其保存到您的相机胶卷。