如何轻松找到 Windows 10 的睡眠按钮
长时间工作后,休息片刻是理所当然的。为了不丢失工作进度,您可能需要暂时关闭笔记本电脑。这时,睡眠模式就派上了用场。如果您不熟悉睡眠按钮及其位置,本文将指导您在 Windows 10 中找到它。

Windows 10 睡眠模式简介
通常,当您合上笔记本电脑的盖子或按下电源按钮时,设备会自动进入睡眠状态。在睡眠模式下:
- 系统功耗显著降低。
- 您可以从上次中断的地方快速恢复工作。
- 如果电量过低,Windows 会自动保存当前工作并关闭电脑。
您可以通过以下方式唤醒设备:
- 按键盘上的任意键;
- 点击鼠标按钮;
- 打开笔记本电脑的盖子。
接下来,我们将介绍几种在 Windows 10 中找到睡眠按钮的方法。
方法一:通过电源菜单
这是在 Windows 10 中找到睡眠按钮最直接的方法:
1. 按下 Windows 键。
2. 点击电源图标,该图标通常位于开始菜单的底部。
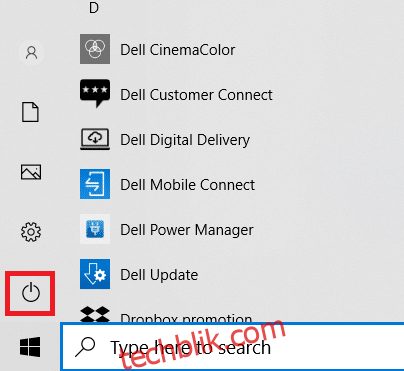
3. 在弹出的菜单中,选择“睡眠”选项,您的电脑即可进入睡眠模式。
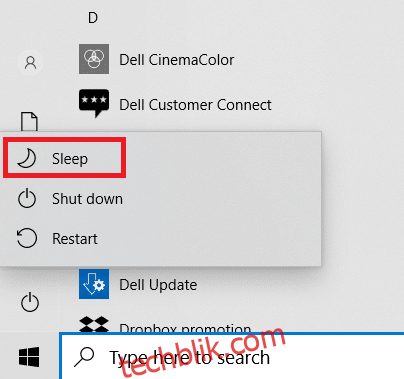
阅读更多:修复 Windows 10 睡眠模式不起作用的问题
方法二:使用快捷键 Alt + F4
您还可以使用快捷键 Alt + F4 从 Windows 10 桌面进入睡眠模式。
注意:确保没有选择任何程序或窗口,且所有窗口都已最小化。
1. 同时按下 Alt + F4 键。 这将打开一个“关闭 Windows”的弹出窗口。
2. 在下拉菜单中选择“睡眠”,然后点击“确定”。
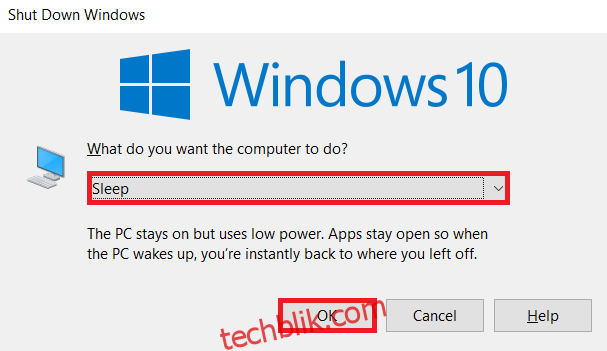
方法三:通过键盘组合键
不同的电脑品牌和型号,其键盘组合键可能有所不同。某些键盘在功能键或专用键上会提供新月形图标或 ZZ 符号。您可以尝试按下这些按键进入睡眠模式。
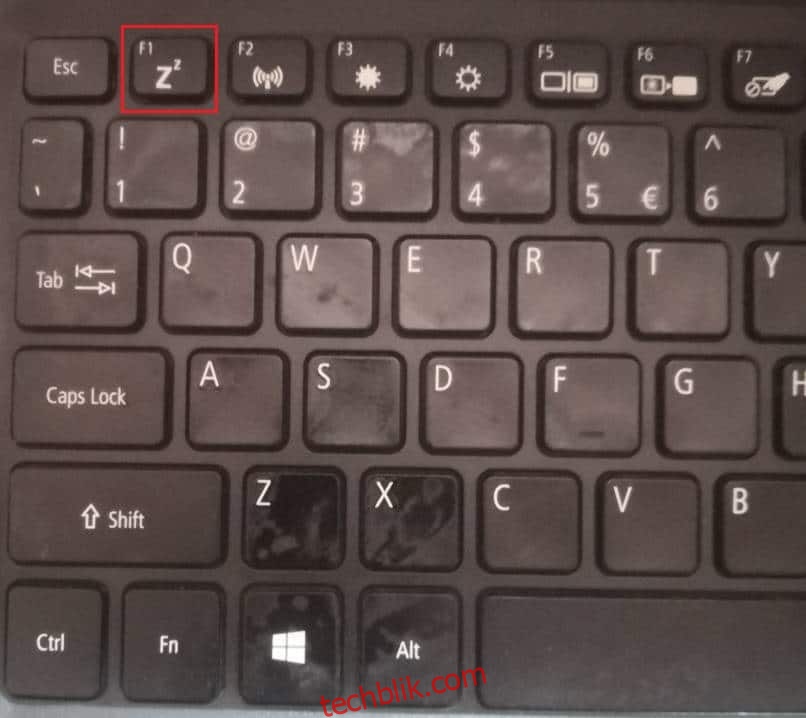
常用品牌快捷键示例
- 戴尔:在戴尔 Inspiron 系列中,可以使用 Function + Insert 组合键进入睡眠状态。
- 联想:根据型号,可以使用 Function + F1 或 Function + 4 组合键。
- 华硕:通常使用 Function + F1 组合键激活睡眠功能。
- 惠普:大多数惠普笔记本电脑都有一个带有新月形图标的按键。按下 Function + 新月形图标的按键可使计算机进入睡眠状态。
- 宏碁:宏碁笔记本电脑的 F4 键上可能印有 ZZ 符号。需要按 Function + F4 组合键来访问睡眠功能。
方法四:自定义电源选项
如果您不想使用键盘快捷键,还可以自定义一些选项,来更便捷地找到和使用 Windows 10 的睡眠按钮。
1. 按下 Windows 键,然后点击设置图标。
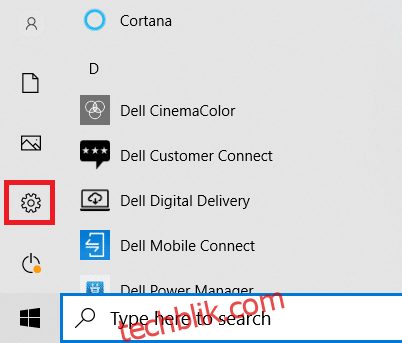
2. 选择“系统”选项。
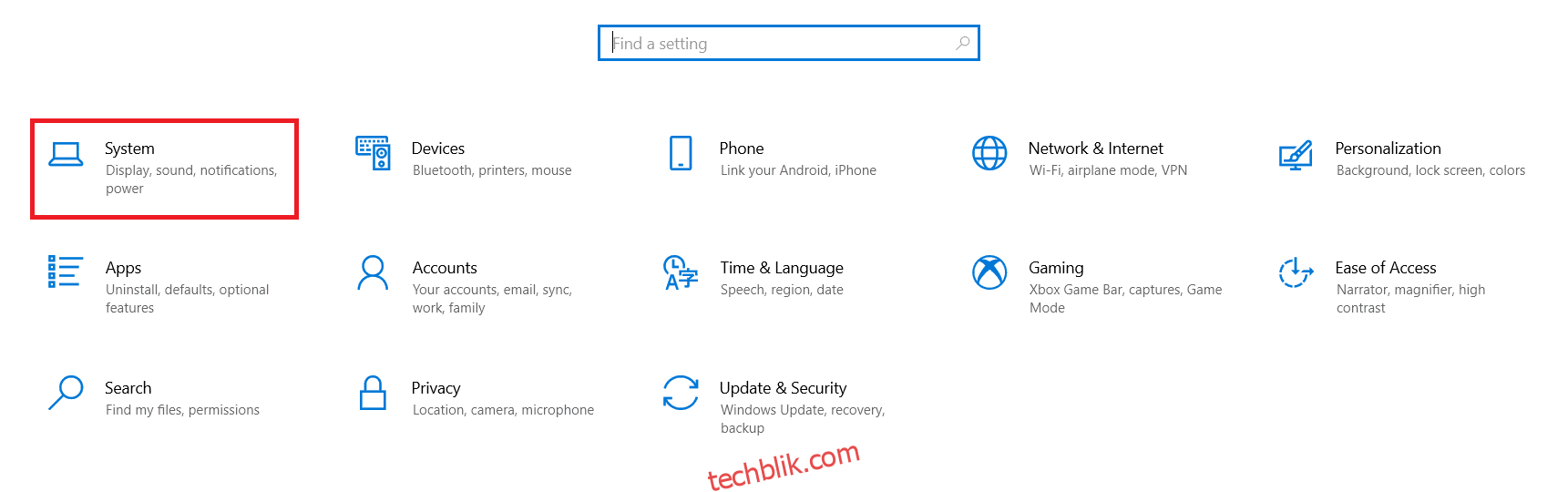
3. 在左侧菜单中,点击“电源和睡眠”。

4. 在相关设置下,点击“其他电源设置”。
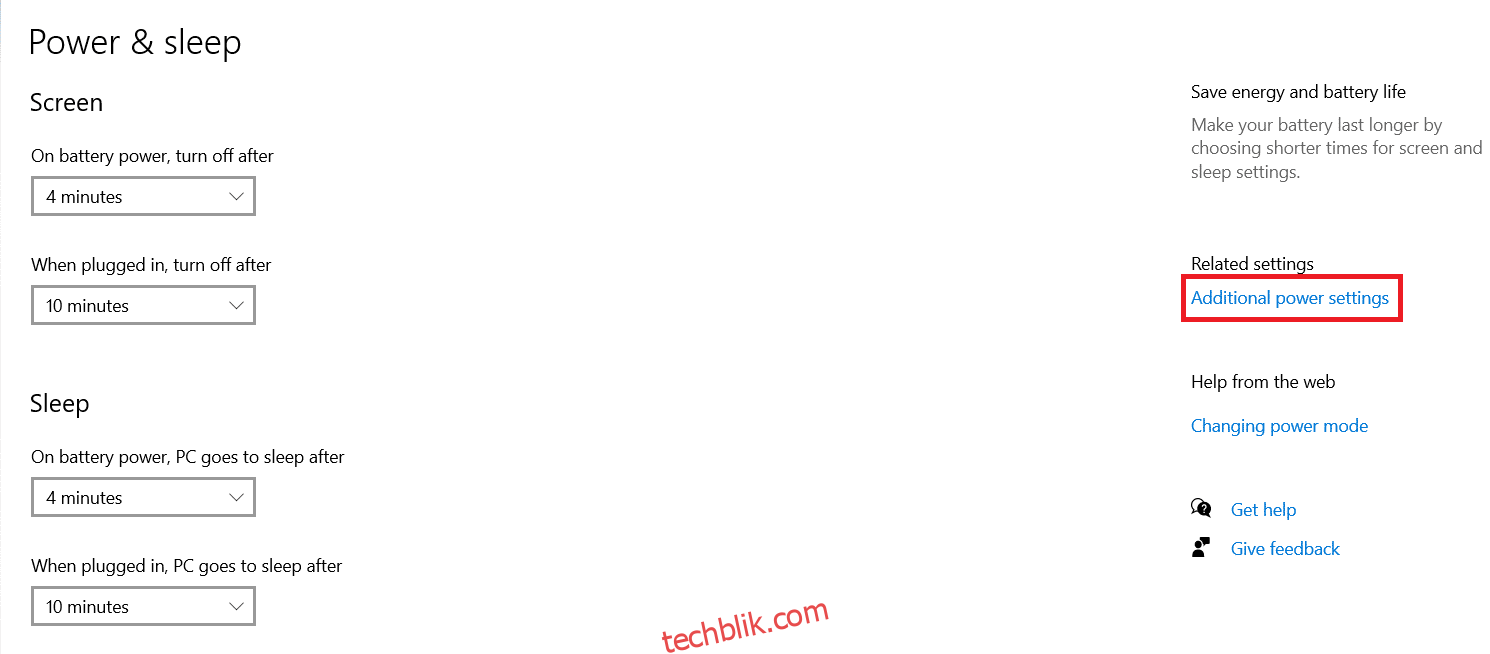
5. 在左侧菜单中,点击“选择电源按钮的功能”。(在某些系统中,此选项可能名为“选择电源按钮的行为”)。
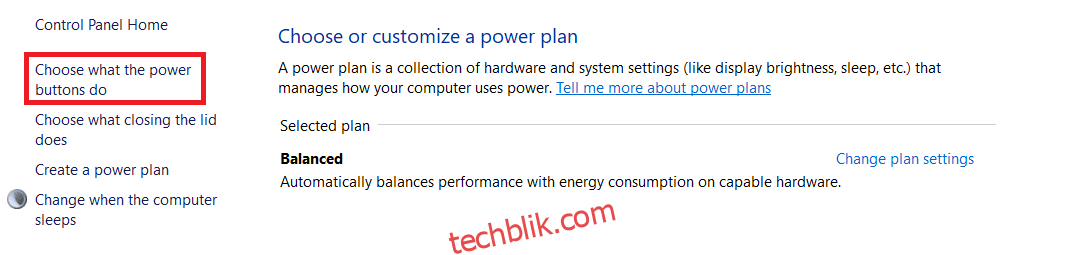
6. 在“使用电池”和“接通电源”下,将“按下电源按钮时”的选项设置为“睡眠”。
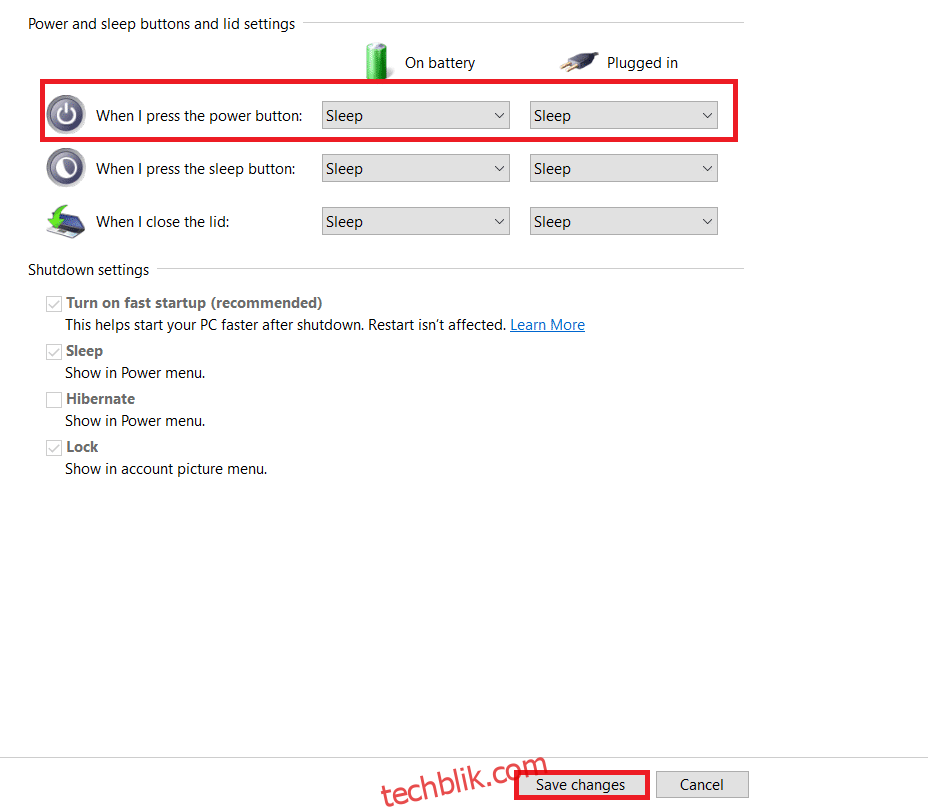
7. 同样地,在“使用电池”和“接通电源”下,将“合上盖子时”的选项设置为“睡眠”,然后点击“保存更改”。
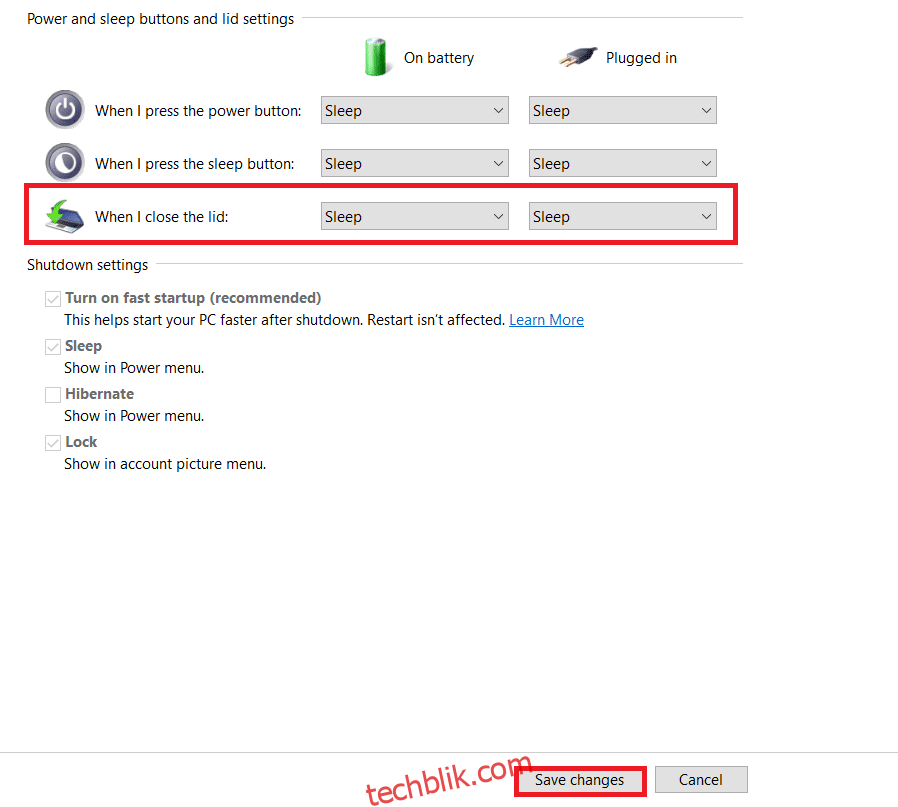
8. 返回到步骤 5 中打开的电源选项窗口。
9. 点击“更改计算机睡眠时间”。
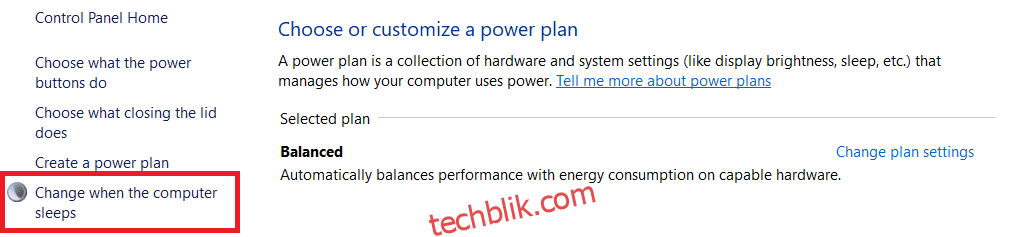
10. 在“使用电池”和“接通电源”下,设置“使计算机进入睡眠状态”选项的时间。如果在指定时间内没有活动,系统会自动进入睡眠模式。
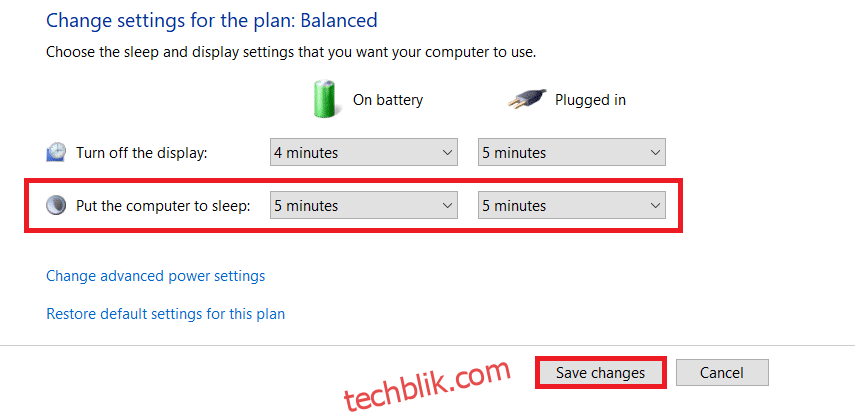
11. 点击“保存更改”并退出。
常见问题解答
Q1:如何关闭电脑更长时间,同时又不丢失数据?
A:在这种情况下,您可以将电脑置于休眠模式。休眠模式比睡眠模式更省电。然而,休眠模式可能并非在所有电脑上都可用。
Q2:从睡眠状态唤醒后,如何解决打印机无法工作的问题?
A:如果扫描仪、显示器或打印机等外部设备在唤醒后没有响应,请断开并重新连接这些设备。如果重新连接后仍然无效,请尝试重启系统。
Q3:有没有工具可以自定义睡眠模式?
A:Sleep Timer Ultimate 和 Goodbye 是市场上优秀的睡眠模式定制工具。它们可以设置定时器以关闭电脑或使系统进入睡眠状态,以及在特定时间和日期下载或运行程序。您可以参考我们关于如何在 Windows 10 中创建睡眠定时器的指南。
Q4:睡眠和关机哪个更好?
A:如果您只是暂时休息一下,可以使用睡眠模式。如果暂时不使用电脑,建议使用休眠模式。但是,定期关闭电脑有助于保持系统性能。
***
希望本文能帮助您了解睡眠按钮,以及如何在 Windows 10 中找到并自定义它。如果您有任何建议或疑问,欢迎在评论区留言。