解决谷歌浏览器中 ERR_EMPTY_RESPONSE 错误
目前,谷歌浏览器是全球最受欢迎的网络浏览器之一。然而,在使用过程中,你可能会遇到一些恼人的错误。其中,当网页无法响应你的请求时出现的 ERR_EMPTY_RESPONSE 错误尤其令人沮丧。你会发现,搜索没有任何结果,或者数据无法正常显示。这个错误在 Chrome 浏览器中比较常见,可能在任何网站上发生。它通常与网络连接问题或浏览器故障有关。如果你也正在被这个问题困扰,那么这篇指南将为你提供帮助,教你如何修复谷歌浏览器中的 ERR_EMPTY_RESPONSE 错误。
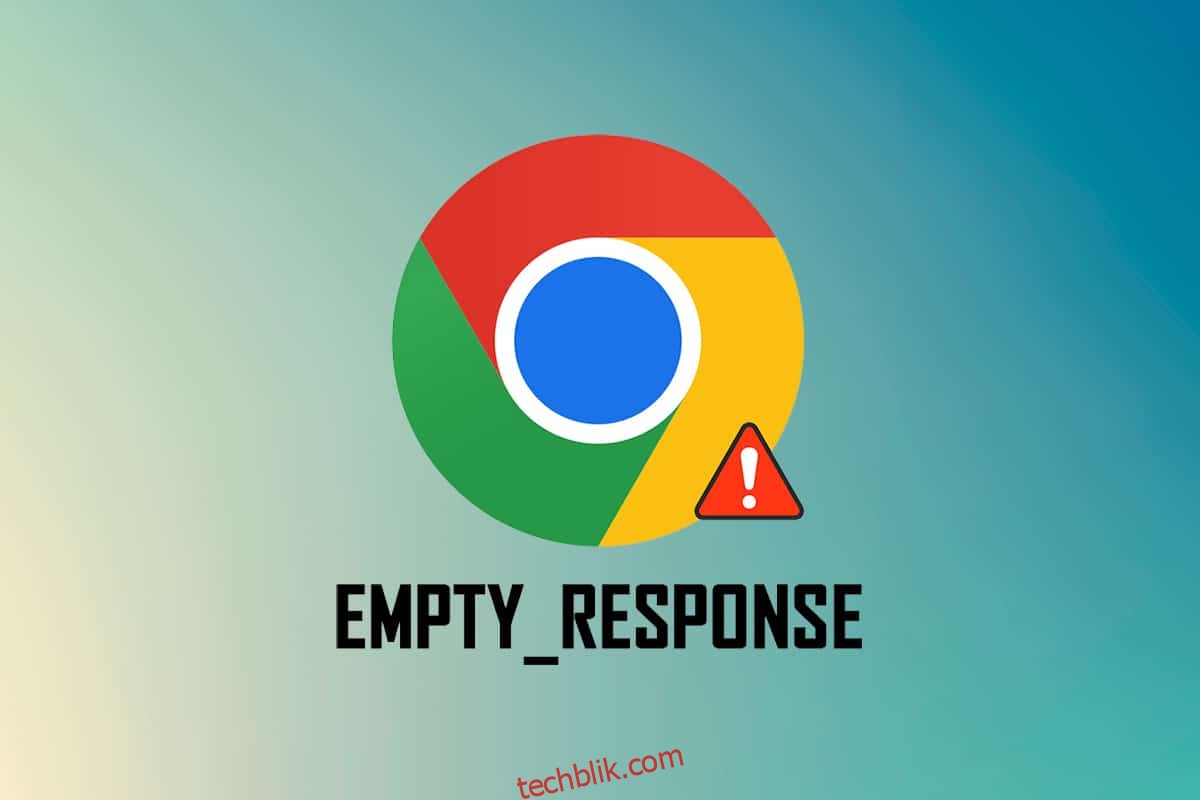
ERR_EMPTY_RESPONSE 错误的原因分析
在尝试解决这个错误之前,我们先来了解一下 ERR_EMPTY_RESPONSE 错误在 Chrome 中出现的原因。通常,这个错误表示你的网络连接存在问题。很多用户报告说,浏览器本身的故障也可能导致此错误。以下列出了一些可能导致 Chrome 中 ERR_EMPTY_RESPONSE 错误的主要原因:
- 域名过期
- 浏览器缓存过多
- 临时文件损坏
- 浏览器扩展程序冲突
- 浏览数据损坏
- 网络连接不稳定
- 网络驱动程序不兼容
- Chrome 版本过旧
- Windows 版本过旧
- DNS 服务器故障
初步检查
在开始进行故障排除之前,请先进行以下几项基本检查:
-
访问其他网站:如果你无法访问某个特定网站,可能是由于拼写错误、服务器维护或防火墙限制等其他原因。为了初步排除这些因素,请尝试在新标签页中打开其他网站或网页。
-
检查网络连接:网络连接不稳定是导致 ERR_EMPTY_RESPONSE 错误最常见的原因。当你的网络连接速度较慢或不稳定时,连接中断的频率会更高。你可以通过运行速度测试来检查你的网络速度。如果网络速度不佳,可以考虑升级你的网络套餐。
-
检查网络连接线: 检查你的网络连接线是否损坏。如果电缆的任何部分损坏或失效,请更换它。
我们整理了一系列有效的故障排除方法,以帮助你解决 ERR_EMPTY_RESPONSE 错误。请按照以下顺序逐一尝试,以便找到最有效、最彻底的解决方案。
方法一:重启谷歌浏览器
重新启动谷歌浏览器可以清除浏览器中的临时故障,这是一个简单有效的解决方法。你可以先关闭所有浏览器标签页,然后重新启动浏览器。或者,你也可以通过任务管理器来重启浏览器,步骤如下:
1. 同时按下 Ctrl + Shift + Esc 键,启动任务管理器。
2. 找到并选择正在后台运行的 Google Chrome 进程。
3. 点击“结束任务”按钮或右键单击该进程并选择“结束任务”。
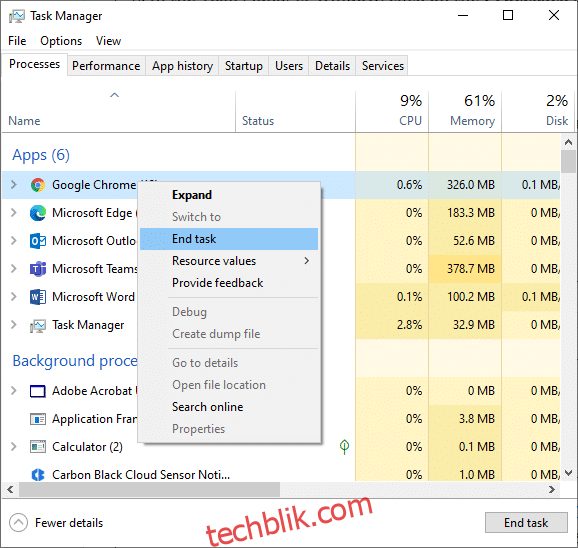
4. 重启电脑。
5. 重新启动谷歌浏览器,检查错误是否已解决。
方法二:删除系统临时文件
当系统中存在损坏的 Chrome 文件或注册表文件时,可能会出现 ERR_EMPTY_RESPONSE 错误。你可以通过清除系统中的临时文件来解决这个问题。请按照以下步骤操作:
1. 按 Windows 键,输入 %temp%,然后点击“打开”。
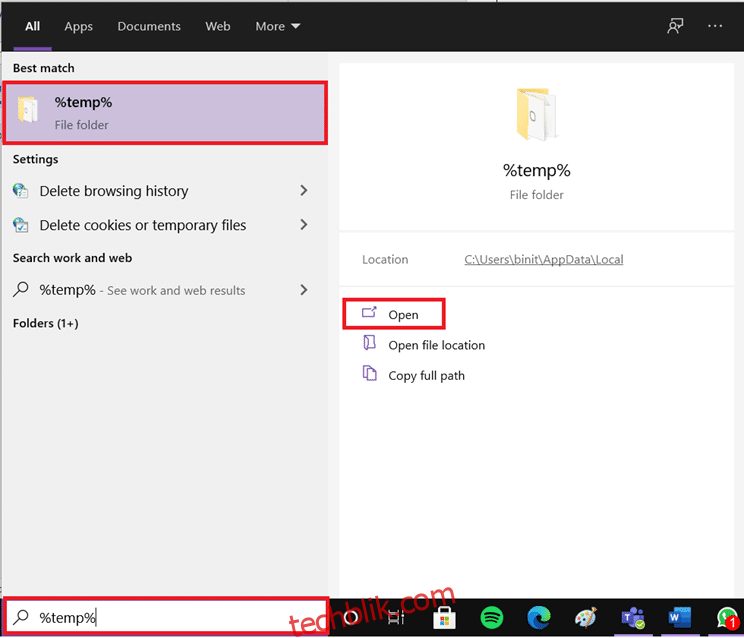
2. 按下 Ctrl + A 键选中所有文件和文件夹,然后右键单击。
3. 选择“删除”选项,删除所有临时文件。
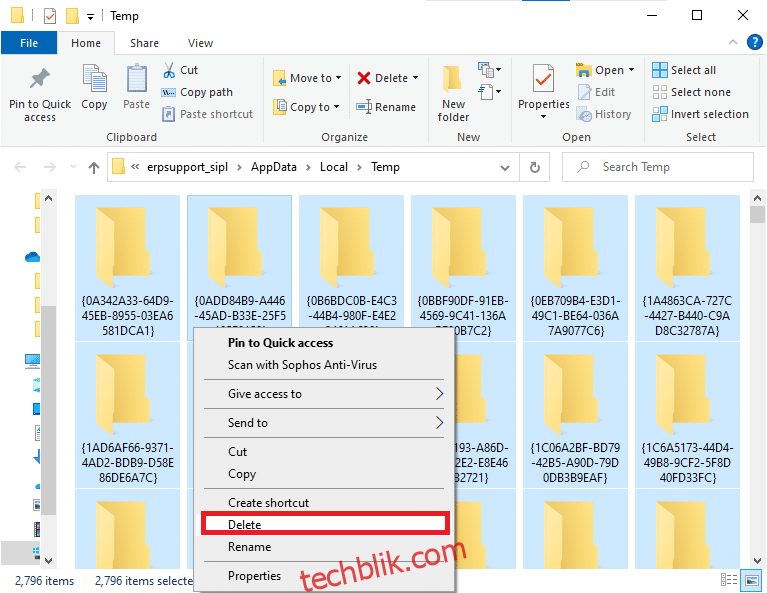
4. 返回桌面,右键单击“回收站”。选择“清空回收站”选项,永久删除这些数据。
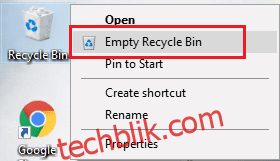
方法三:使用新的隐身窗口
Chrome 浏览器的隐身模式主要用于保护用户隐私和安全。它不会保存你的搜索历史和浏览记录,并且会阻止 cookies。如果你不想删除浏览器扩展程序,可以尝试在隐身模式下访问网站,看看是否可以解决错误。操作步骤如下:
1A. 打开谷歌浏览器,点击右上角的三个点图标,然后选择“新建隐身窗口”。
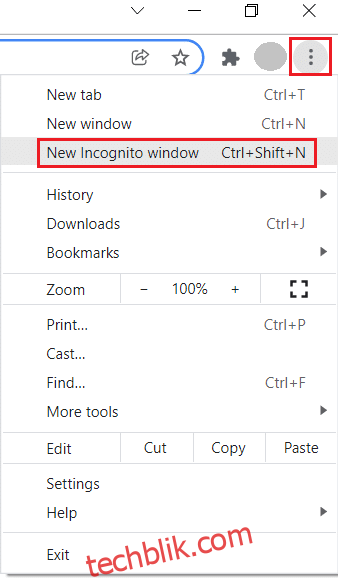
1B. 你也可以同时按下 Ctrl + Shift + N 键直接打开新的隐身窗口。
方法四:清除 Chrome 缓存文件
清除浏览器缓存和 cookies 有助于解决网页格式和加载问题。但是,随着时间的推移,缓存和 cookies 的体积会不断增大,占用磁盘空间。清除缓存和 cookies 可以修复 ERR_EMPTY_RESPONSE 错误。步骤如下:
1. 按 Windows 键,输入 chrome,然后点击“打开”。
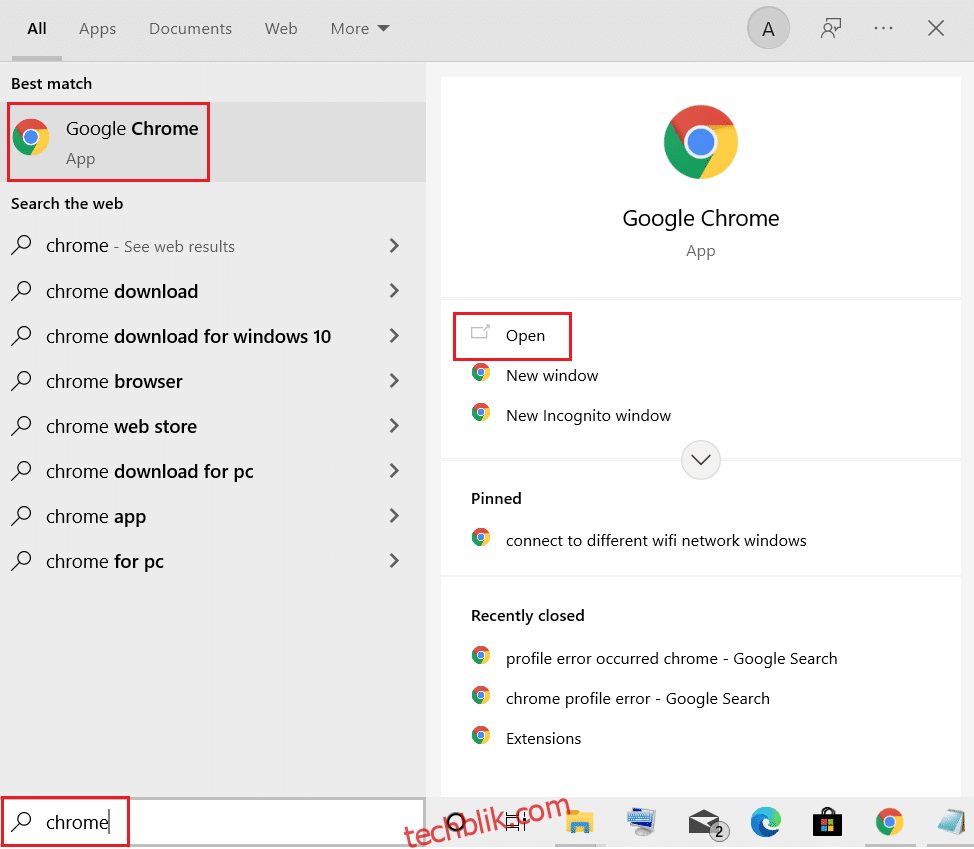
2. 点击右上角的三个点图标 > “更多工具” > “清除浏览数据” 。
![]()
3. 选中以下选项:
- Cookie 和其他网站数据
- 缓存的图片和文件
4. 在“时间范围”中选择“不限时间”。
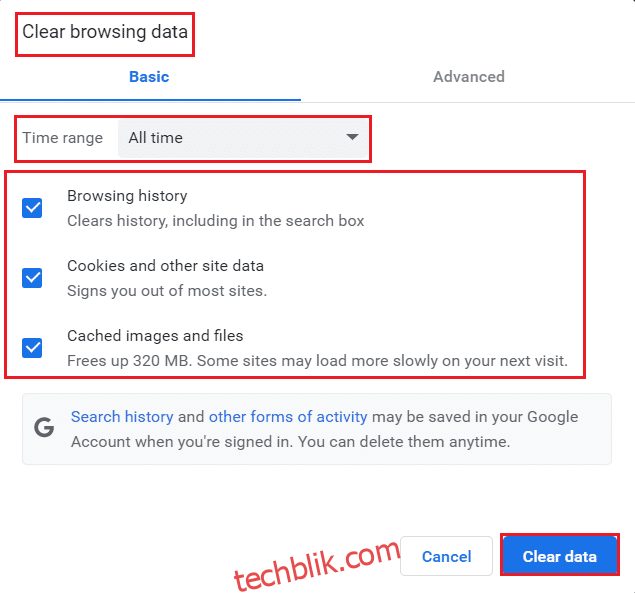
5. 点击“清除数据”按钮。
方法五:清除 Chrome DNS 缓存
清除谷歌浏览器的主机缓存有助于解决错误的空响应。请按照以下步骤操作:
1. 打开你的谷歌浏览器。
2. 在地址栏中输入 chrome://net-internals/#dns 并按 Enter 键。

3. 点击“清除主机缓存”。
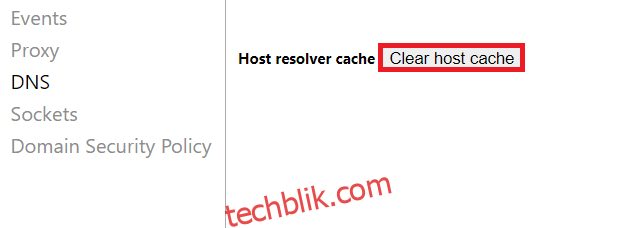
4. 选择“Sockets”,然后点击 “Flush socket pools”。
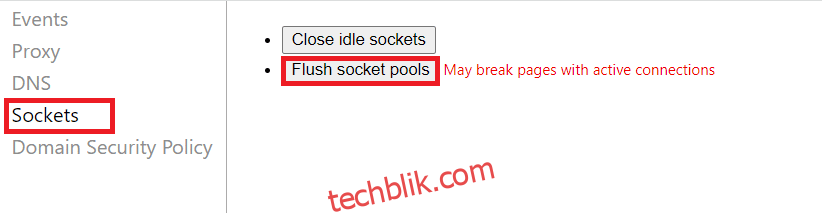
5. 重启浏览器,检查问题是否已解决。
方法六:禁用扩展程序
当浏览器打开太多标签页时,浏览器和电脑的速度可能会变慢。在这种情况下,系统可能无法正常工作,导致 ERR_EMPTY_RESPONSE 错误。你可以尝试关闭不必要的标签页,然后重启浏览器。如果问题仍然存在,请尝试禁用所有扩展程序。请按照以下步骤操作:
1. 打开 Chrome,在地址栏中输入 chrome://extensions 并按 Enter 键,进入扩展程序管理页面。
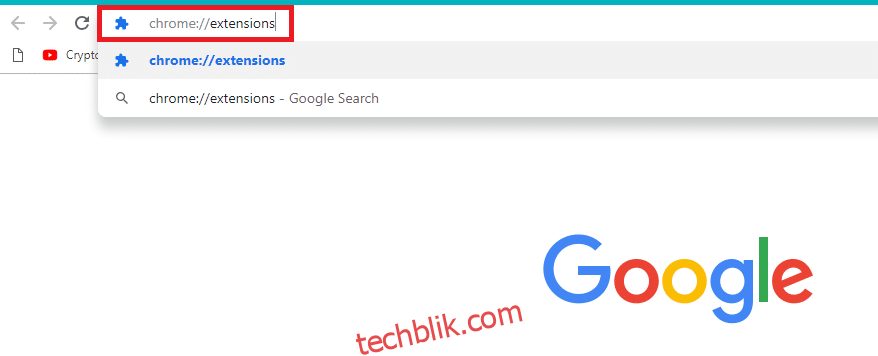
2. 关闭扩展程序旁边的开关,禁用该扩展程序,例如 Grammarly。
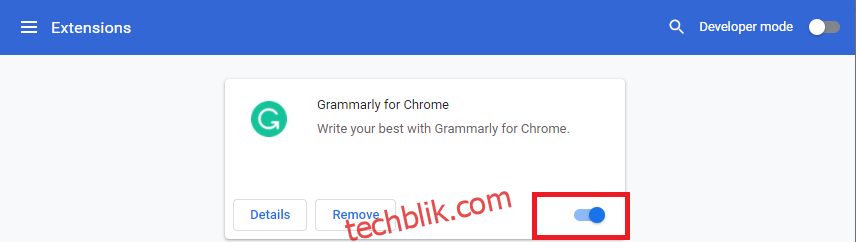
3. 刷新浏览器,检查错误是否再次出现。
4. 重复上述步骤,逐个禁用扩展程序,检查错误是否已修复。
方法七:更新或回滚网络驱动程序
如果你的系统在更新后开始出现问题,回滚网络驱动程序可能有助于解决 ERR_EMPTY_RESPONSE 错误。驱动程序回滚将删除当前安装的驱动程序,并将其替换为之前的版本。这有助于解决驱动程序中的错误或问题。
选项 1:更新驱动程序
1. 在 Windows 10 搜索菜单中输入 “设备管理器”。
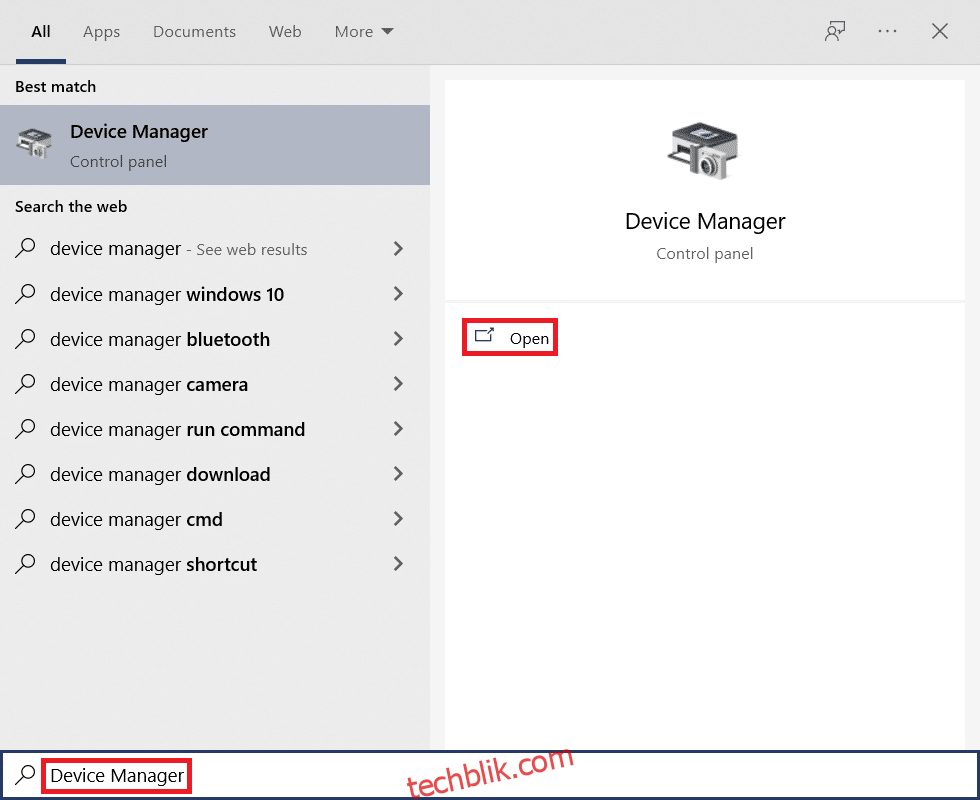
2. 双击“网络适配器”以展开列表。
3. 右键单击你的无线网络驱动程序,例如 Qualcomm Atheros QCA9377 无线网络适配器,然后选择“更新驱动程序”。
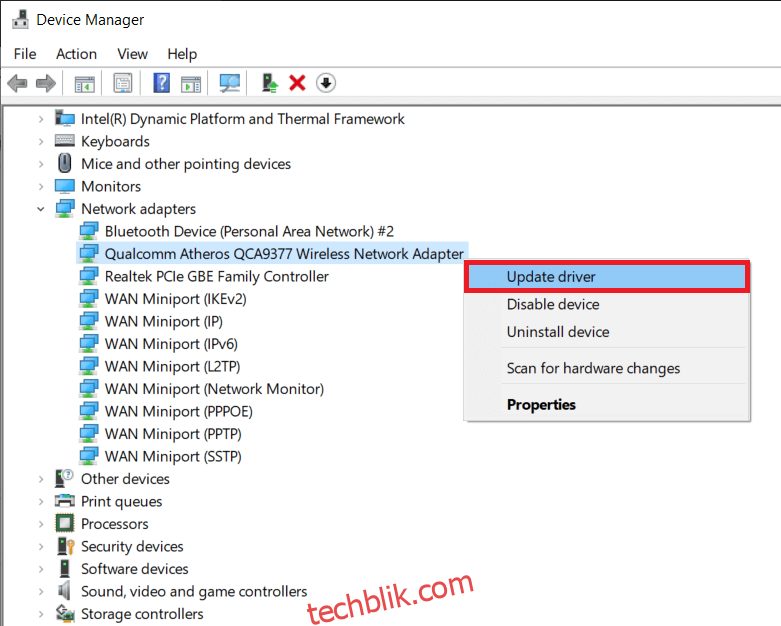
4. 点击“自动搜索驱动程序”,自动下载并安装最佳可用驱动程序。
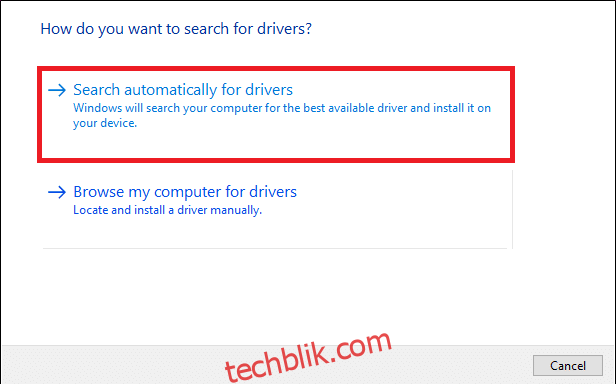
5A. 如果驱动程序不是最新版本,系统将自动更新并安装。
5B. 如果驱动程序已经是最新版本,则会显示消息“你的设备的最佳驱动程序已安装”。
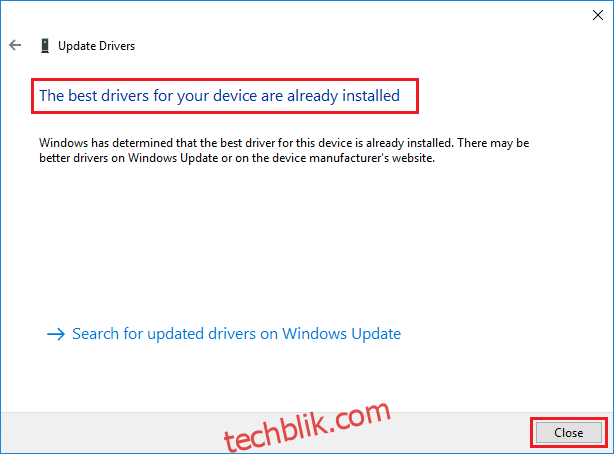
6. 点击“关闭”按钮,退出窗口并重启电脑。
选项 2:回滚驱动程序更新
1. 像之前一样进入设备管理器 > “网络适配器”。
2. 右键单击你的 Wi-Fi 驱动程序,例如 Intel(R) Dual Band Wireless-AC 3168,然后选择“属性”。

3. 切换到“驱动程序”选项卡,然后选择“回滚驱动程序”。
注意:如果“回滚驱动程序”选项显示为灰色,表示你的电脑没有预装驱动程序文件或从未更新过。
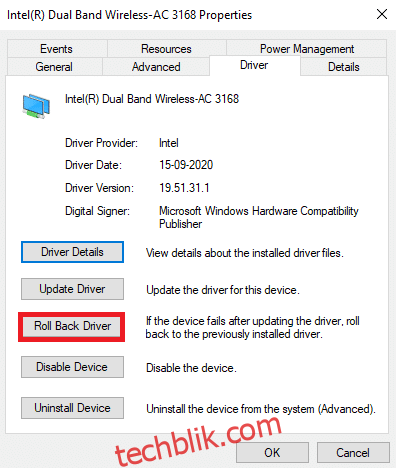
4. 提供你为什么要回滚驱动程序的原因,然后点击“是”。
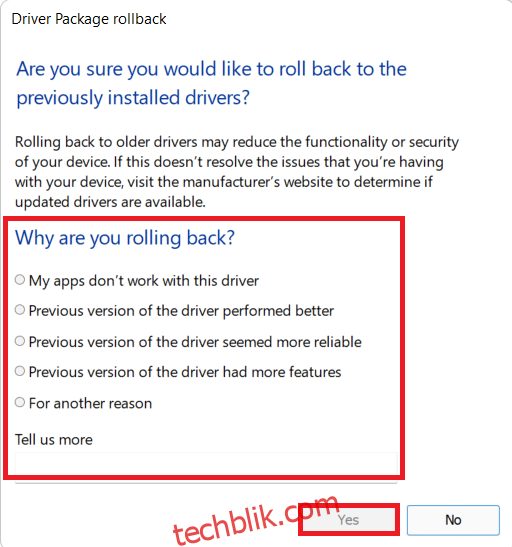
5. 点击“确定”应用更改。然后,重启你的电脑。
方法八:禁用 Windows Defender 防火墙(不推荐)
Windows 防火墙就像你系统的一个过滤器。它会扫描进入你系统的信息,并阻止有害信息。一些用户报告说,禁用 Windows Defender 防火墙后,ERR_EMPTY_RESPONSE 错误就消失了。请按照以下步骤操作禁用它,但请注意,这会使你的系统更容易受到攻击。因此,请在问题解决后尽快重新启用防火墙。
1. 打开“控制面板”,然后选择“系统和安全”。
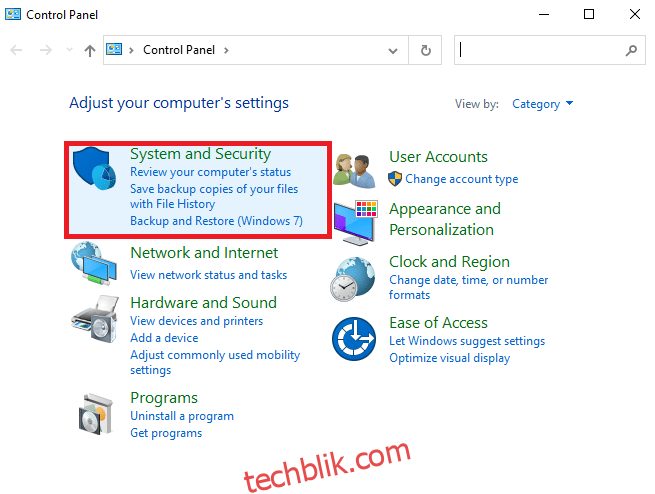
2. 点击“Windows Defender 防火墙”。
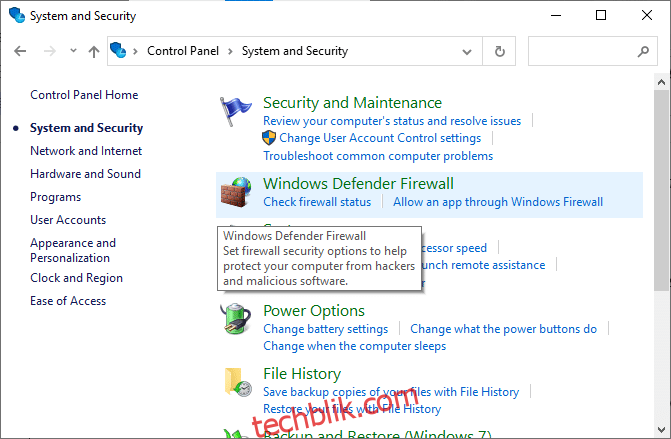
3. 在左侧菜单中选择“启用或关闭 Windows Defender 防火墙”。
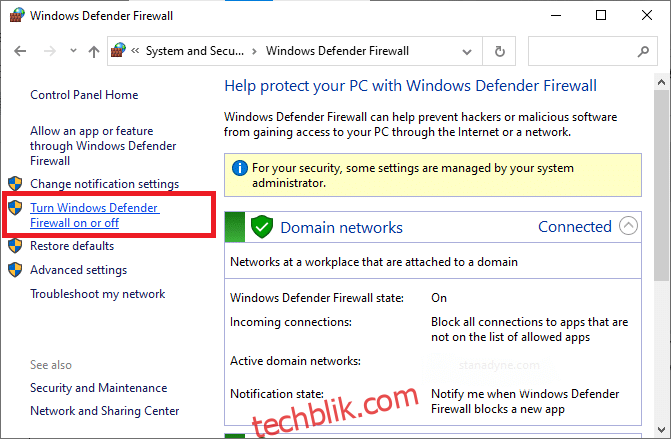
4. 选中“关闭 Windows Defender 防火墙(不推荐)”选项旁边的复选框。
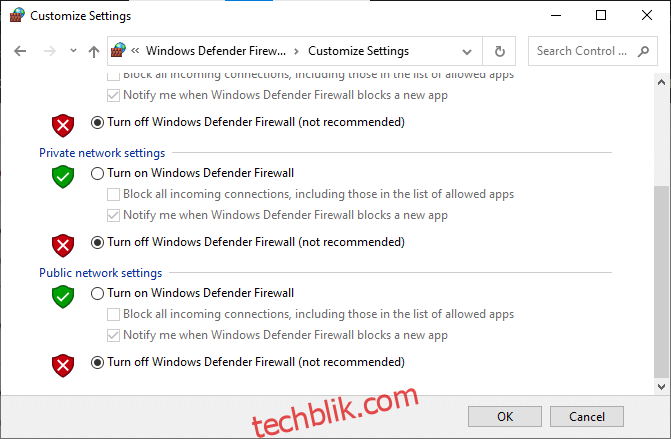
5. 重启你的系统,检查 ERR_EMPTY_RESPONSE 错误是否已修复。
方法九:从 Chrome 中删除有害软件
你设备中一些不兼容的程序也可能触发 ERR_EMPTY_RESPONSE 错误。从系统中完全删除这些程序可能可以解决问题。操作步骤如下:
1. 打开谷歌浏览器,点击右上角的三个点图标 > “设置”。
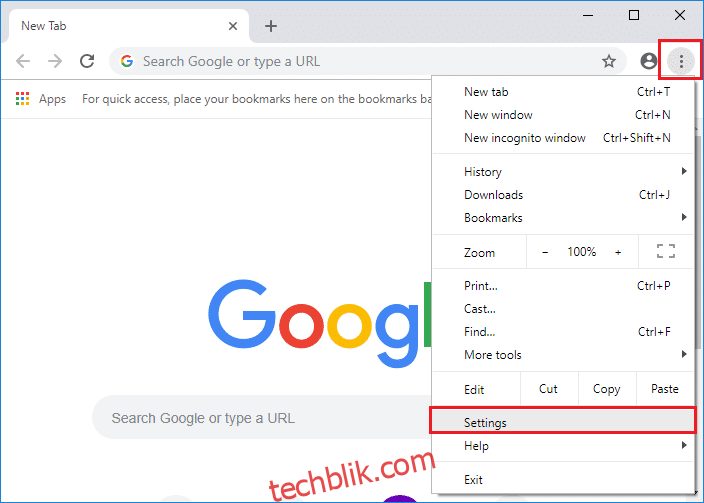
2. 在左侧窗格中,点击“高级”,然后选择“重置和清理”。
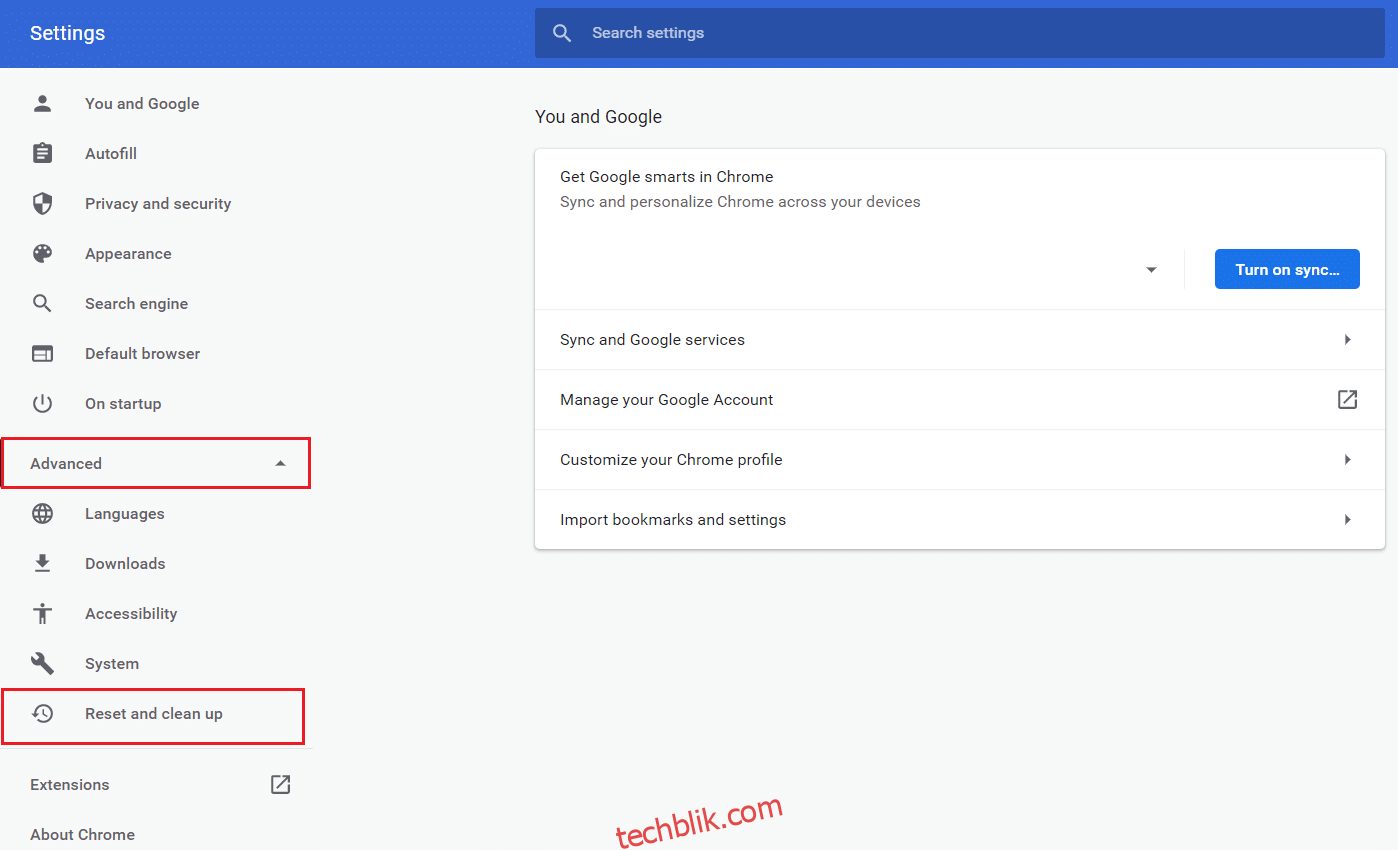
3. 选择“清理计算机”选项。
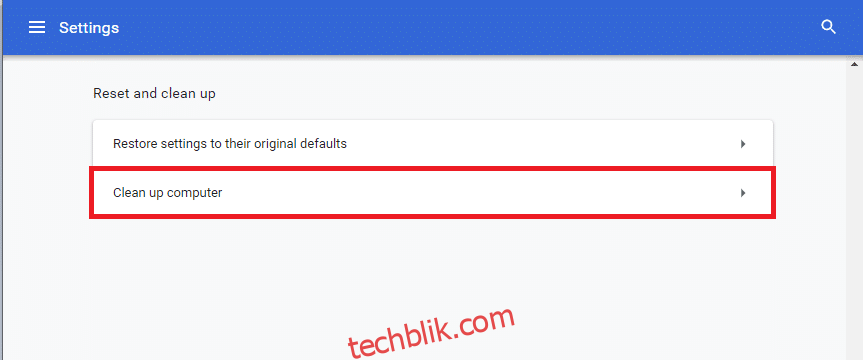
4. 点击“查找”按钮,让 Chrome 扫描你电脑上的有害软件。
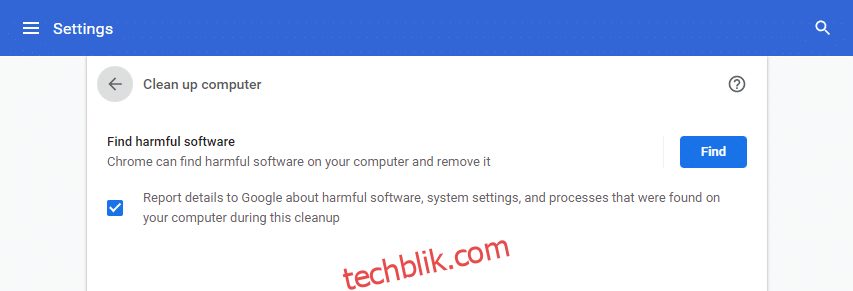
5. 等待扫描完成,并删除 Chrome 检测到的有害程序。
6. 重启你的电脑,检查问题是否已解决。
方法十:更新谷歌浏览器
如果你的浏览器版本过旧,可能无法支持新的网页或网站的功能。更新 Chrome 浏览器有助于修复 ERR_EMPTY_RESPONSE 错误。操作步骤如下:
1. 打开谷歌浏览器。
2. 点击右上角的三个点图标,展开设置菜单。
3. 选择“帮助” > “关于 Google Chrome”。
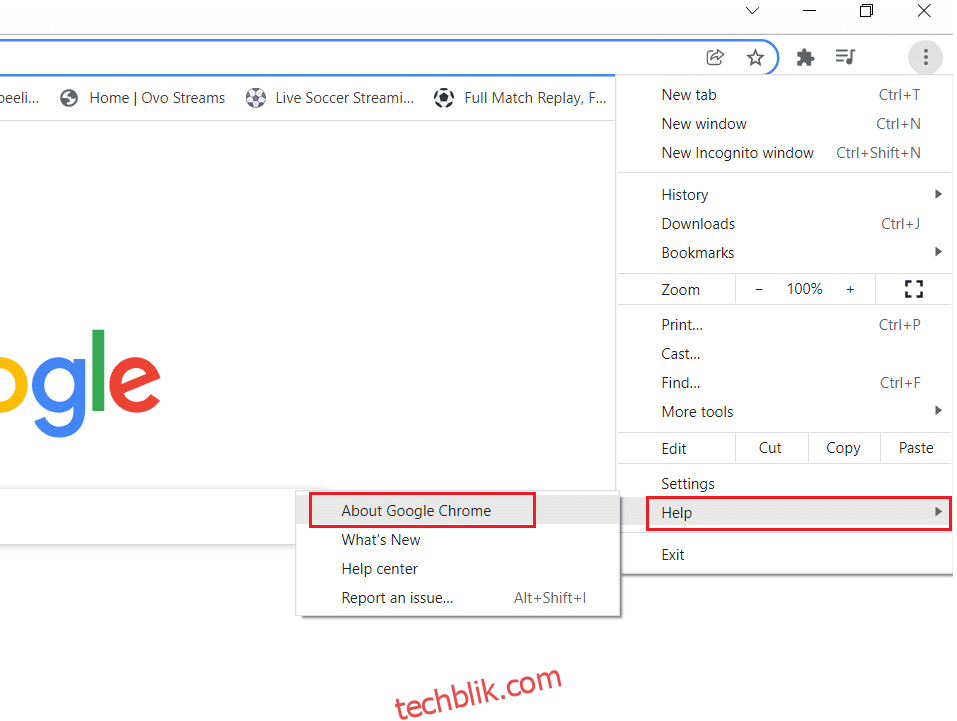
4. 允许谷歌浏览器检查更新。屏幕上将显示“正在检查更新”消息。
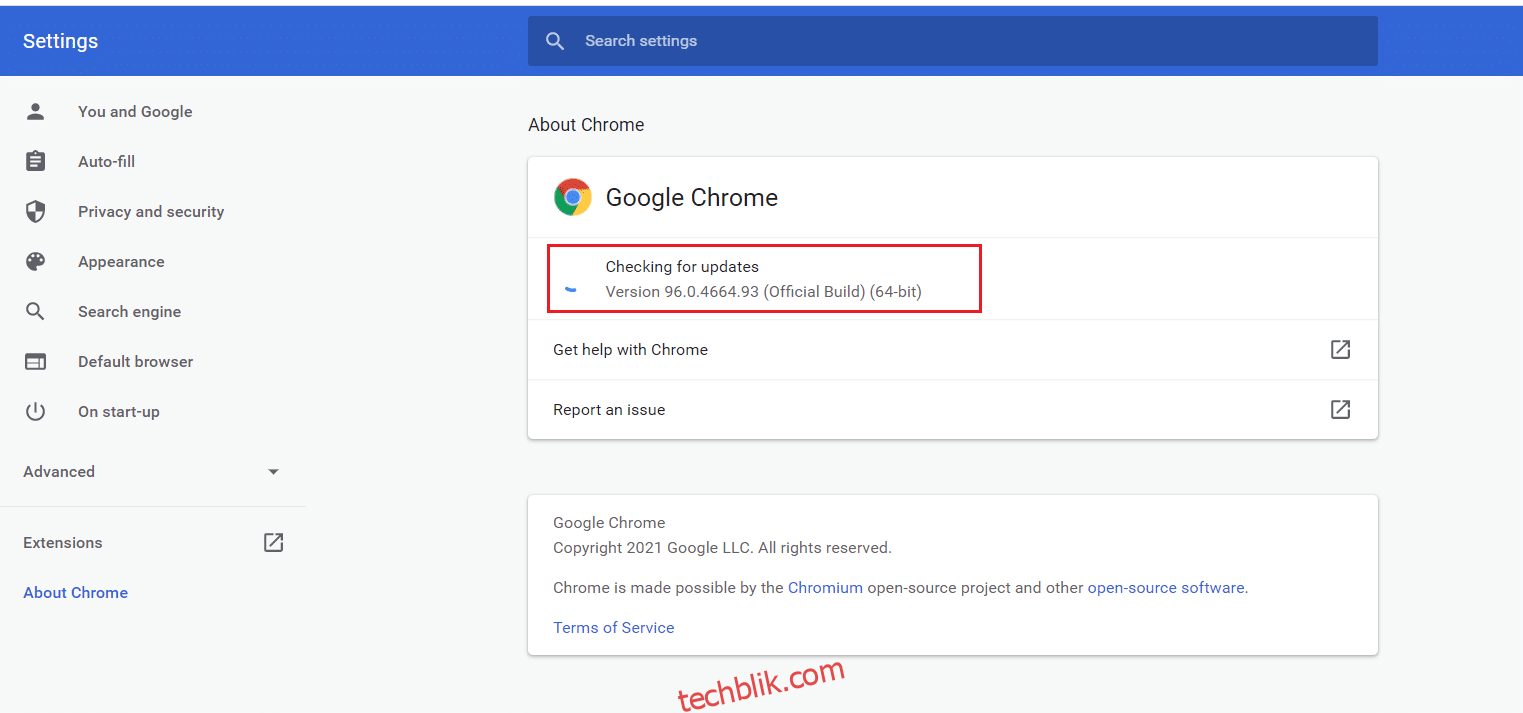
5A. 如果有可用更新,请点击“更新”按钮。
5B. 如果 Chrome 已经是最新版本,将显示“Google Chrome 已是最新版本”消息。
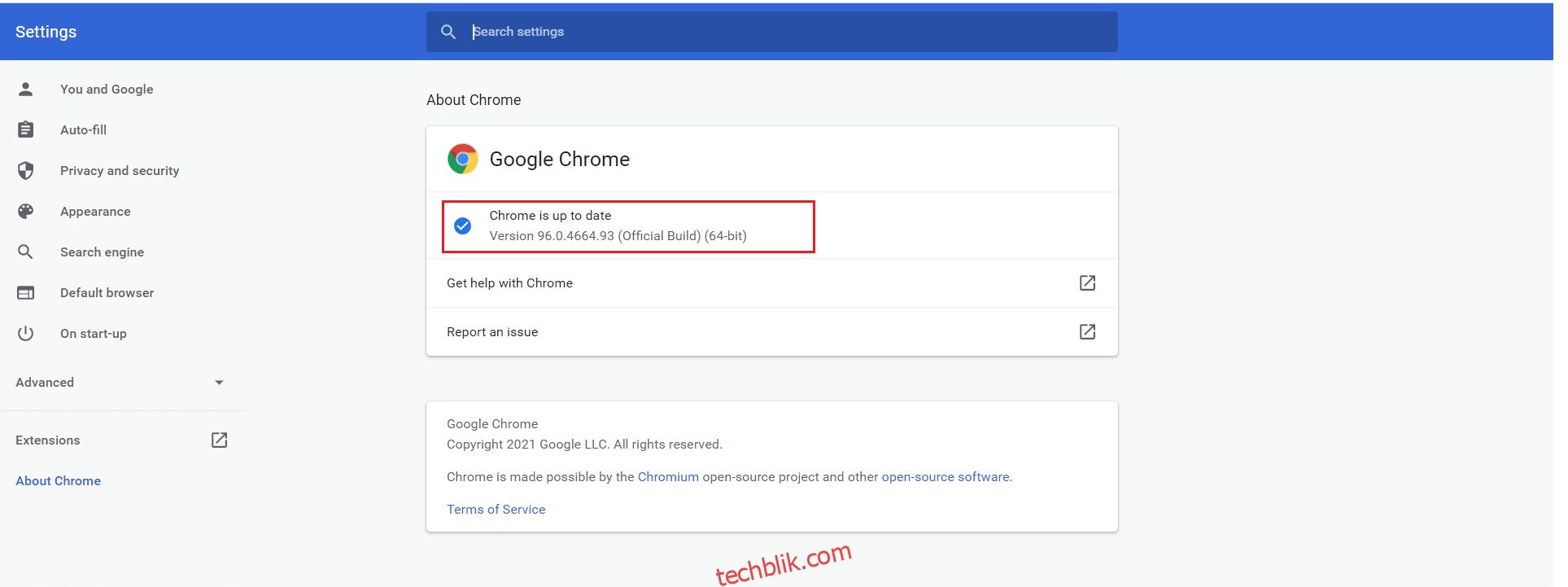
方法十一:卸载最近的更新
如果你在更新 Windows 操作系统后遇到问题,可能是由于新更新与你的上网体验不兼容。此时,卸载你电脑上最近的更新可能可以解决问题。步骤如下:
1. 按 Windows 键,输入“控制面板”,然后点击“打开”。
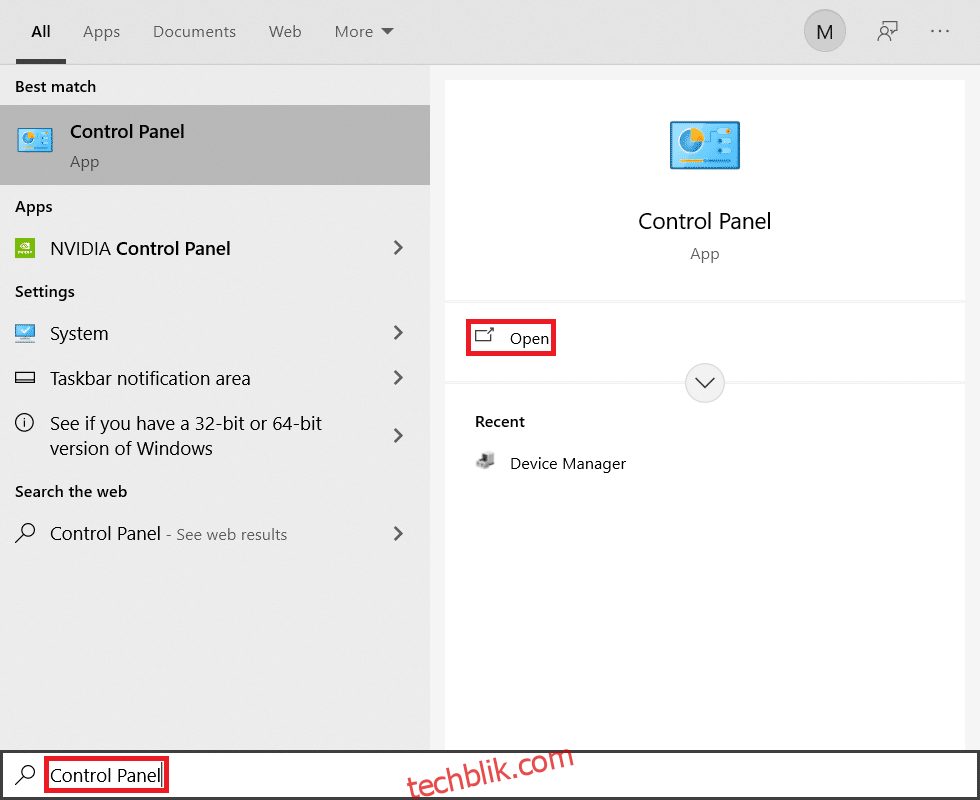
2. 将查看方式设置为“大图标”,然后点击“程序和功能”。
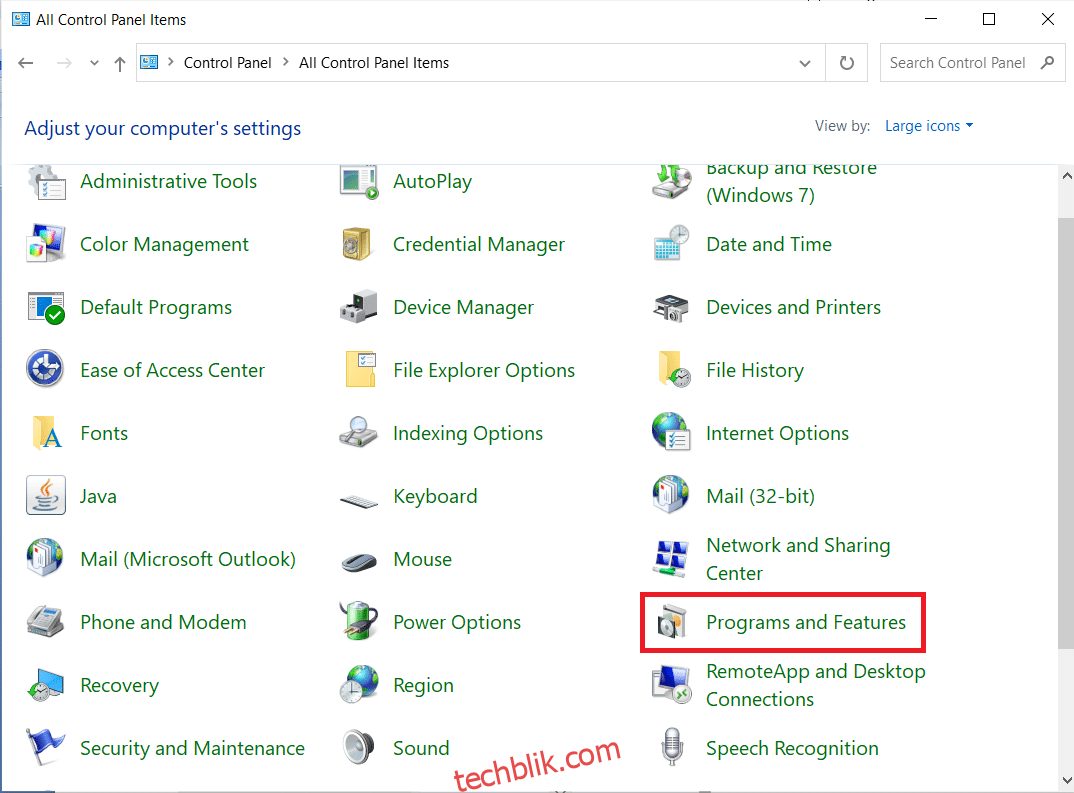
3. 在左侧窗格中,点击“查看已安装的更新”。
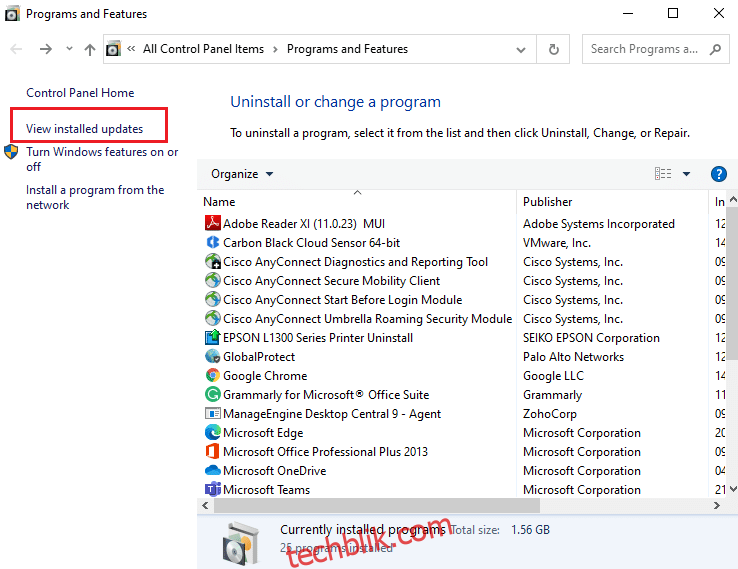
4. 选择最近的更新,然后点击下面的“卸载”选项。
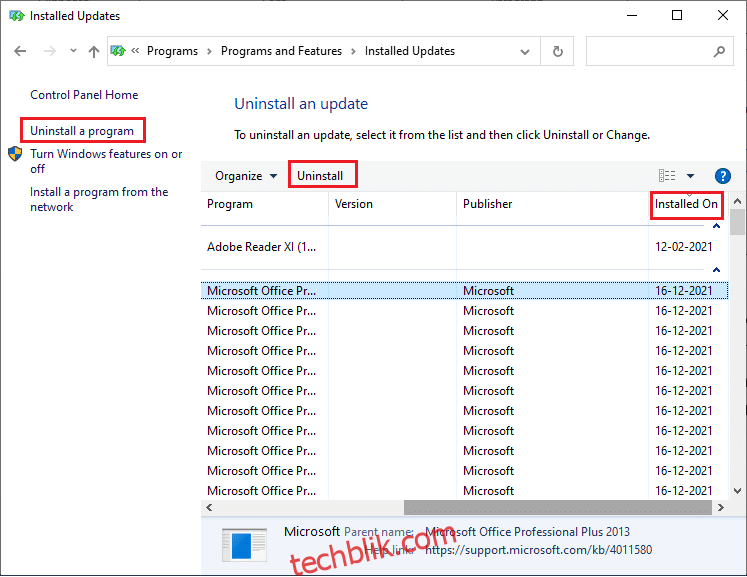
5. 确认提示(如果有),然后重启电脑。
检查问题是否已解决。
方法十二:重置 Chrome
重置 Chrome 会将浏览器恢复到默认设置,这有助于解决多种问题。按照以下步骤操作重置 Chrome:
1. 打开谷歌浏览器,在地址栏中输入 chrome://settings/reset。
2. 点击“将设置还原为原始默认值”选项。
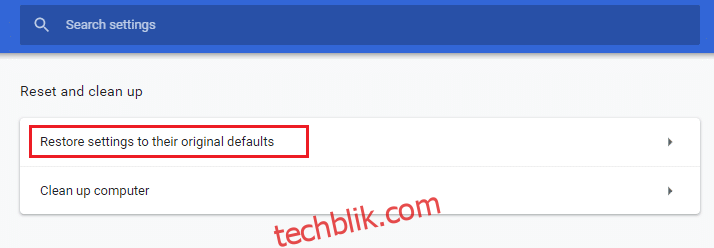
3. 点击“重置设置”按钮,确认你的操作。
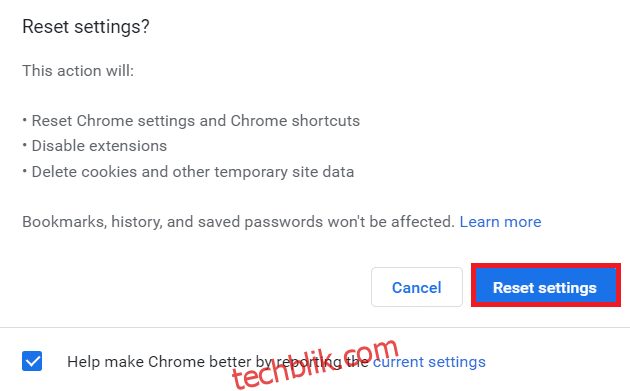
现在,重新访问网站,检查问题是否已解决。
方法十三:重新安装谷歌浏览器
如果以上方法都无法解决你的问题,你可以尝试重新安装谷歌浏览器。这可以修复与搜索引擎、更新或其他触发 ERR_EMPTY_RESPONSE 错误的因素相关的问题。
注意:在卸载之前,请备份所有收藏夹、已保存的密码、书签,并将你的谷歌账户与 Gmail 同步,因为卸载过程会删除所有已保存的文件。
1. 按 Windows 键,输入“应用和功能”,然后点击“打开”。
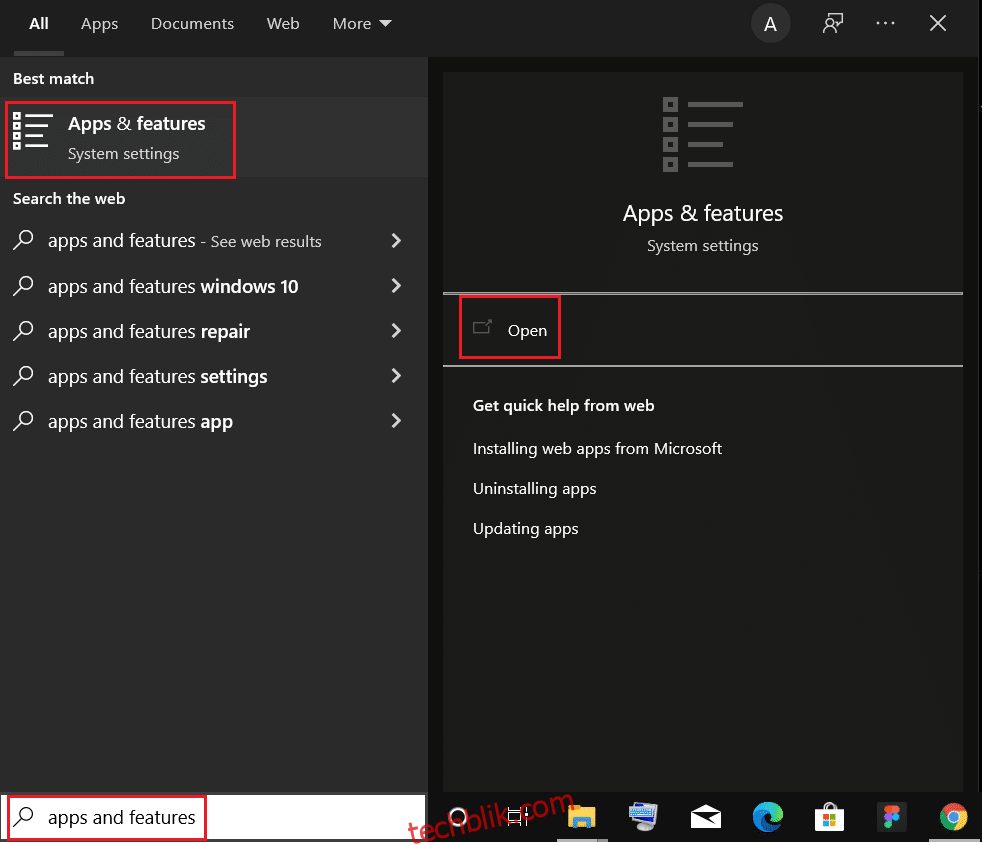
2. 在“搜索此列表”字段中,搜索 “Chrome”。
3. 选择“Chrome”,然后点击“卸载”按钮。
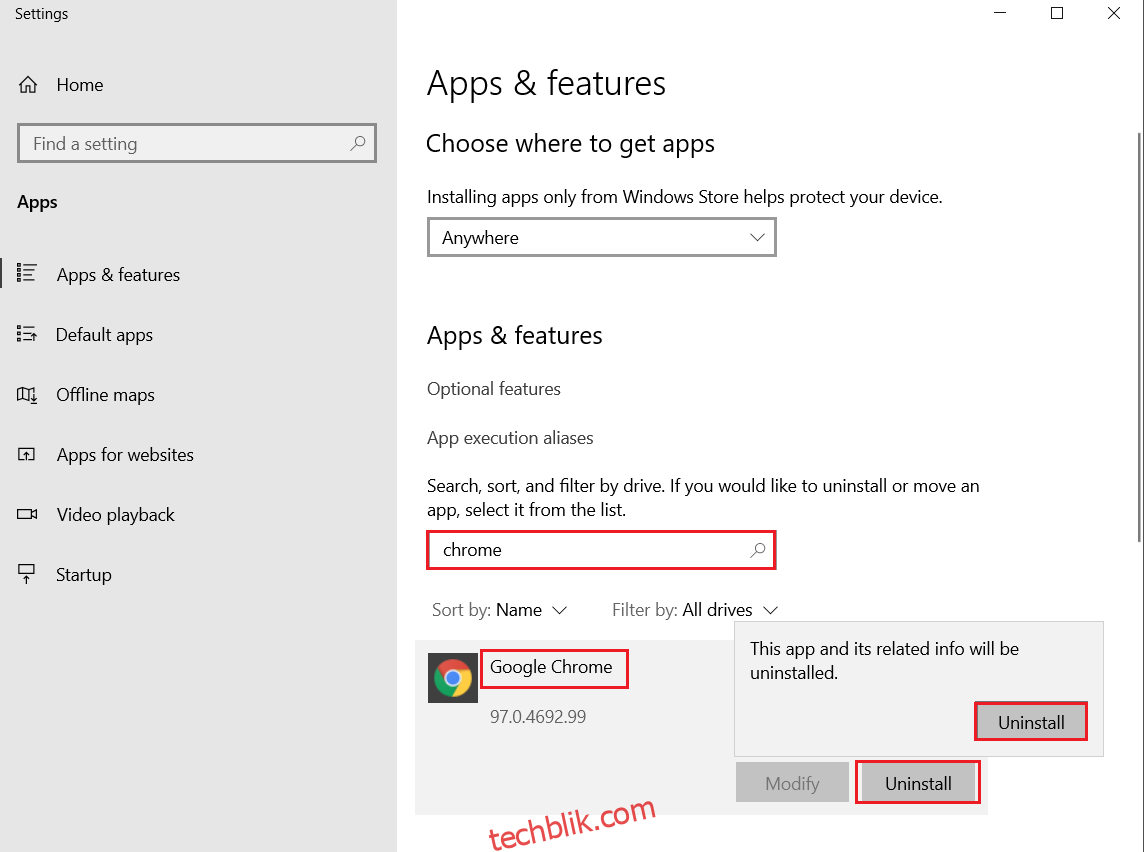
4. 再次点击“卸载”以确认。
5. 按 Windows 键,输入 %localappdata%,然后点击“打开”,进入 AppData 本地文件夹。
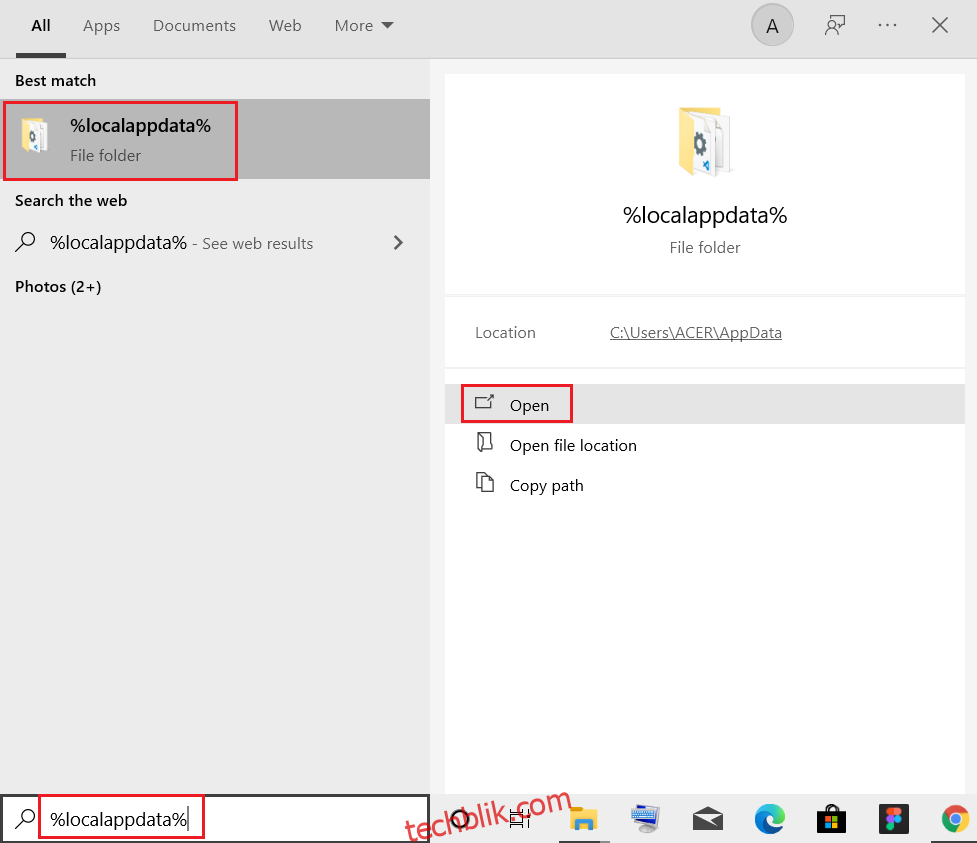
6. 双击打开 “Google” 文件夹。
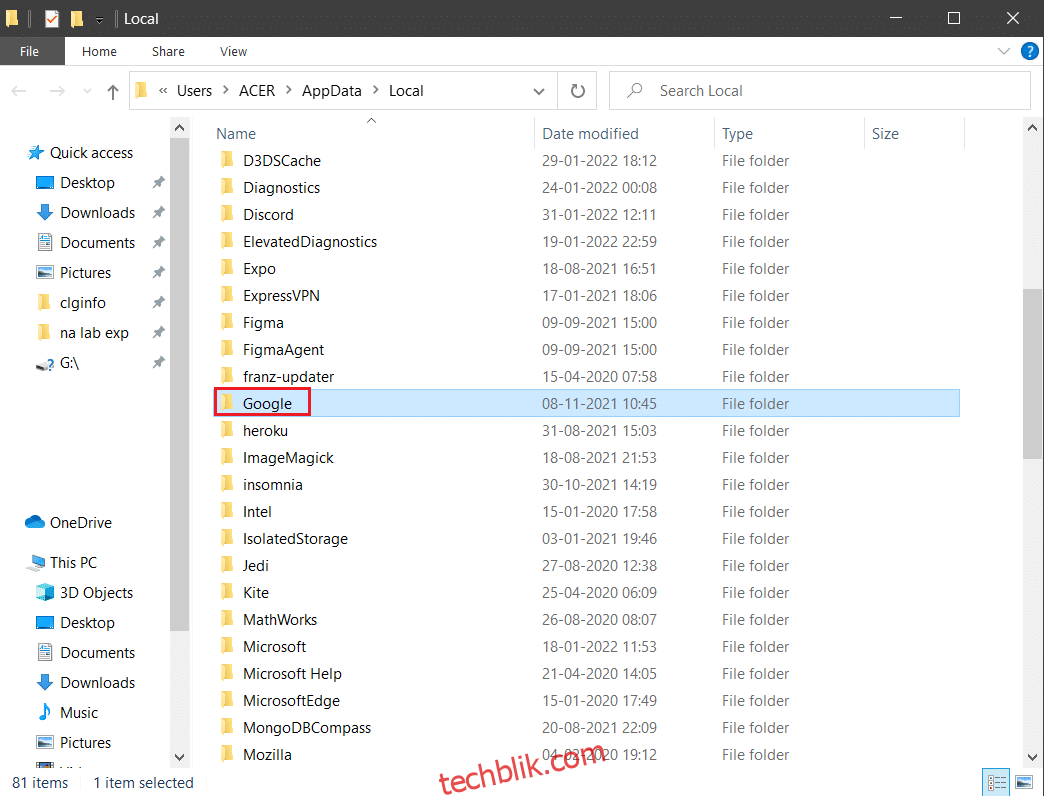
7. 右键单击“Chrome”文件夹,选择“删除”选项。
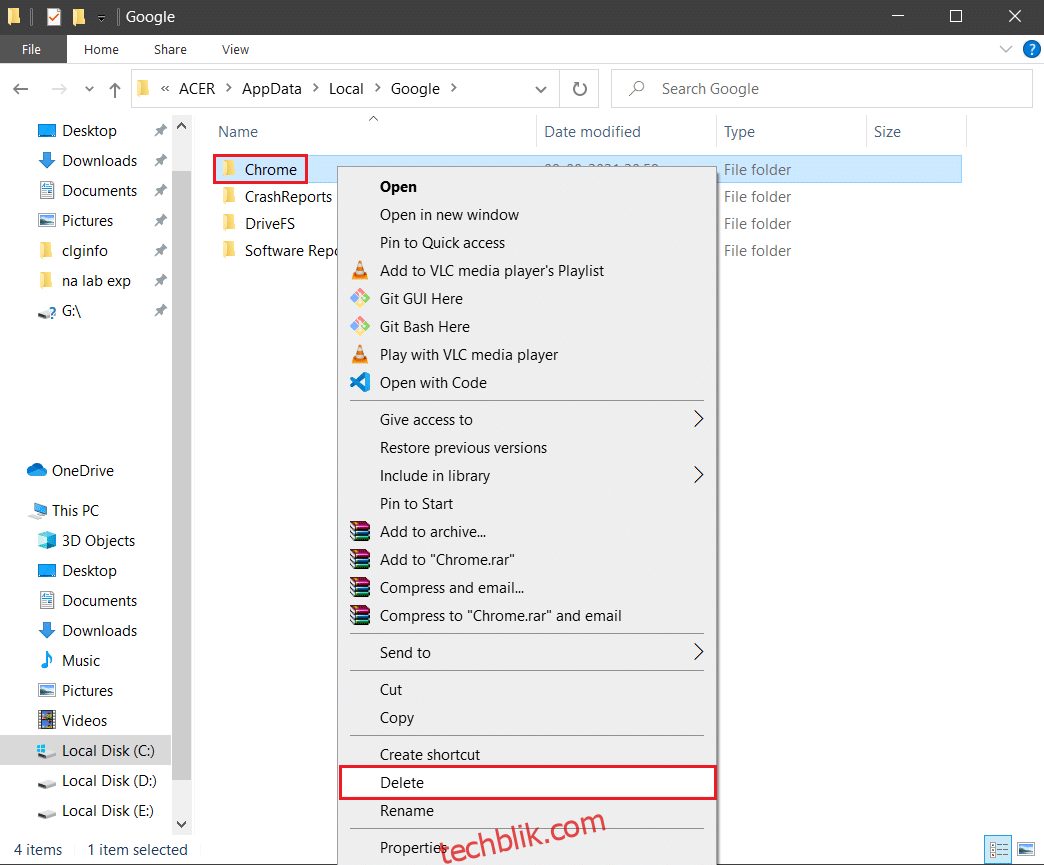
8. 再次按 Windows 键,输入 %appdata%,然后点击“打开”,进入 AppData Roaming 文件夹。
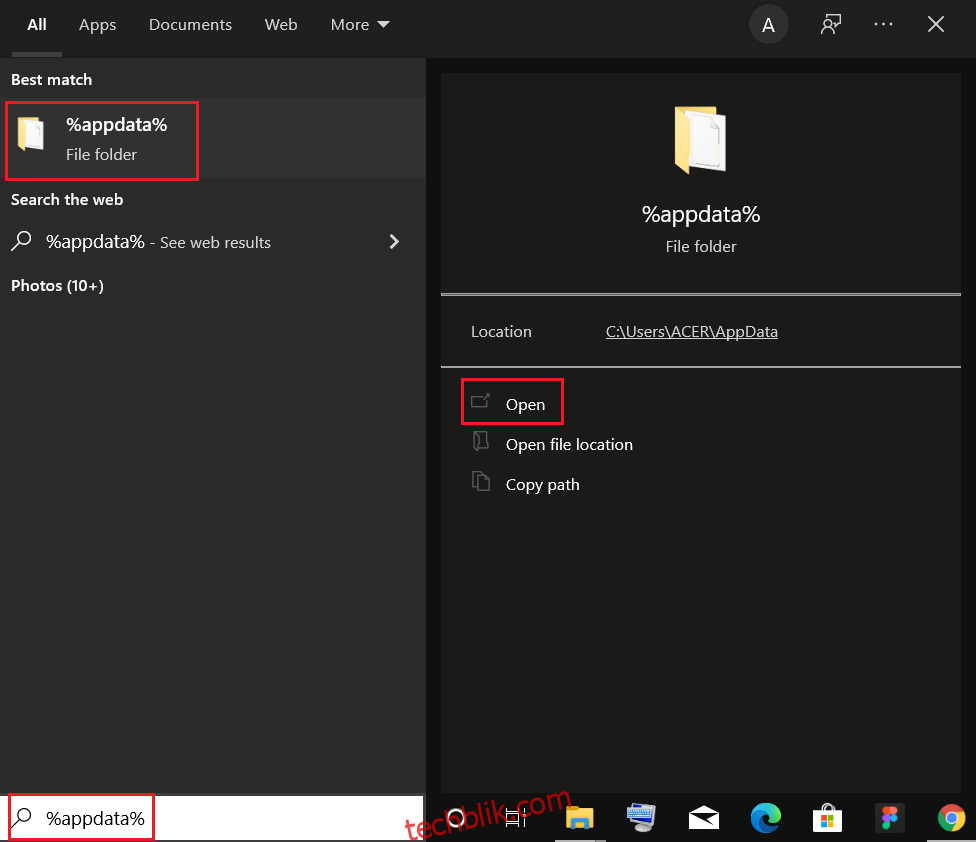
9. 重复步骤 6 – 7,进入 Google 文件夹,删除 Chrome 文件夹。
10. 最后,重启你的电脑。
11. 下载最新版本的谷歌浏览器。
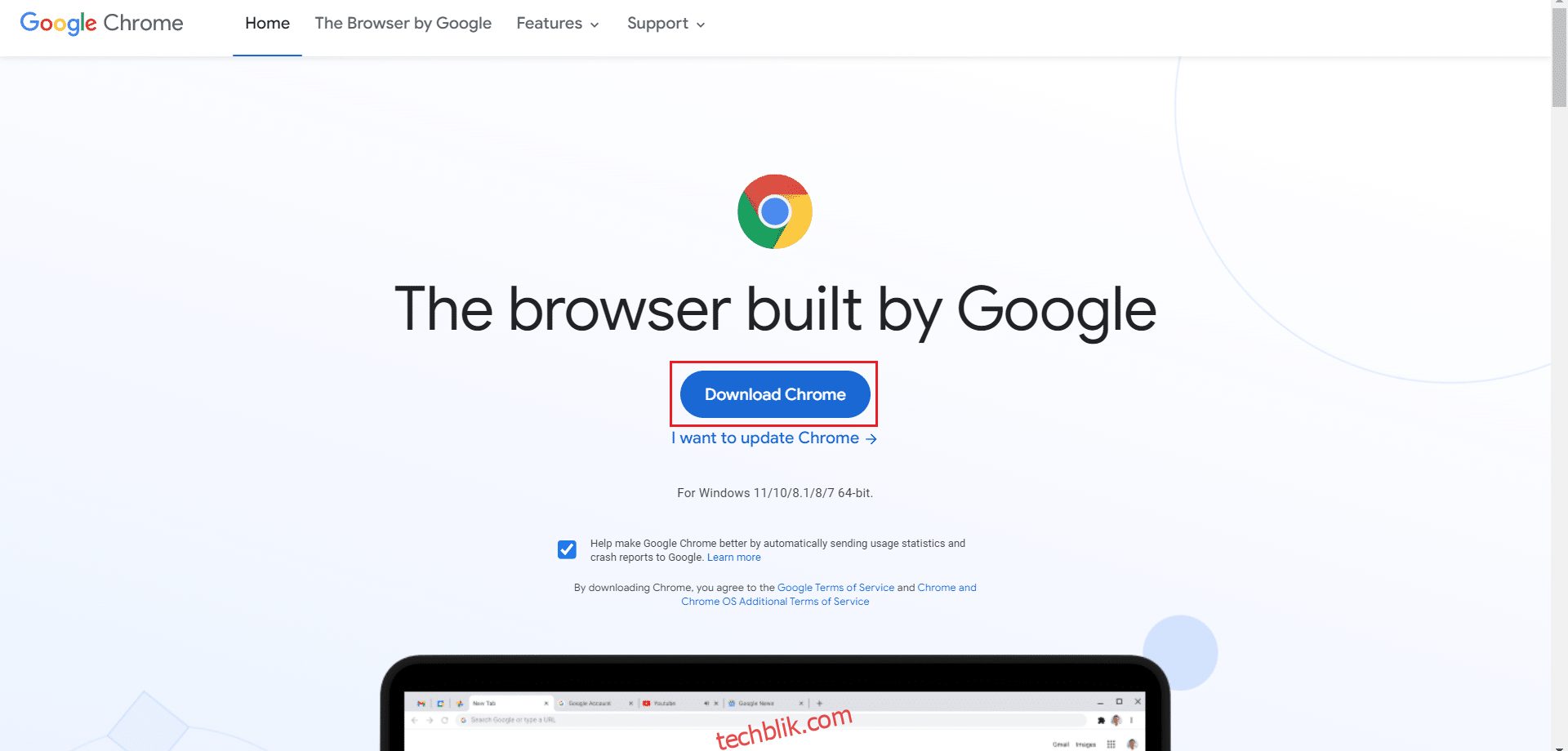
12. 运行安装文件,并按照屏幕上的说明安装 Chrome。
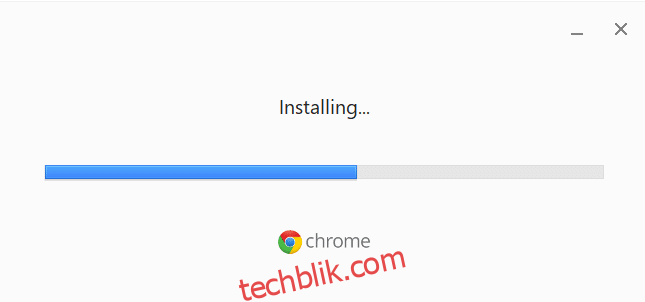
方法十四:执行系统还原
在 Windows 更新之后,你可能会遇到 ERR_EMPTY_RESPONSE 错误。如果出现这种情况,你可以将系统还原到之前的状态。操作步骤如下:
注意:建议在进行系统还原之前,将你的 Windows 10 电脑启动到安全模式。
1. 按 Windows 键,输入“命令提示符”,然后点击“以管理员身份运行”。

2. 输入 rstrui.exe 命令,然后按 Enter 键。
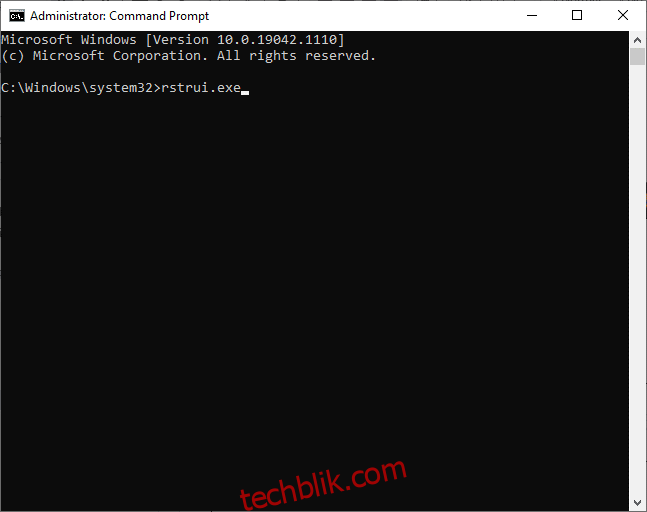
3. 在“系统还原”窗口中,点击“下一步”。
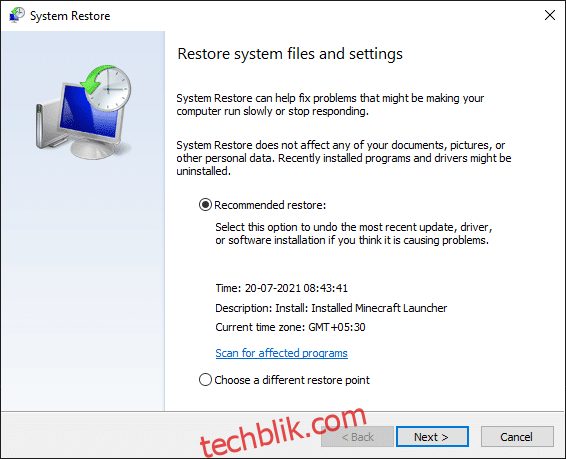
4. 最后,点击“完成”按钮,确认还原点。
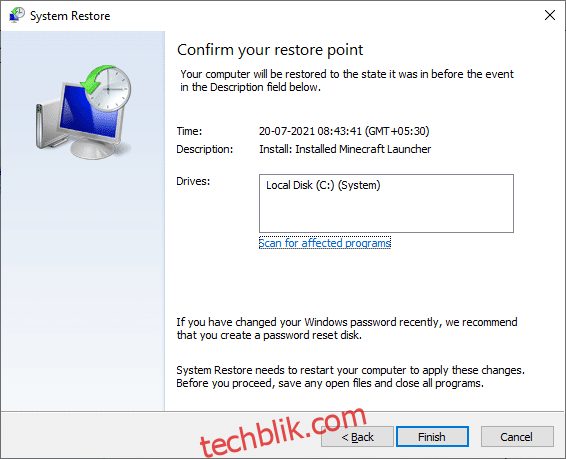
系统将恢复到之前的状态,现在检查问题是否已解决。
我们希望本指南对你有所帮助,能够成功解决 ERR_EMPTY_RESPONSE 错误。请告诉我们哪种方法最适合你。如果你有任何问题或建议,请随时在评论区留言。