将 Google 云端硬盘整合到 Slack 的全面指南
Slack 与 Google Workspace 的各项应用,包括 Google 云端硬盘,实现了无缝集成。将您的 Google 云端硬盘账户与 Slack 关联,不仅能简化文件共享流程,还能让您即时接收关于文件请求和评论的通知。我们已为您整理了连接这两个应用的详细步骤,让您不再为如何操作而烦恼。
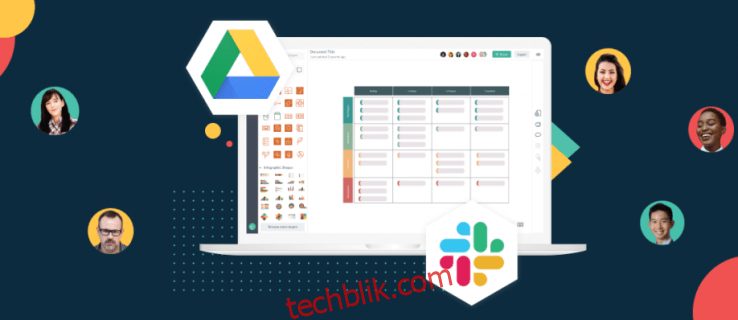
本指南将详细介绍两种将 Google 云端硬盘连接到 Slack 的方法。此外,我们还将说明如何在 Slack 中创建和共享 Google 云端硬盘文件,并解答一些关于使用 Slack 和 Google Workspace 应用的常见问题。
如何将 Google 云端硬盘连接到 Slack?
要将您的 Google 账户关联到 Slack,请按照以下步骤操作:
- 首先,访问 Slack 官方网站,登录您的账户,并导航至应用目录中的 Google 云端硬盘页面。
- 点击 “添加到 Slack” 按钮。
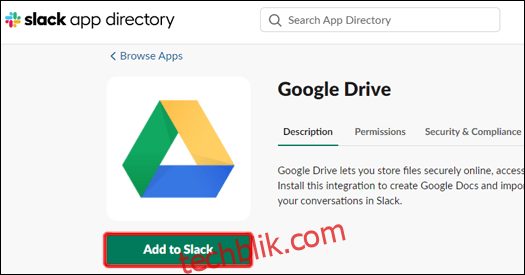
- 接着,点击 “添加 Google 云端硬盘应用” 选项。
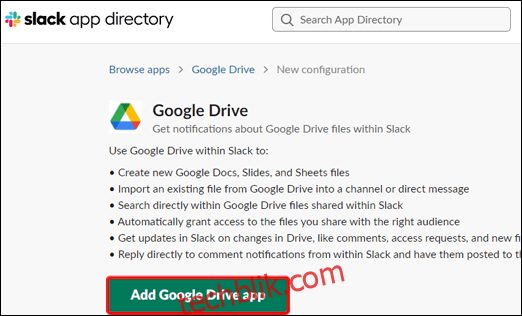
- 在弹出的窗口中,选择 “允许”。
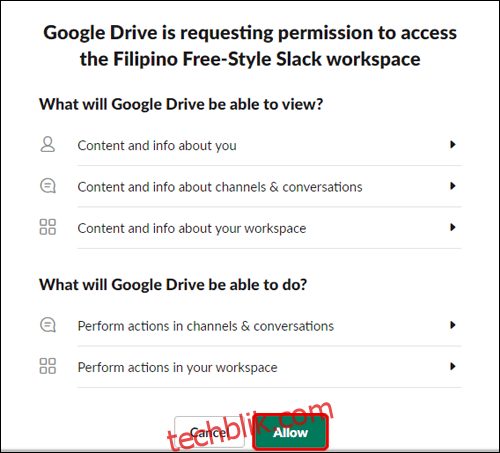
- 点击 “验证您的 Google Drive 账户” 以继续。
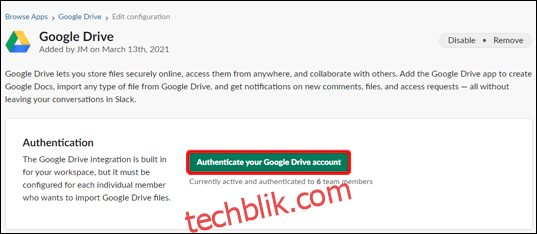
- 最后,登录您的 Google 账户并点击 “允许” 完成关联。
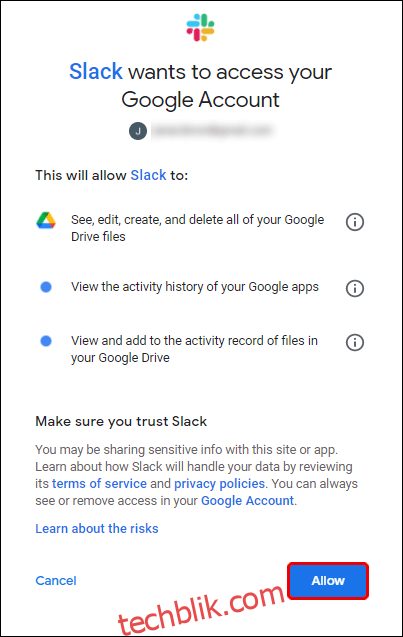
或者,您还可以通过共享文件链接将您的 Google 云端硬盘账户与 Slack 关联。具体操作步骤如下:
- 在 Slack 中登录,并在消息输入框中粘贴一个指向 Google 云端硬盘文件的链接。
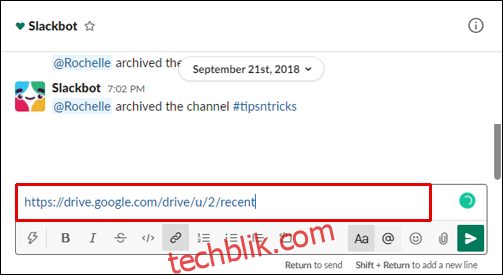
- 发送消息后,Slackbot 会询问您是否需要将 Google 云端硬盘账户连接到 Slack。
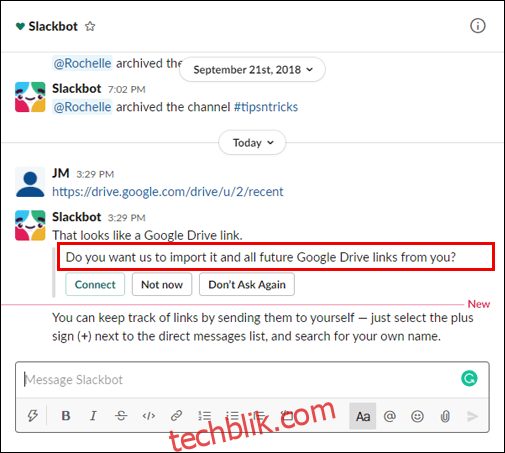
- 选择“连接”,然后按照屏幕上的提示进行操作。
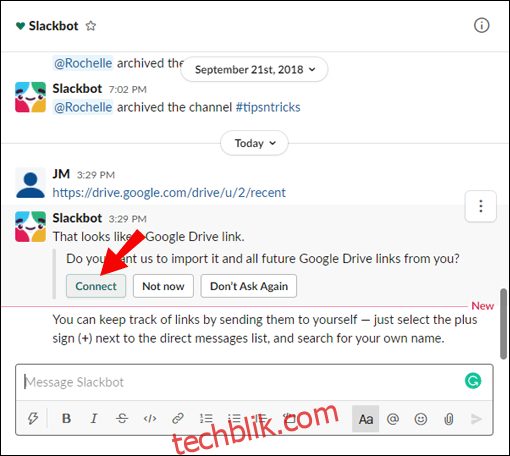
如何在 Slack 中共享 Google 云端硬盘文件?
成功连接 Google 云端硬盘账户后,您就可以开始在 Slack 中创建和共享文件了。以下是如何操作:
- 打开 Slack 并登录账户,然后选择您要进行操作的对话。
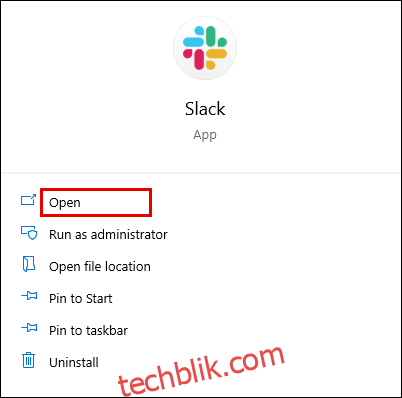
- 点击消息输入框旁边的闪电图标。

- 找到 Google 云端硬盘并选择文件类型。您也可以在此处创建一个新文件。
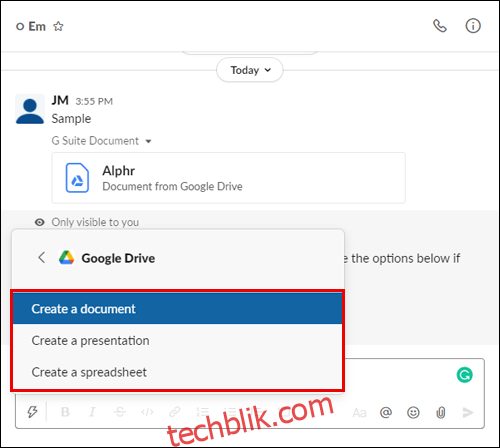
- 为您的文件命名。您还可以选择添加一段与文件一起发送的消息。
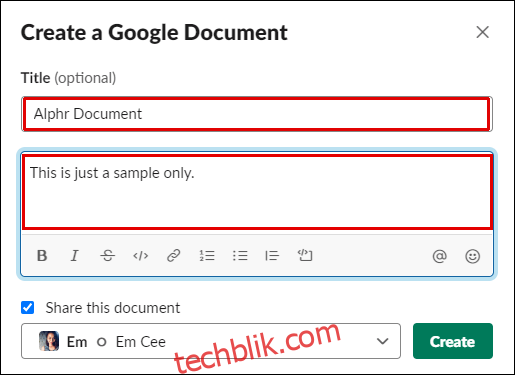
- 打开 “共享此文档” 下拉菜单,并选择要共享此文件的对话。
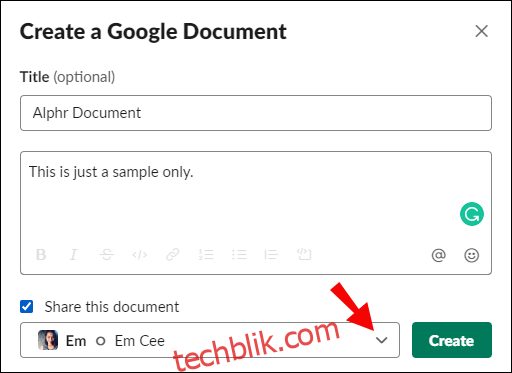
- 如果您不想立即共享文件,取消选中 “共享此文档” 旁边的复选框,然后点击 “创建”。
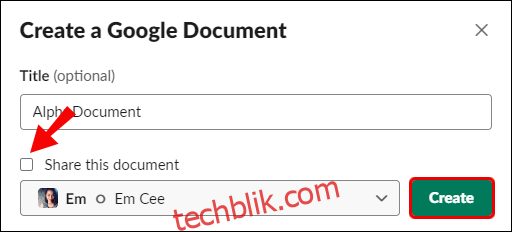
如果您想将已有的 Google 云端硬盘文件共享到 Slack,请按照以下步骤操作:
- 打开 Slack,登录您的账户,并进入您要共享文件的对话。
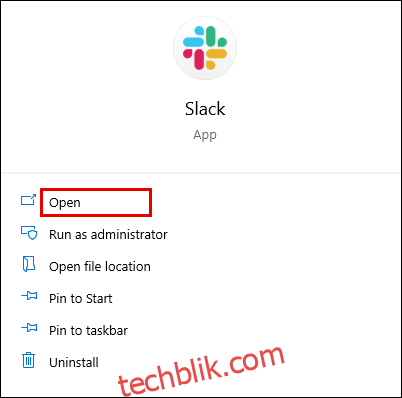
- 点击消息输入框右侧的回形针图标。

- 找到 “添加文件来自”,然后点击其下方的 “Google Drive”。
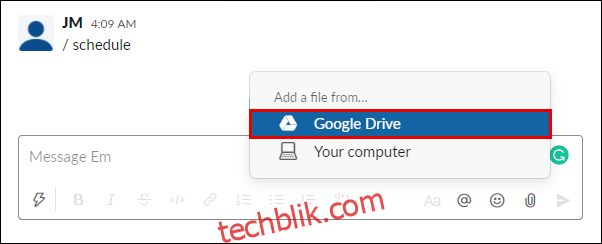
- 选择您想要共享的文件,点击 “选择”,然后点击箭头图标发送消息。
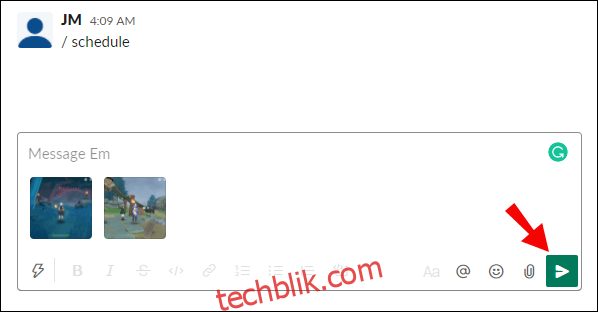
如何在 Slack 中管理 Google 云端硬盘通知?
默认情况下,当有人请求访问您的文件、与您共享文件或在您的文件上发表评论时,您会收到通知。您可以通过以下步骤在 Slack 中管理 Google 云端硬盘通知:
- 打开 Slack 并登录您的账户。
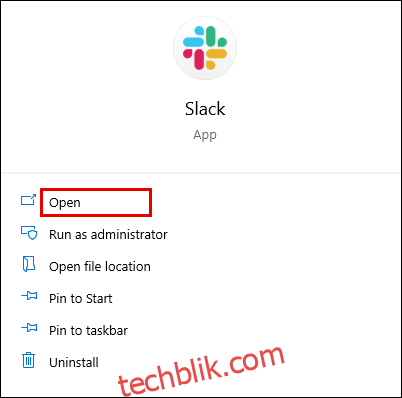
- 点击屏幕左上角的工作区名称。
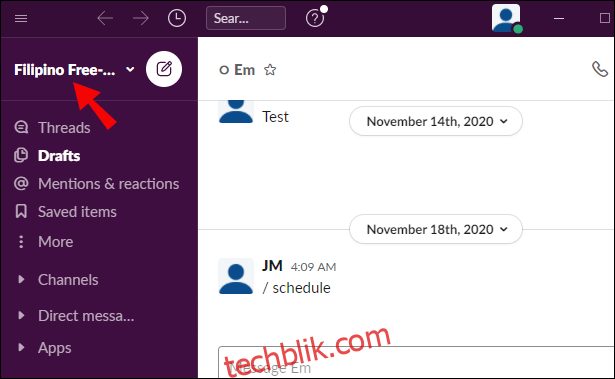
- 在侧边栏中选择 “应用” 以查看已连接的应用列表。如果列表中没有 Google 云端硬盘,请点击三点图标以查看更多应用。
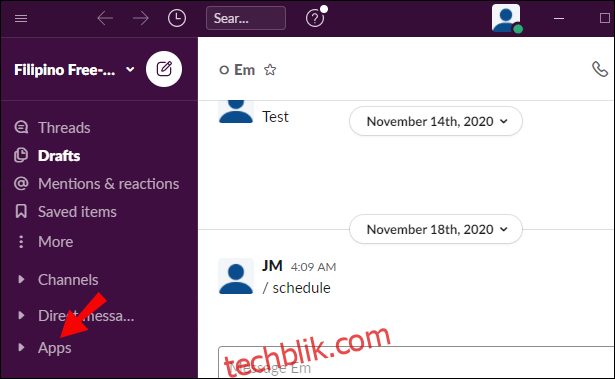
- 点击 “Google 云端硬盘”。
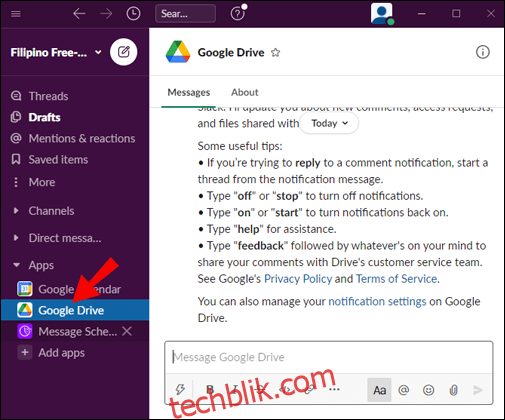
- 点击屏幕上方的 “消息”。
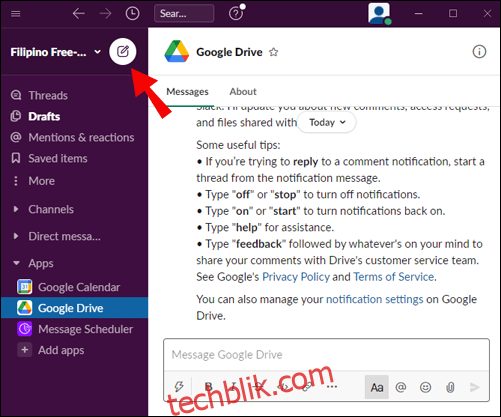
- 在消息输入字段中输入 “on” 或 “off” 并发送,以启用或禁用通知。
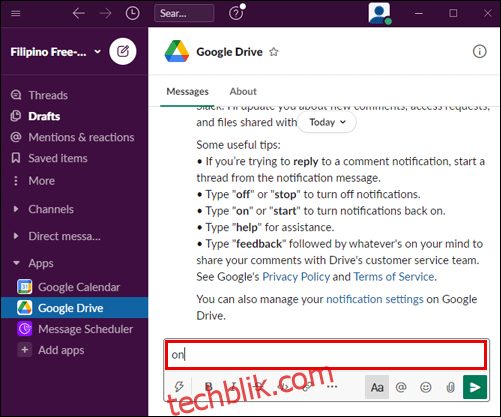
您还可以通过 Google 云端硬盘管理特定文件的评论通知。具体操作如下:
- 登录您的 Google 云端硬盘账户,并打开您想要管理通知的文件。
- 选择屏幕右上角的 “评论” 按钮。
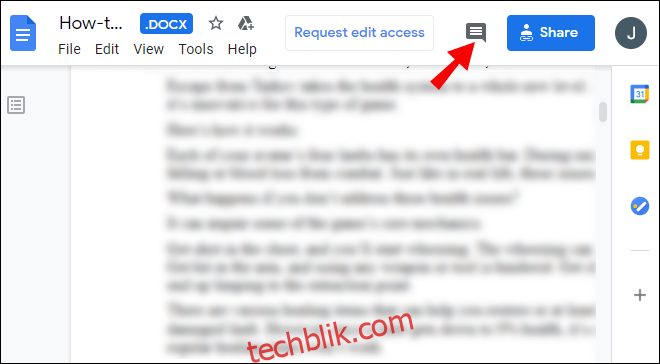
- 点击 “通知”,然后选择您希望接收的通知类型。
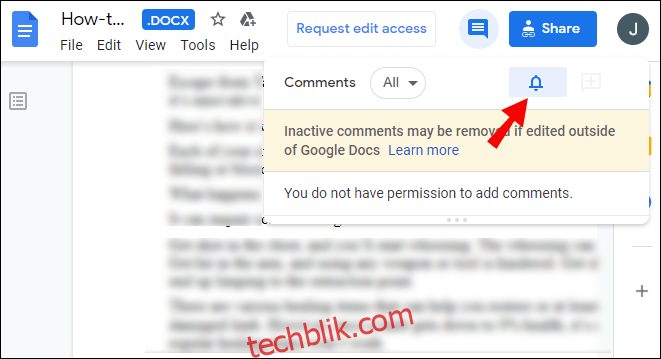
常见问题解答
本部分将为您解答关于链接和使用 Slack 与 Google Workspace 应用的所有疑问。
如何将应用程序连接到 Google 云端硬盘?
您可以将多种应用连接到 Google 云端硬盘,包括 Slack。首先,访问 Google 云端硬盘并登录您的账户。然后,点击屏幕右上角的齿轮图标打开设置。
选择 “管理应用”,然后点击 “连接更多应用”。您将看到可以连接到 Google 云端硬盘的应用列表。选择您想要连接的应用,然后点击 “连接”。
若要从 Google 云端硬盘中删除已连接的应用,请打开设置并点击 “管理应用”。您将看到已连接应用列表。右键单击应用图标,在您要删除的应用的下拉菜单中选择 “选项”,然后点击 “与云端硬盘断开连接”。
我可以在 Slack 中使用 Google 文档吗?
是的,您可以将 Google 云端硬盘连接到 Slack,从而更轻松地共享 Google 文档。您可以通过 Slack 网站应用目录完成此操作。点击 “添加到 Slack”,然后点击 “添加 Google Drive 应用” 并授予权限。
按照屏幕上的说明验证您的 Google 账户。为 Slack 设置好 Google 云端硬盘后,您可以通过在任何对话中点击消息输入框右侧的回形针图标来共享 Google 文档文件。
如何连接到 Slack?
要连接到 Slack,您需要创建一个频道。首先,访问 Slack 网站或下载移动应用。注册后,点击左侧边栏 “频道” 旁边的加号图标。输入频道名称,然后点击 “创建”。
您将在侧边栏的 “频道” 下方看到您的新频道。点击该频道,然后选择 “分享”,并输入您要邀请加入频道的人员的电子邮件地址。或者,添加邀请消息,然后点击 “发送”。
之后,被邀请人必须接受邀请并在 Slack 注册。最后,点击您的工作区名称,进入 “管理” 菜单。点击 “管理共享频道” 以查看待处理的请求,然后点击 “批准”。
如何连接到我的 Google 云端硬盘?
在您的设备上打开 Google 云端硬盘 网站。使用您的 Google 账户登录;如果您还没有账户,请点击 “创建账户”。然后,点击 “下一步” 并按照屏幕上的说明进行注册。
登录后,Google 云端硬盘将自动连接。要创建新文件,请点击屏幕右上角的加号图标并选择文件类型。
如何将 Google 云端硬盘链接到 Gmail?
Google 云端硬盘会自动关联到您的 Gmail 账户。只需 登录 到 Google 云端硬盘即可。要使用 Gmail 共享 Google 云端硬盘文件,请登录您的 Gmail 账户,然后点击屏幕左上角的 “撰写”。选择 “Google 云端硬盘”,并从云端选择文件。选择 “云端硬盘链接” 或 “附件”,然后点击 “插入”。
Slack 是否与 Google 集成?
是的,Slack 应用与 Google Workspace 和其他 Google Workspace 应用实现了集成。将您的 Google 账户链接到 Slack 后,您将能够轻松共享 Google 文档文件并设置文件权限、及时获得关于新共享的 Google 云端硬盘文件的通知、通过云端运行您的组织、将您的 Google 日历连接到 Slack 等等。
您可以在 应用目录 中找到更多集成。点击所需应用旁边的 “获取应用”,然后按照屏幕上的说明进行操作。
如何将 Google 云端硬盘添加到 Slack?
您可以通过两种方式将 Google 云端硬盘连接到 Slack:通过 Slack 网站的应用目录以及通过直接共享文件链接到 Slack 对话。要通过应用目录链接这两个应用,请访问 Slack 官方网站 并登录您的账户。导航至应用目录,然后进入 Google 云端硬盘页面。
点击 “添加到 Slack”,选择 “添加 Google Drive 应用”,然后按照屏幕上的说明授权您的 Google 账户并将其连接到 Slack。要通过对话将您的 Google 云端硬盘账户链接到 Slack,请将文件链接粘贴到消息中,并将其发送给任何接收者。然后,Slackbot 会询问您是否要将 Google 云端硬盘连接到 Slack。点击 “连接”,并按照屏幕上的提示进行操作。
如何断开我的 Google 账户与 Slack 的关联?
如果出于任何原因您想要断开 Google 账户与 Slack 的连接,您可以通过 Slack 应用目录 完成此操作。导航至 Google 云端硬盘页面,然后点击 “认证” 旁边的十字图标。点击 “断开连接” 进行确认。
如何在 Slack 中使用 Google 快捷方式?
Slack 中的应用快捷方式允许您在不离开 Slack 的情况下,通过点击几下执行各种操作。将应用连接到 Slack 后,您将在快捷方式菜单中看到所有可用的快捷方式。在 Slack 中使用快捷方式的最简单方法是打开对话,然后点击消息输入框旁边的闪电图标。
在这里,您将看到所有应用及其快捷方式。例如,Google 日历允许您直接在 Slack 应用中创建事件。只需点击快捷方式名称并填写表单即可。
如何在 Slack 中查看和回复对我的 Google 云端硬盘文件的评论?
除了共享文件之外,Google 云端硬盘还允许直接通过 Slack 对文件进行评论。您将收到关于您文件上留下的所有评论的通知。
要查看和回复评论,请登录您的 Slack 账户,然后点击屏幕左上角的工作区名称。点击 “应用”,然后点击 “Google 云端硬盘”。选择屏幕上方的 “消息”。您将看到评论列表。将鼠标悬停在评论上,选择 “发起话题”,然后输入您的回复。
轻松共享 Google 云端硬盘文件
现在,您已将 Google 账户连接到 Slack,与您的团队共享文件将变得更加便捷。根据您的偏好调整 Google Workspace 应用的通知和权限,享受改进后的 Slack 工作区。我们建议您下载 Slack 移动应用,如果您还没有这样做。该应用适用于 iOS 和 Android 系统,让您可以随时随地与您的团队保持联系,将您的整个工作空间装进口袋。
您是否已经试用过 Slack 移动应用?请在下方评论区分享您的使用体验。