图形处理器(GPU),特别是那些用于运行高性能应用和游戏的显卡,通常需要专门的驱动程序。英伟达(Nvidia)、超微半导体(AMD)和英特尔(Intel)都为其各自的显卡提供专有驱动,其他GPU制造商也是如此。
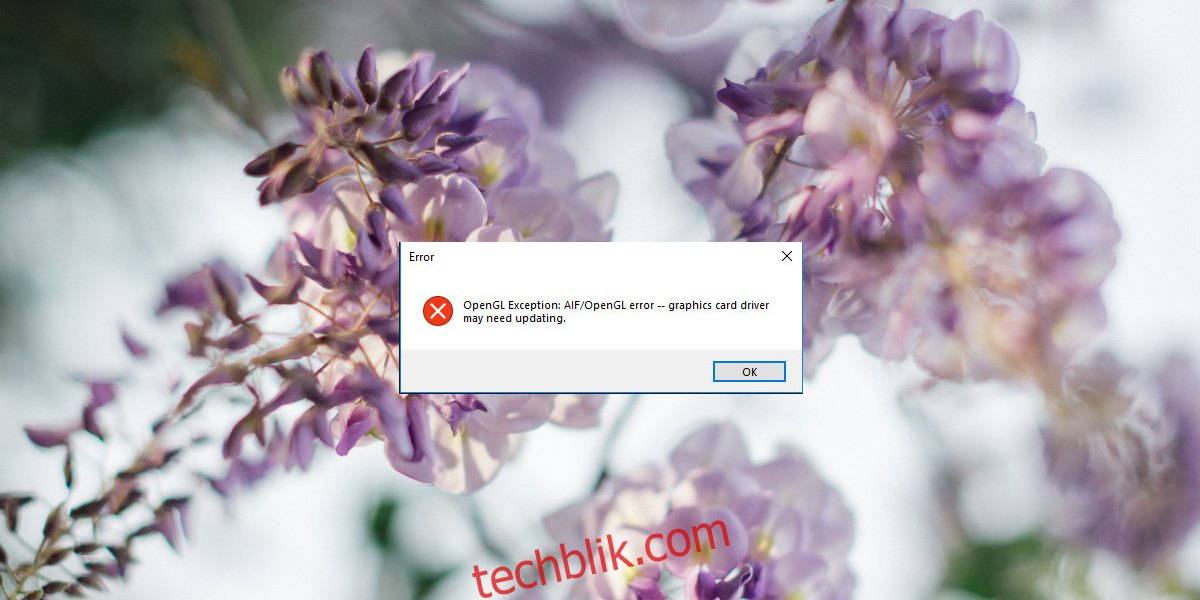
解决 Windows 10 中的 OpenGL 错误
很多人认为OpenGL是GPU的开源驱动程序,但这并不完全准确。实际上,OpenGL是一种标准,应用程序会基于此标准进行开发。它有自己的库和需要遵循的规范。在某些情况下,会使用它的开源实现。
如果尝试运行应用程序、游戏,或者只是启动系统时遇到OpenGL错误,请尝试以下修复方法。
1. 执行系统文件检查 (SFC) 扫描
解决OpenGL错误的首要步骤是执行SFC扫描。如果问题出在操作系统层面,此操作可以帮助修复。
以管理员身份打开命令提示符。
输入以下命令并执行:sfc /scannow。
等待命令完成,并让其修复发现的任何错误。
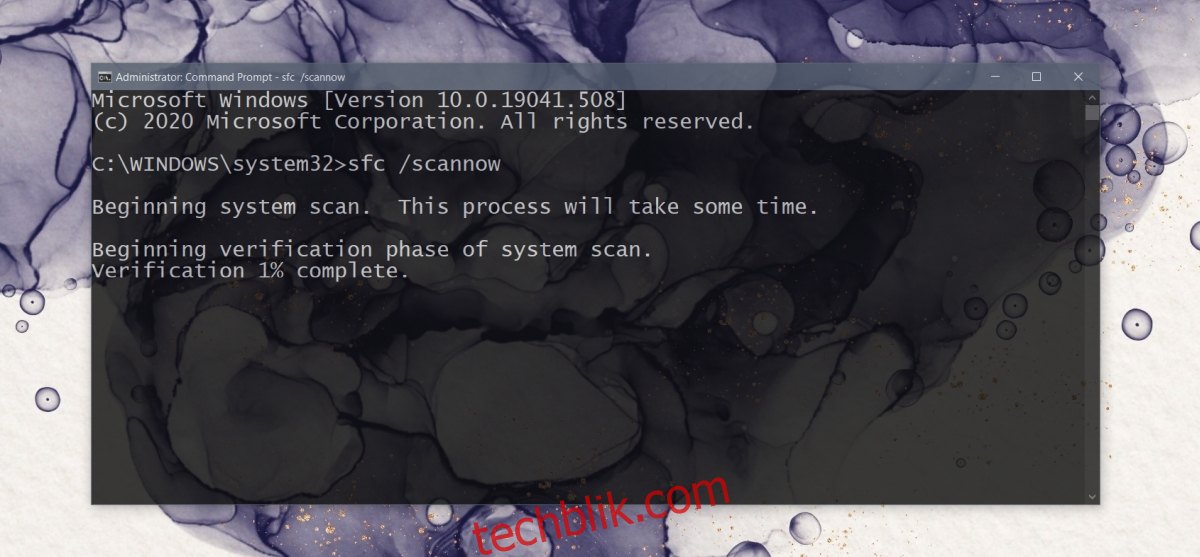
2. 安装最新的显卡驱动
OpenGL本身并非驱动程序,但它与图形适配器和需要高图形处理能力的应用程序密切相关。如果你的显卡驱动程序过时,可能会出现OpenGL错误。
打开设备管理器。
展开“显示适配器”部分。
右键点击你的显卡,选择“更新驱动程序”。
在线搜索驱动程序更新,并安装可用的更新。
对你的其他GPU重复此操作。
驱动程序更新安装完毕后,重启你的系统。
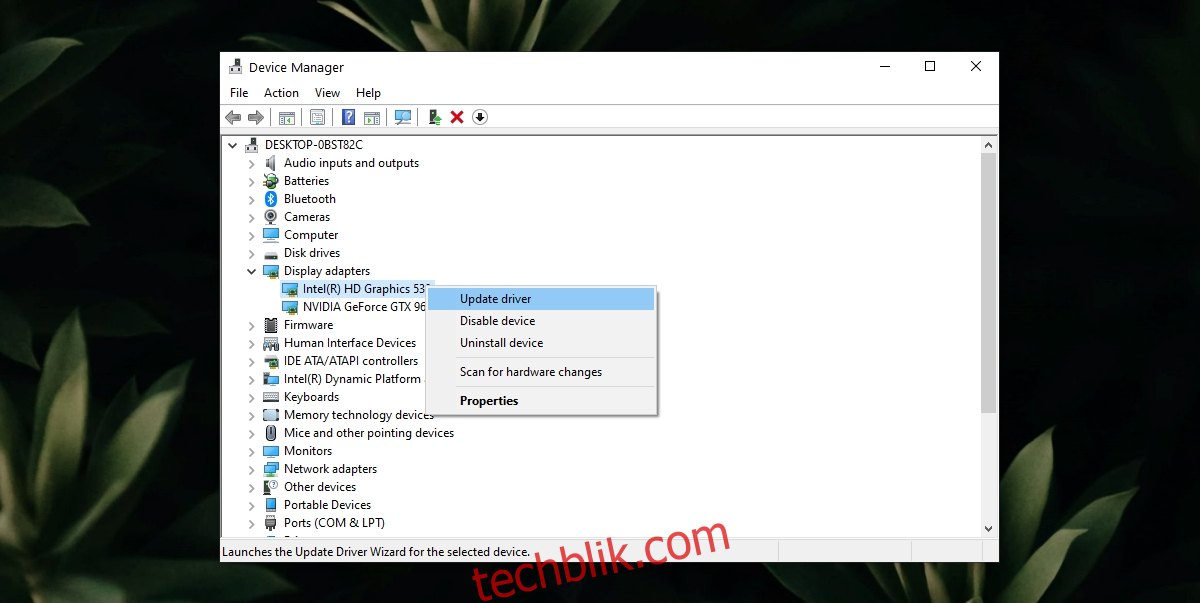
3. 卸载并重新安装应用程序/游戏
OpenGL驱动程序有时可能与特定的应用程序或游戏相关。这可能是由于应用程序文件损坏或安装不正确引起的。解决此问题的简单方法是卸载并重新安装应用程序或游戏。
打开控制面板。
进入“程序” > “卸载程序”。
选择你需要卸载的应用程序或游戏。
点击“卸载”按钮。
重新安装应用程序或游戏。
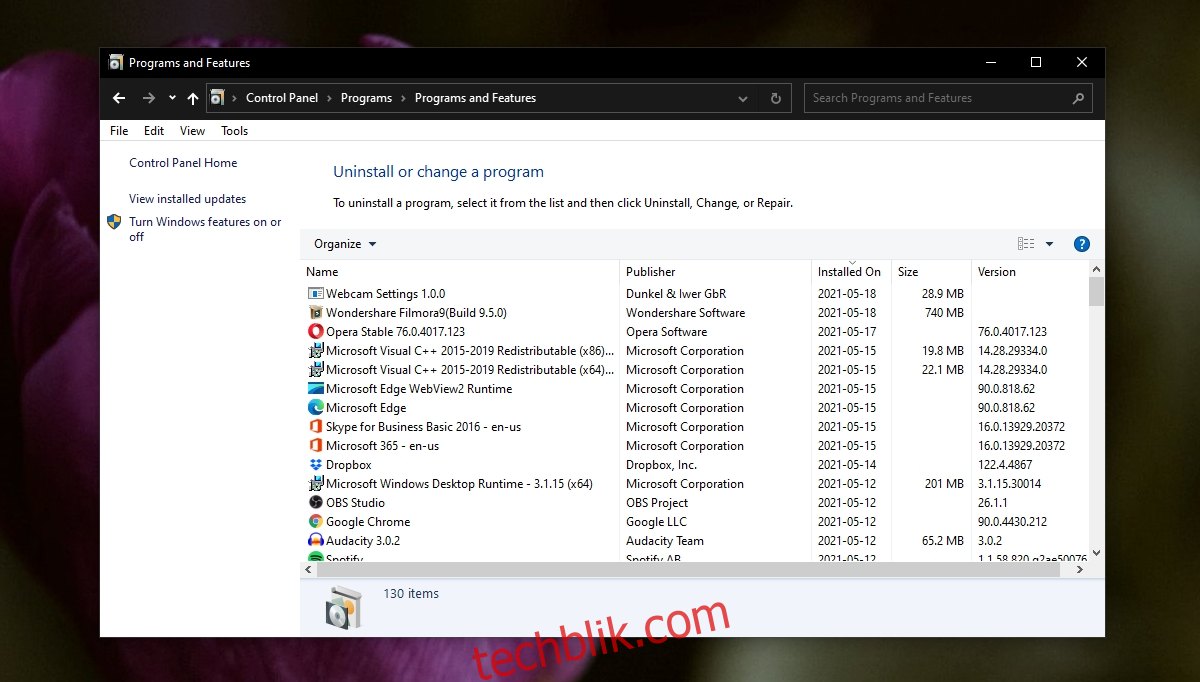
启用高性能视觉效果
OpenGL错误有时可能是由于系统在低功耗模式下运行,或者视觉效果被禁用引起的。
按下 Win + R 组合键打开“运行”对话框。
在“运行”对话框中输入:explorer shell:::{BB06C0E4-D293-4f75-8A90-CB05B6477EEE},然后按下回车键。
点击左侧列的“高级系统设置”。
切换到“高级”选项卡。
在“性能”部分点击“设置”。
选择“调整为最佳性能”。
点击“确定”并重启系统。
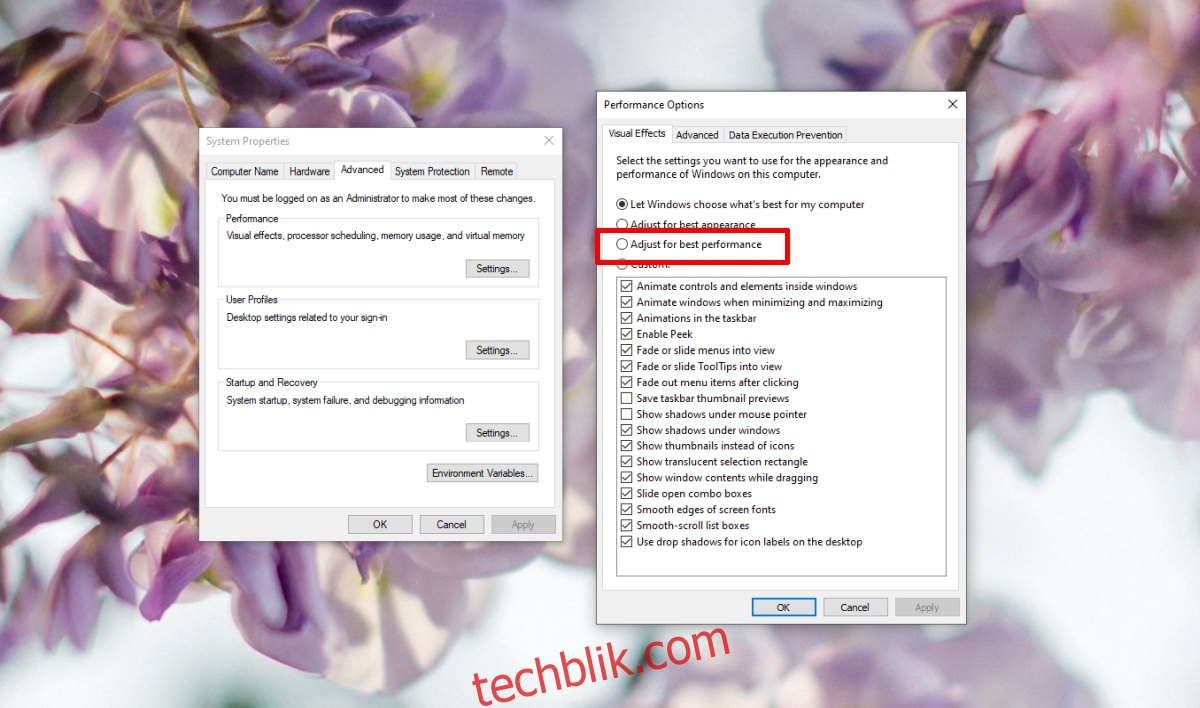
在应用程序中启用 OpenGL
某些应用程序(或游戏)可能支持OpenGL,但默认情况下可能处于关闭状态。例如,我的世界(Minecraft)的Java版本就是这种情况。检查引发问题的应用程序或游戏,看是否可以在其中启用OpenGL。
结论
OpenGL错误可能由多种因素引起,包括损坏的操作系统文件、过时的驱动程序、开发不完善的应用程序以及不正确的系统配置等等。如果你遇到特定的OpenGL错误,应该直接针对该错误进行故障排除。我们列出的修复方法主要针对更常见的OpenGL问题。