在 Discord 上,虽然你可以轻易调整你的个人 ID,但频繁地在不同服务器之间切换时修改它可能会很麻烦。 为了解决这个问题,Discord 引入了昵称功能,允许用户在不同的社群中选择自己想要被称呼的方式。 然而,关于这些昵称,有一些细节可能并非所有人都了解。

如果你是 Discord 的新手,并且想要自定义你的昵称,那么这篇文章正是为你准备的。 尤其当你经常参与多个服务器时,拥有一个适合自己的昵称会非常方便,而且你随时都可以进行修改。 继续阅读,了解如何操作吧。
如何在电脑版 Discord 上设置昵称
Discord 昵称可以使用字母、数字,甚至特殊符号。 你可以随时更改你的昵称,前提是服务器启用了“更改昵称”的权限。
通常,这个权限会附加到特定的角色上,因为默认情况下,并非所有用户都能随意更改昵称。 许多服务器为了方便成员互动,允许他们自由修改昵称,认为这是一种无伤大雅的举动。
在 Discord 上更改昵称主要有两种方法,这两种方法都可以在任何平台上使用。 无论你使用的是鼠标键盘还是游戏手柄,你都可以随时调整你在服务器中的身份。
我们先来看看第一种方法:
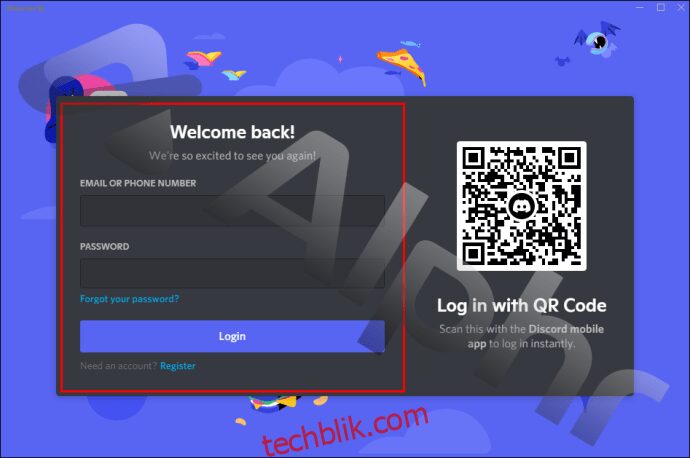
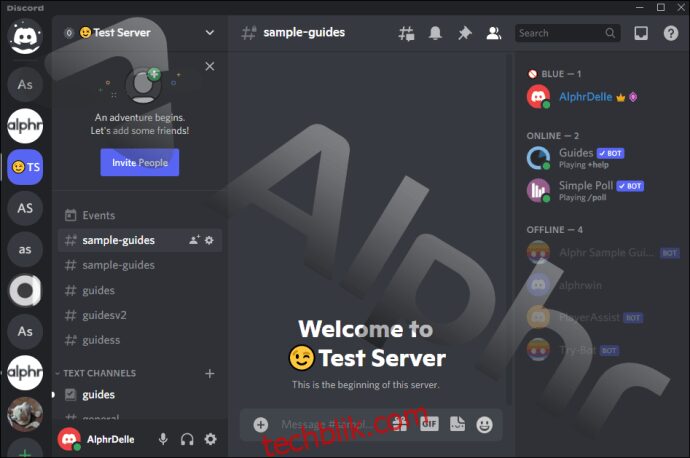
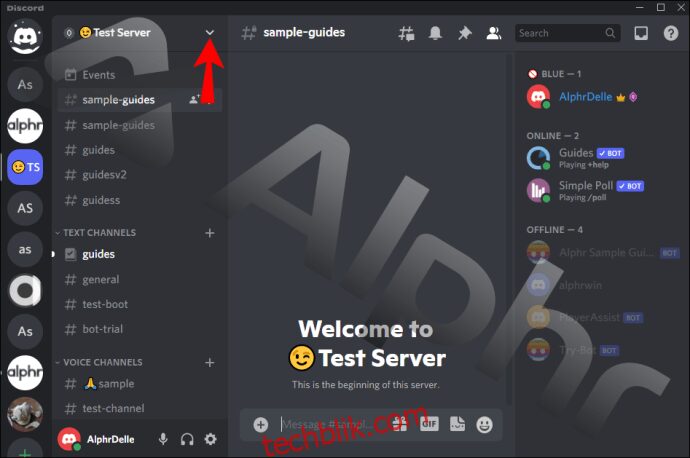
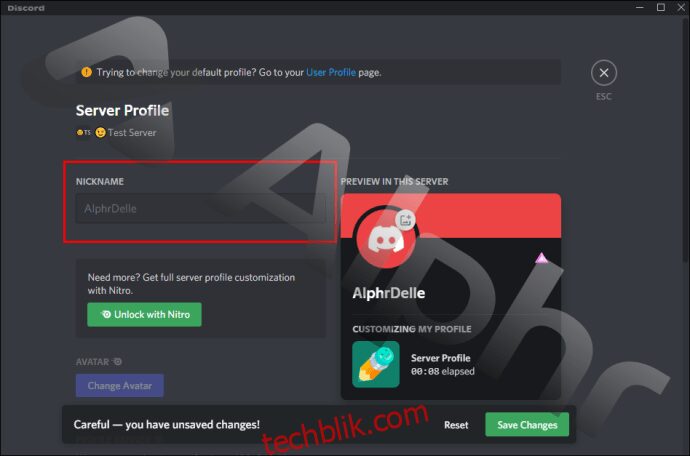
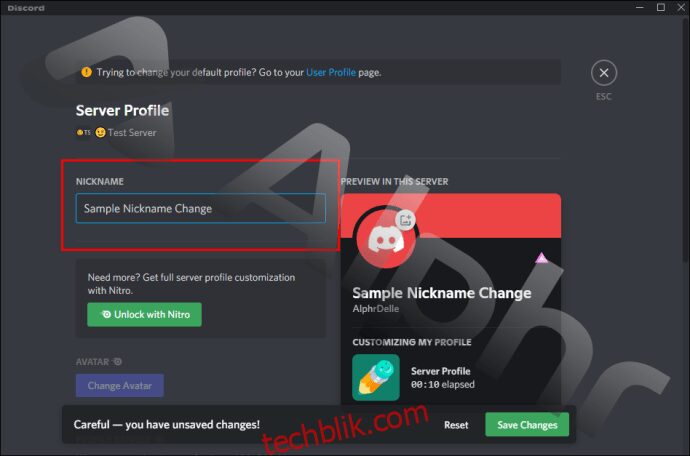
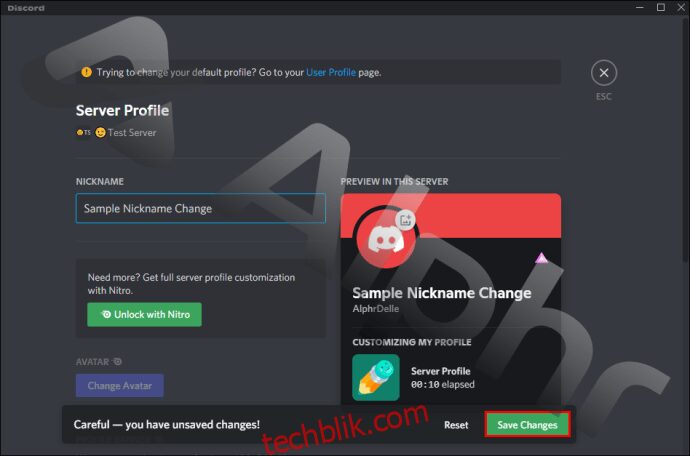
无论是使用网页版还是 Discord 客户端,这个方法都适用。你可以在任何官方版本的 Discord 客户端上修改你的昵称。
第二种方法是使用斜杠命令。 这可能不是所有用户都喜欢的操作,因为它是公开的,但你仍然可以使用它来达到目的。 建议在机器人频道使用这个命令,以避免刷屏一般聊天。
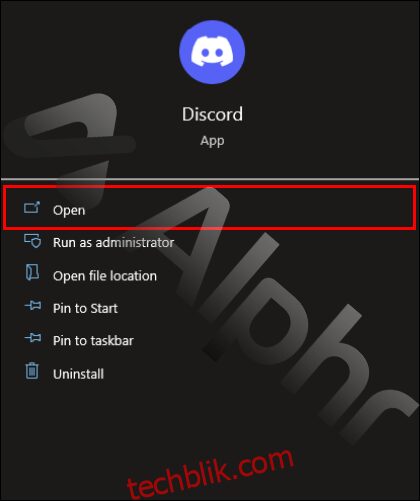
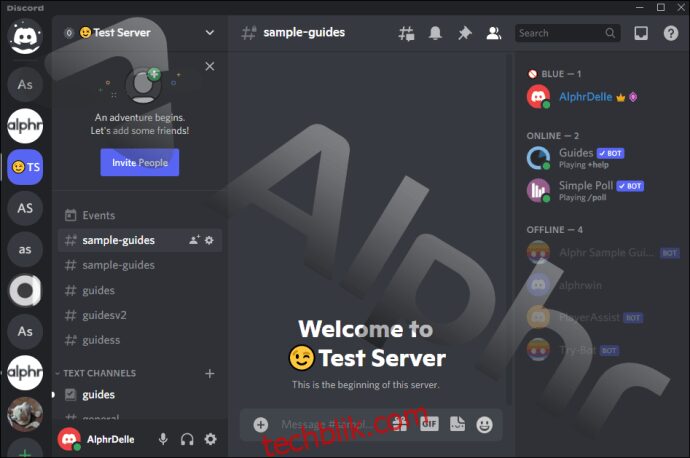
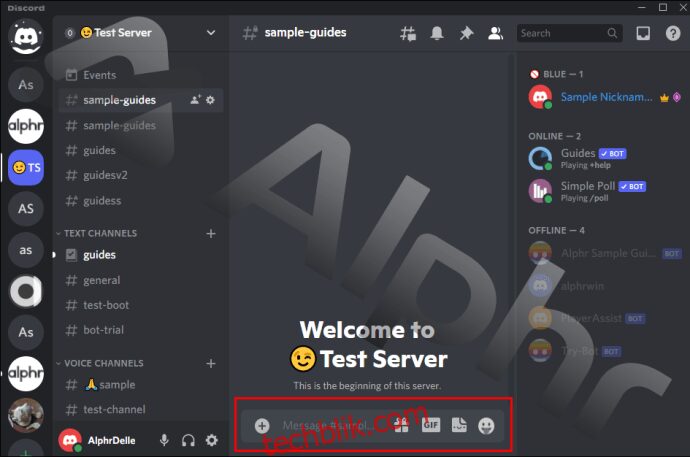
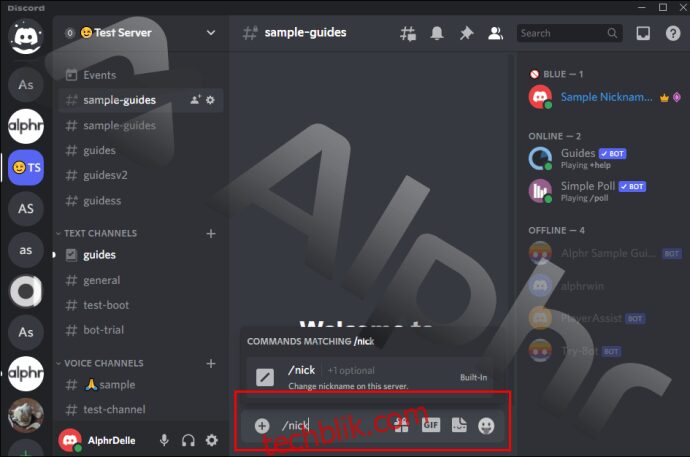
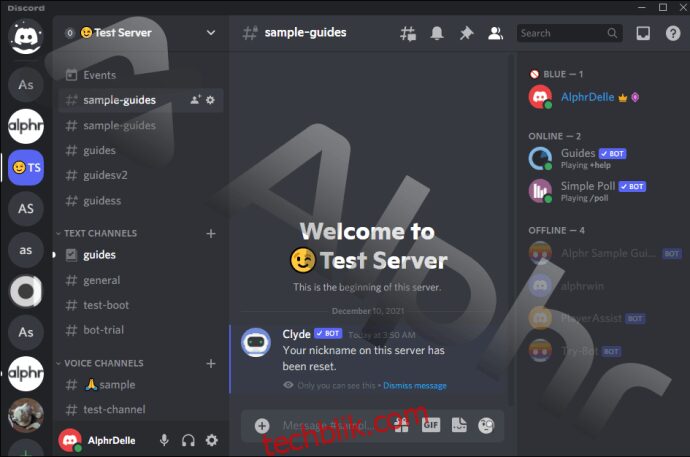
只有你自己能看到 Clyde 的消息。 由于许多服务器更倾向于你在指定的频道中使用机器人,因此最好遵守规则。
有趣的是,一些管理员和版主有权修改你的昵称。 如果你发现你在服务器中的昵称被更改了,很可能就是这种情况。 不过不用担心,你可以随时改回来。
你还可以选择清除你的昵称。 当你使用第一种方法时,只需将文本框留空即可。 这会将你的昵称恢复为你的 Discord 用户名。
如何在 iPhone 版 Discord 上设置昵称
移动设备用户会发现修改昵称相对简单,因为步骤和电脑版类似。 只是你需要点击屏幕,而且按钮的位置稍有不同。
昵称更改是跨设备同步的,这意味着你在 iPhone 上修改的昵称会立即在你的电脑屏幕上显示出来。
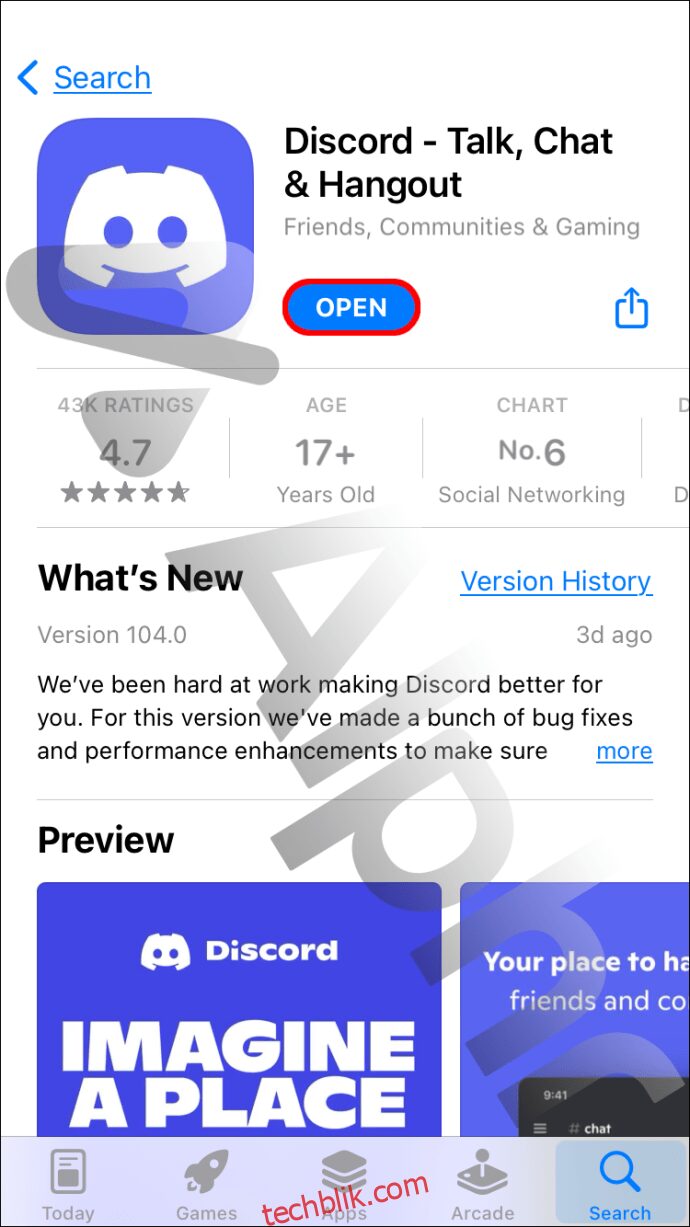
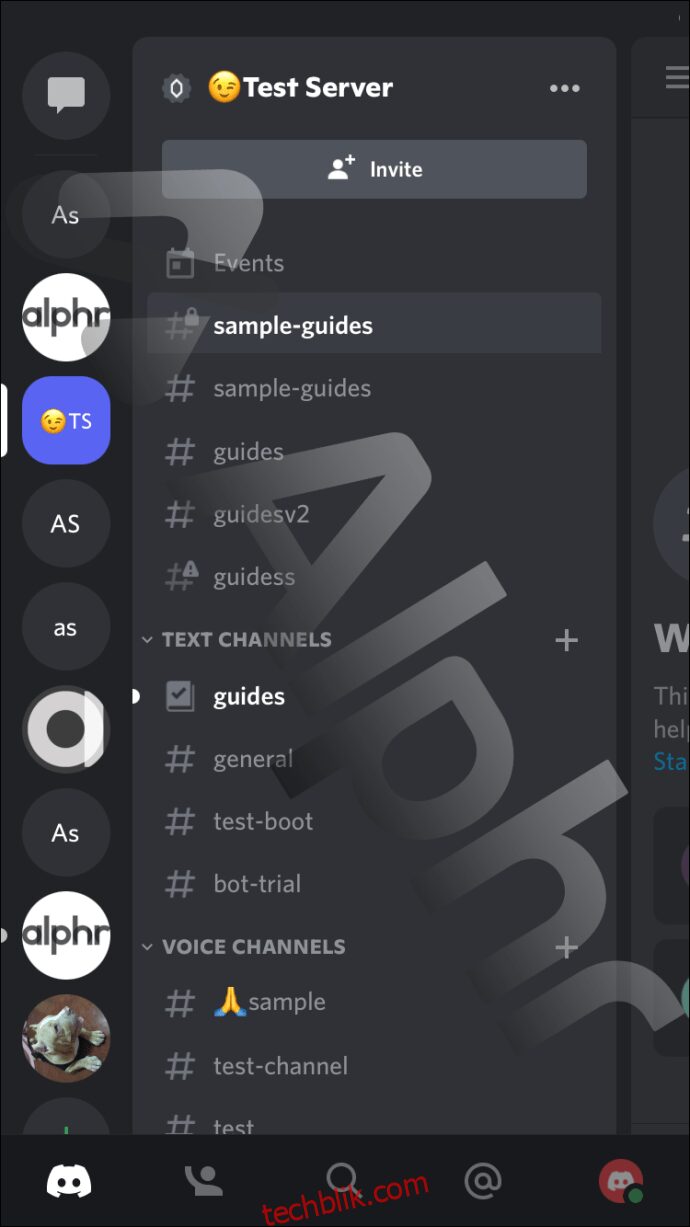
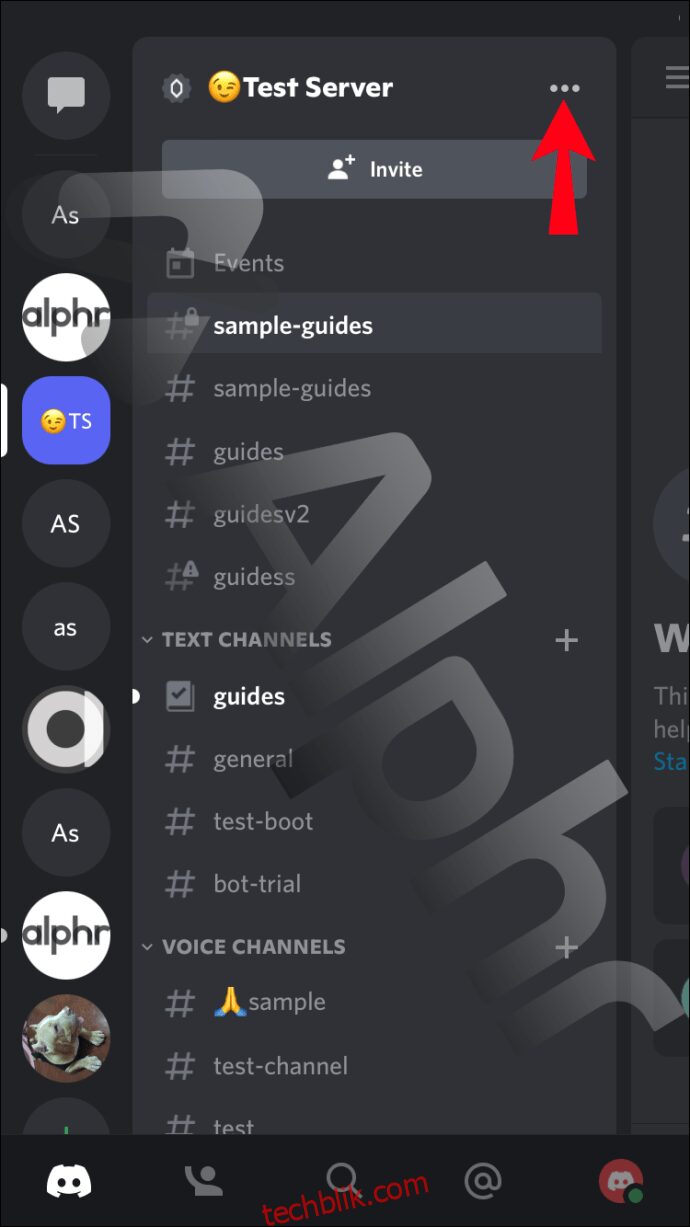
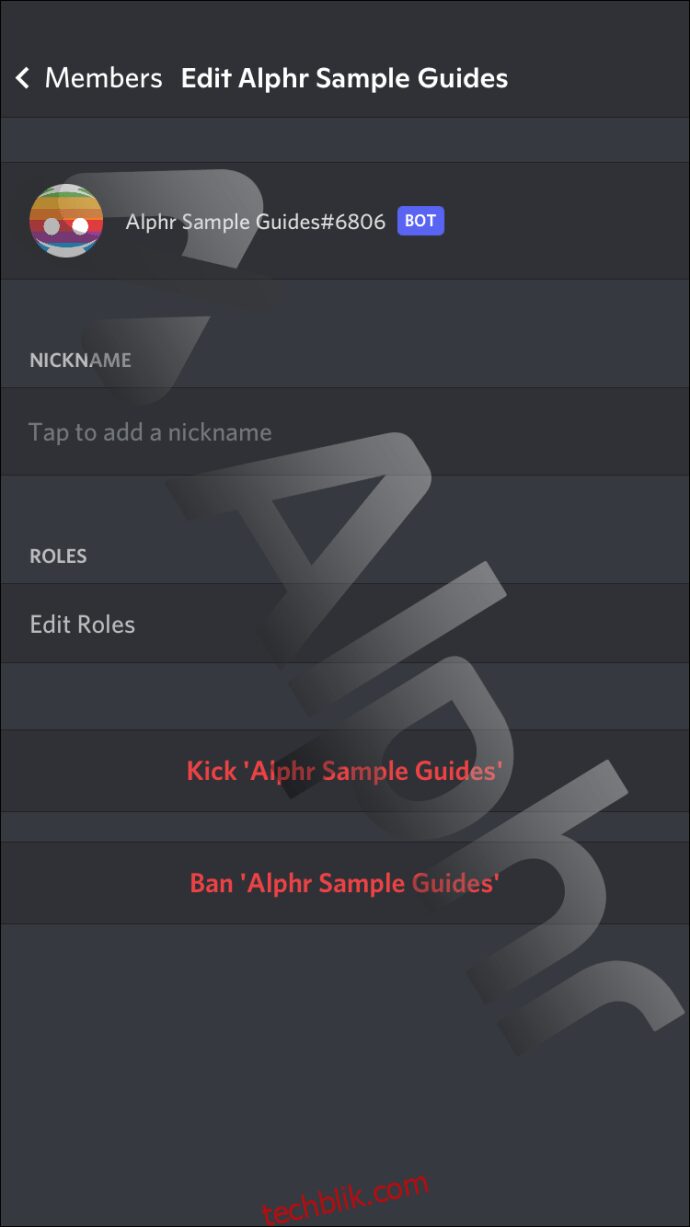
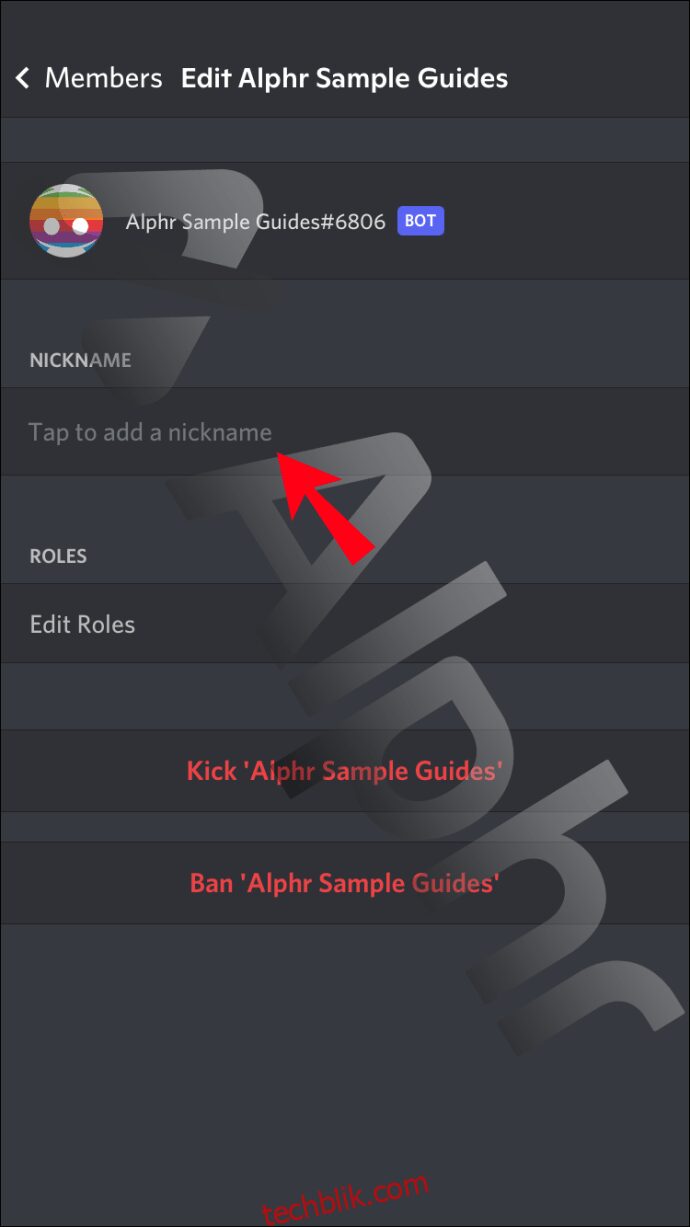
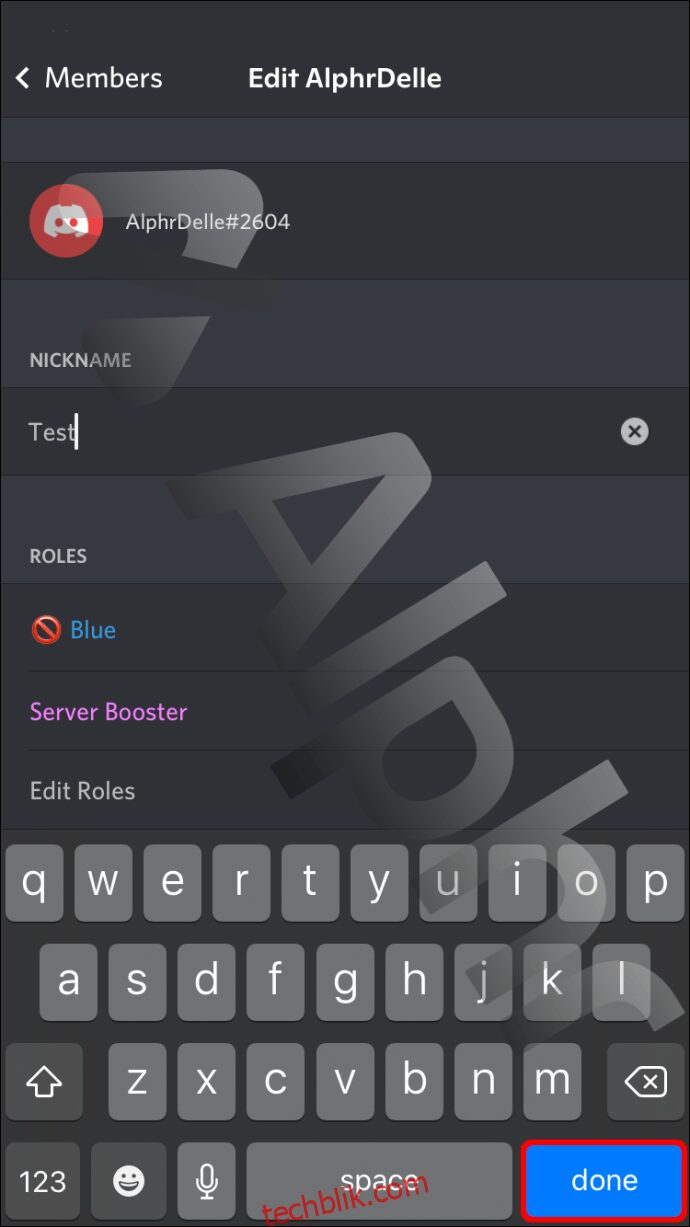
斜杠命令“/nick”在移动设备上也同样有效。 以下是在 iPhone 上使用它的方法:
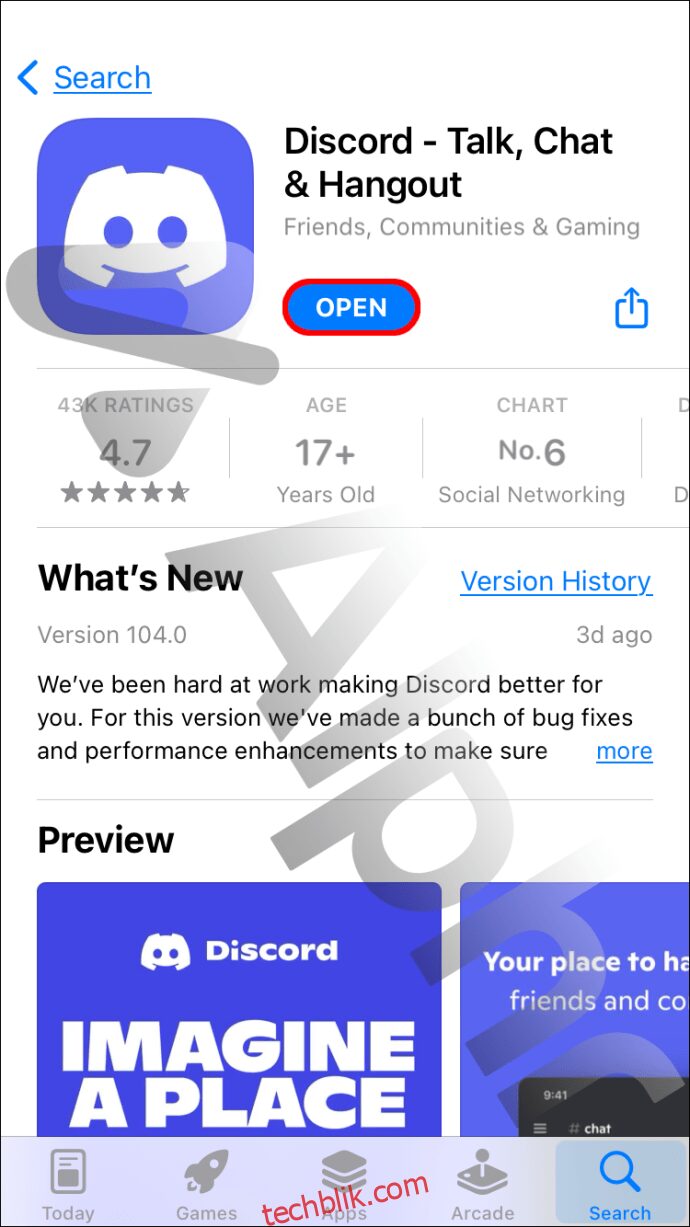
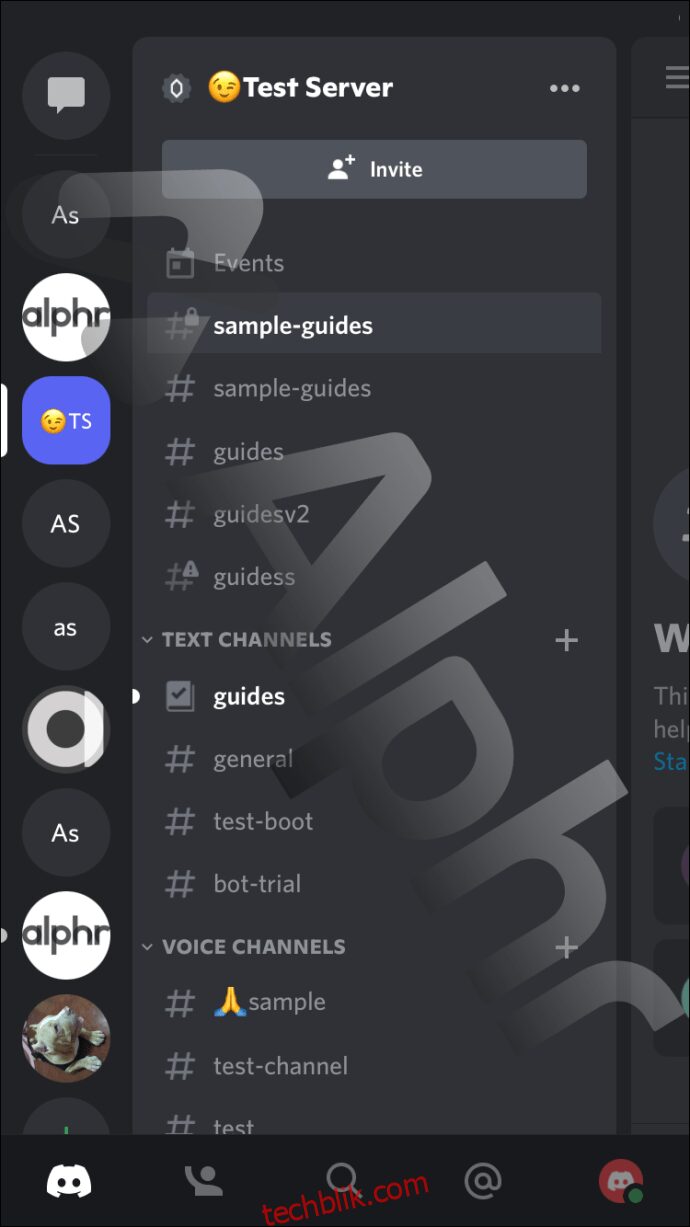
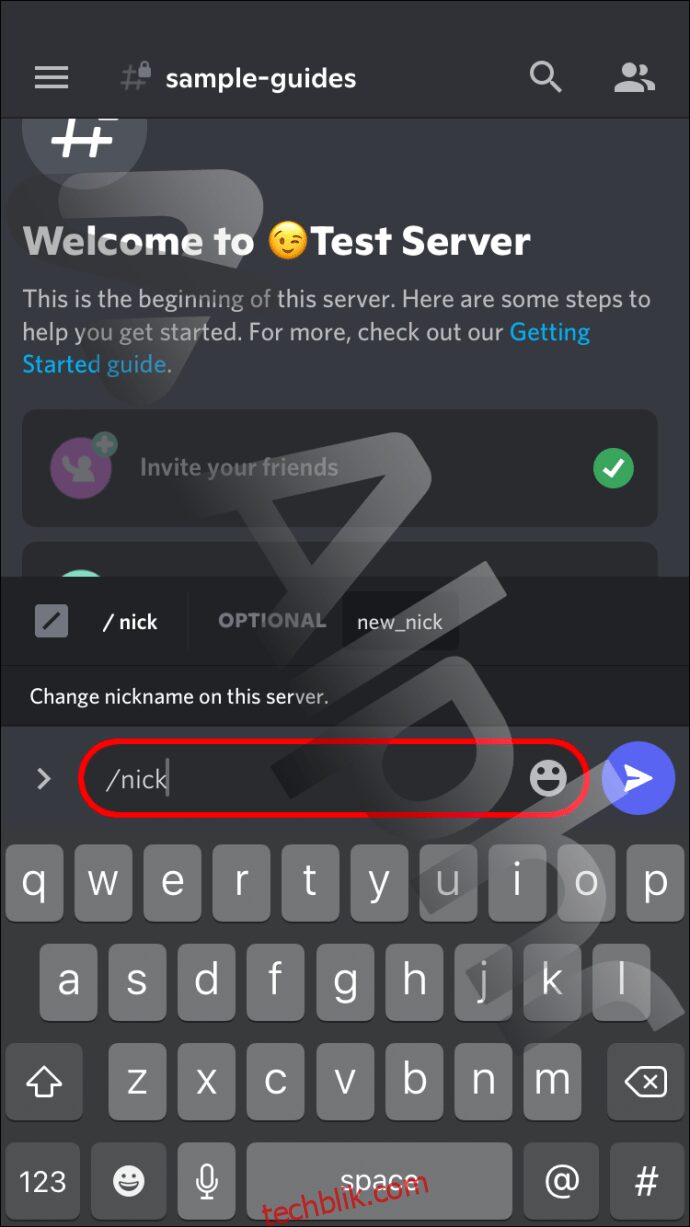
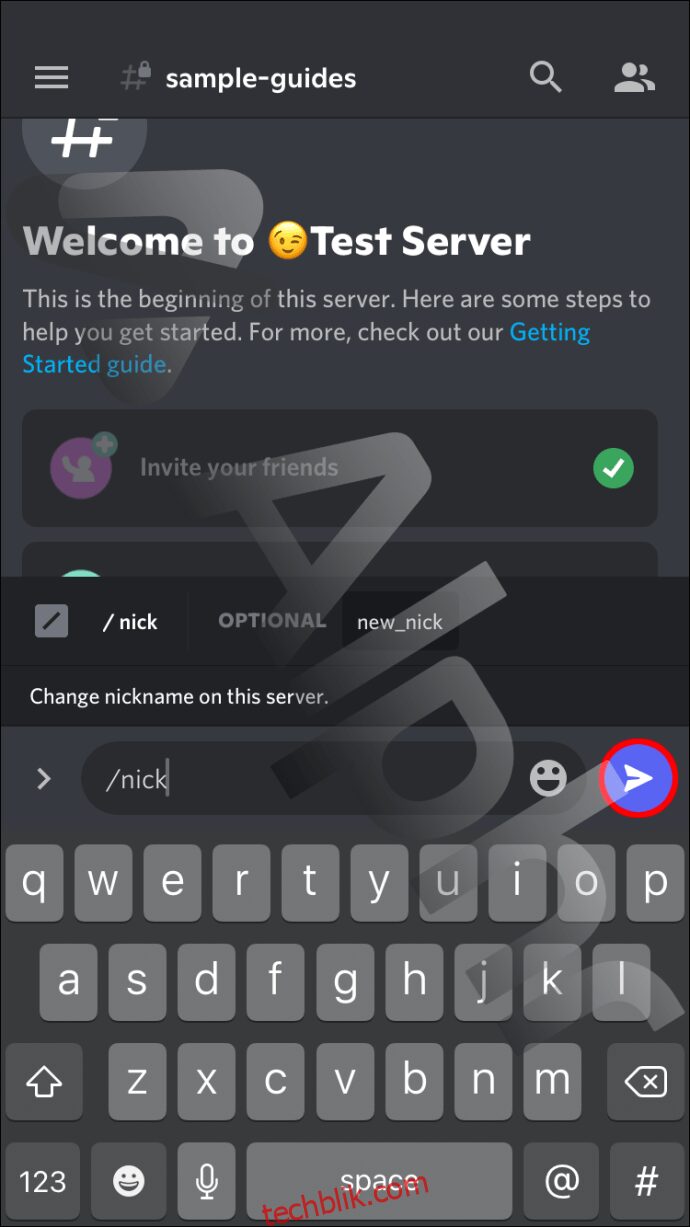
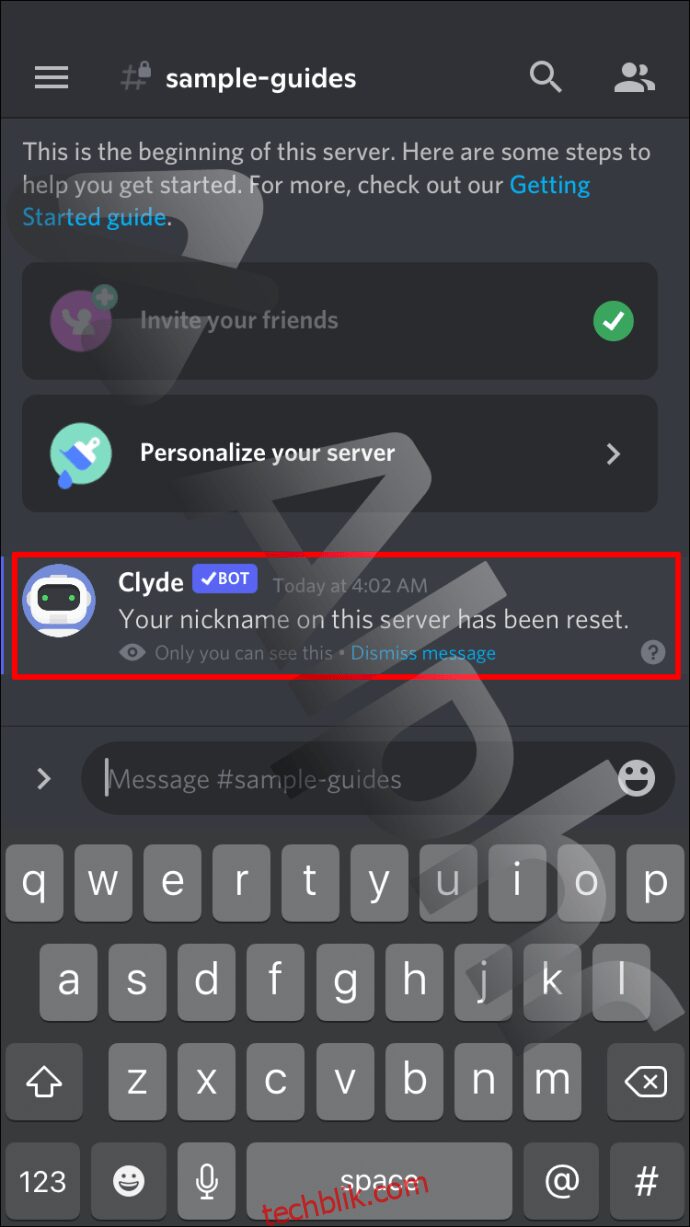
该过程在 Android 设备上是相同的,因为跨操作系统的两个 Discord 应用程序之间几乎没有任何区别。
如何在 Android 设备版 Discord 上设置昵称
即使你从 iPhone 切换到 Android,操作步骤也几乎完全相同。 Discord 的变化不大,你可以使用与上面相同的步骤。
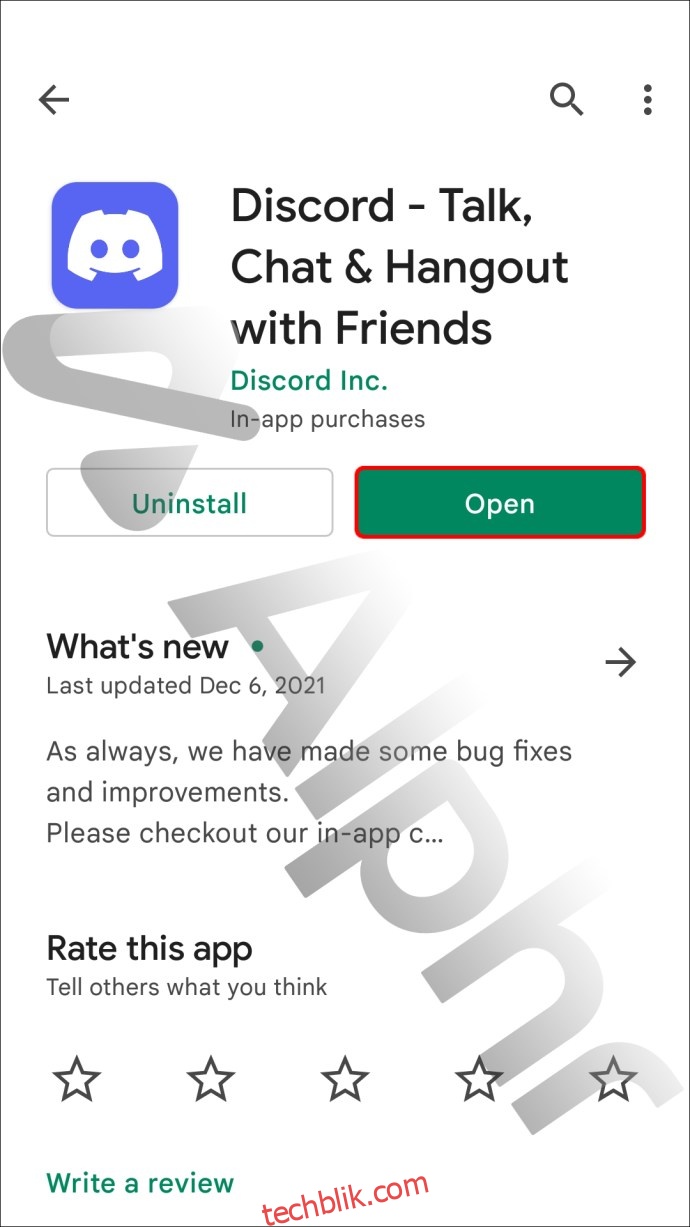
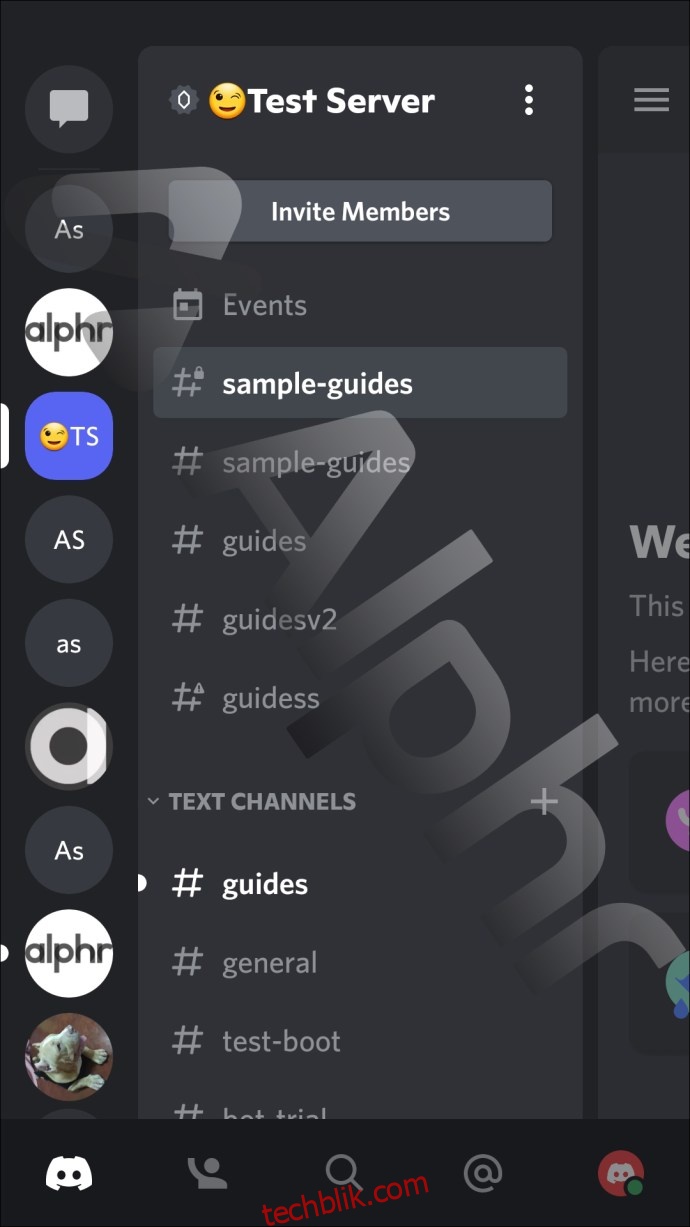
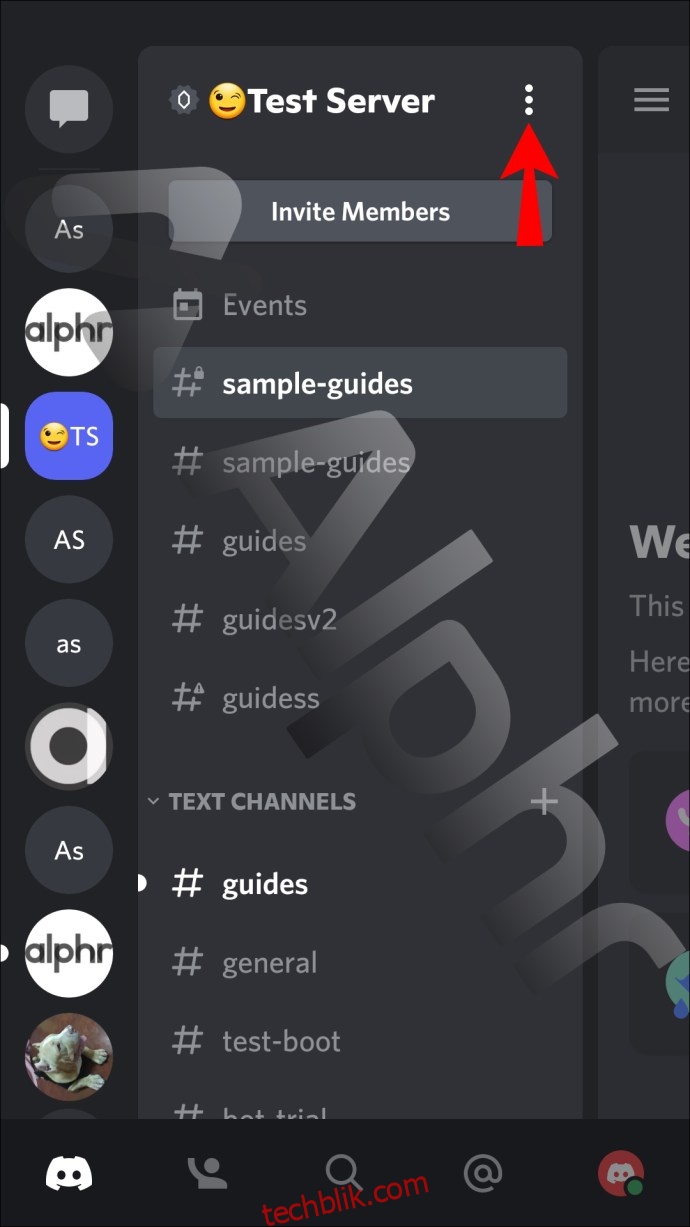
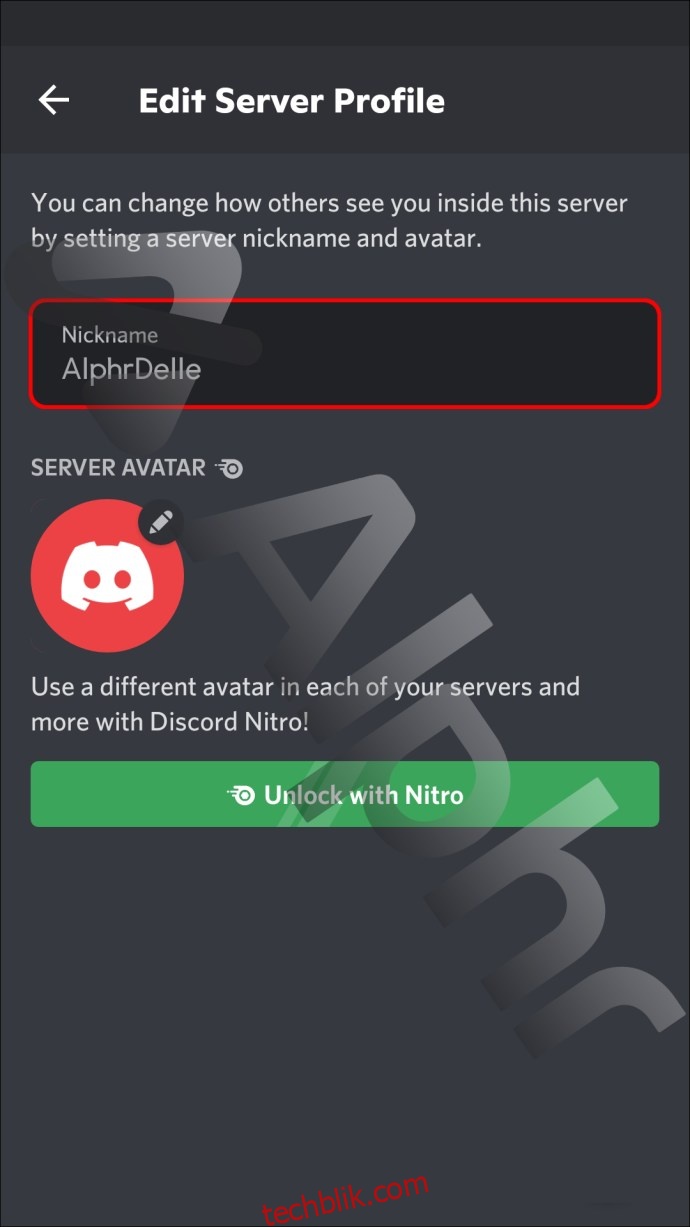

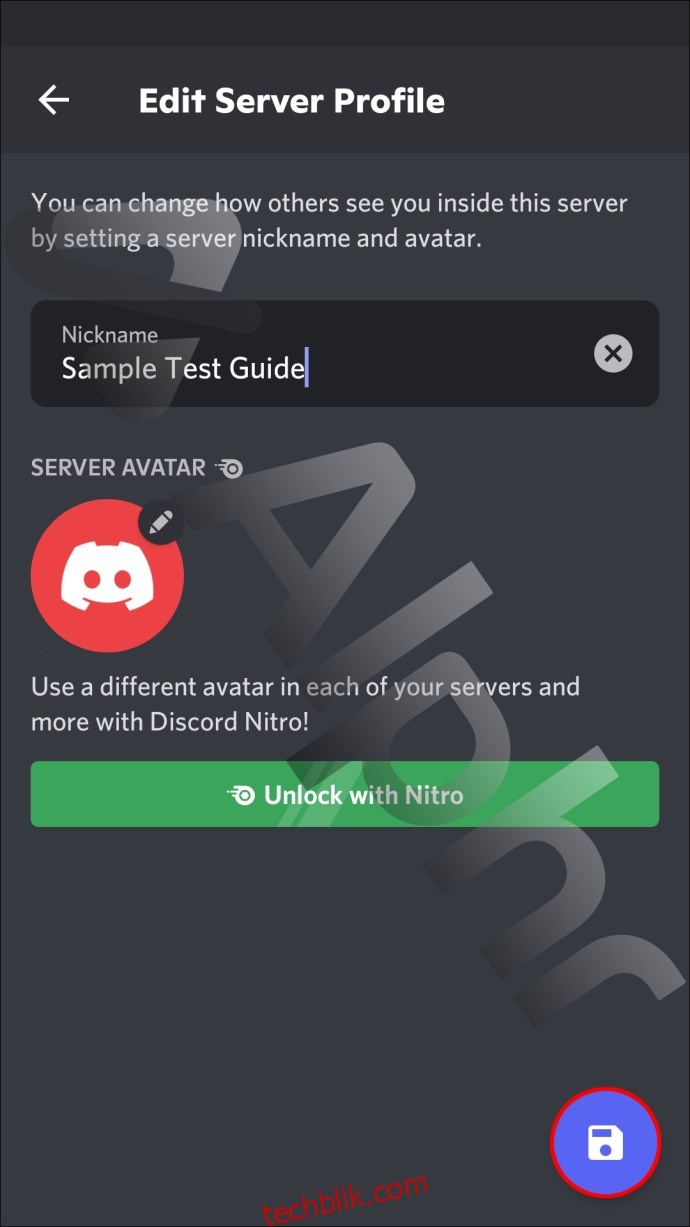
另一种方法也几乎相同。
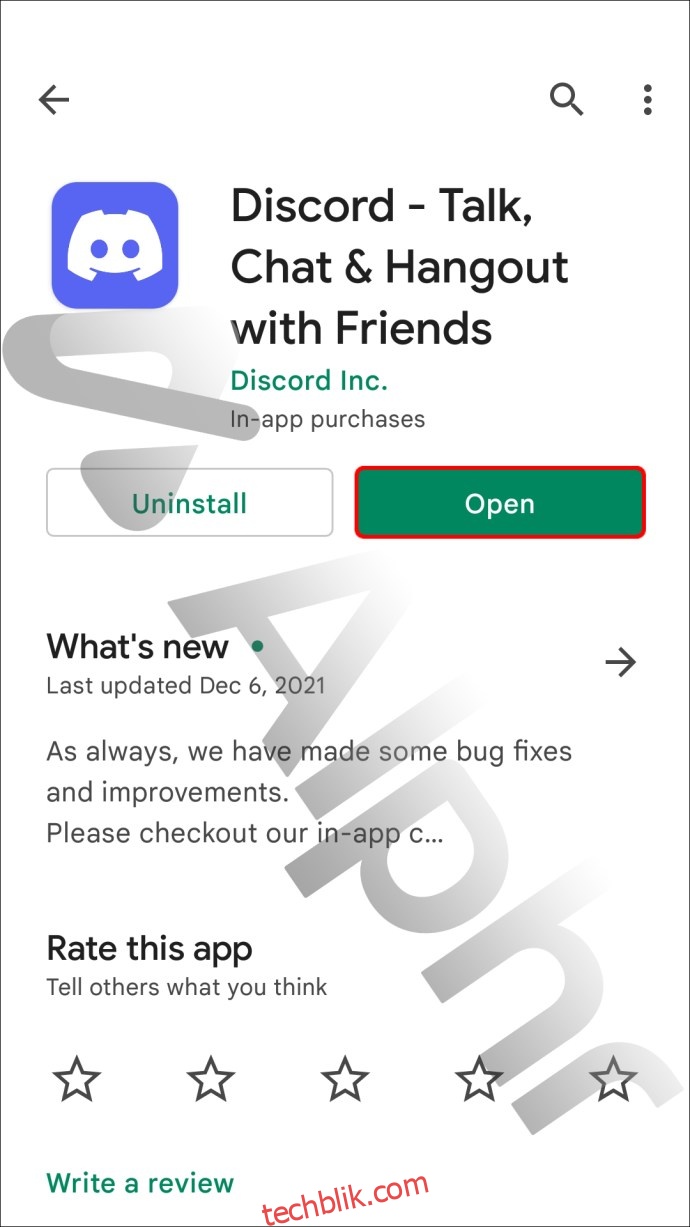
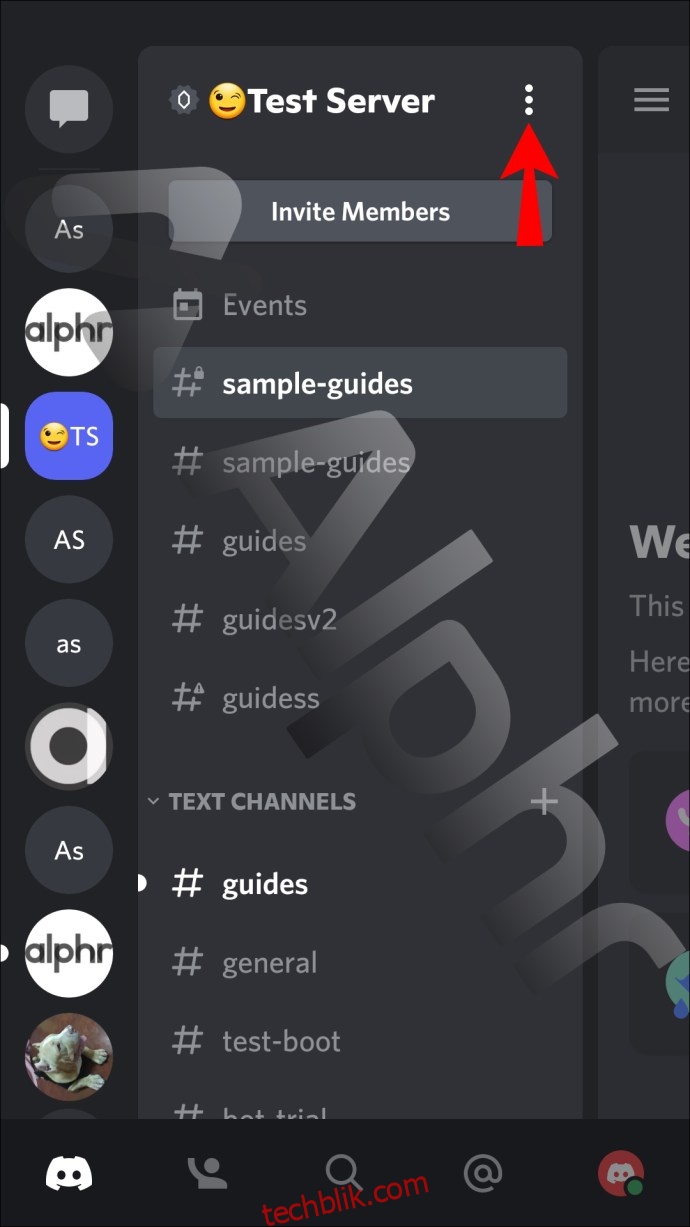
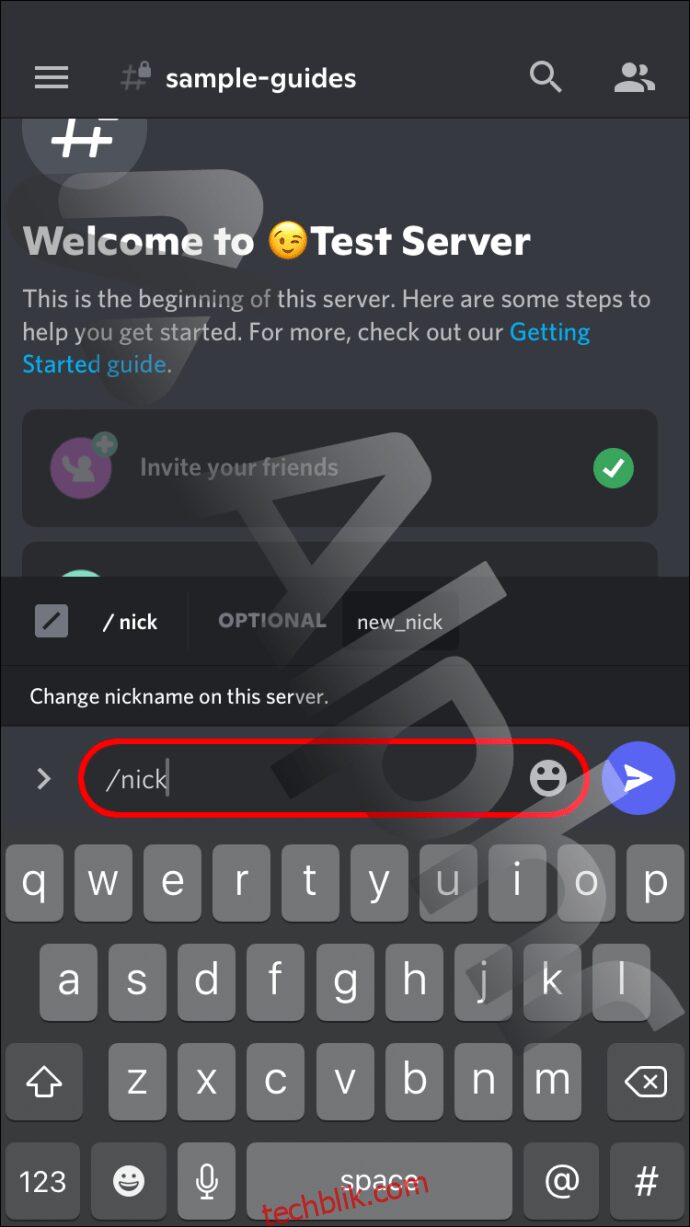
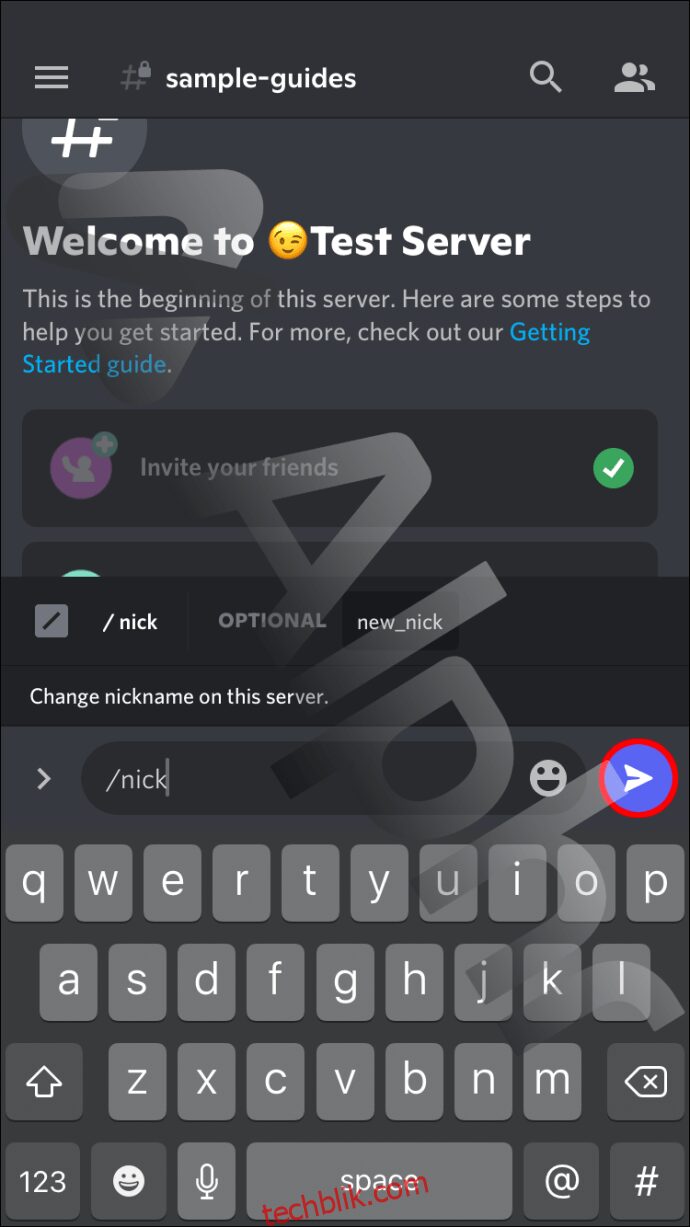
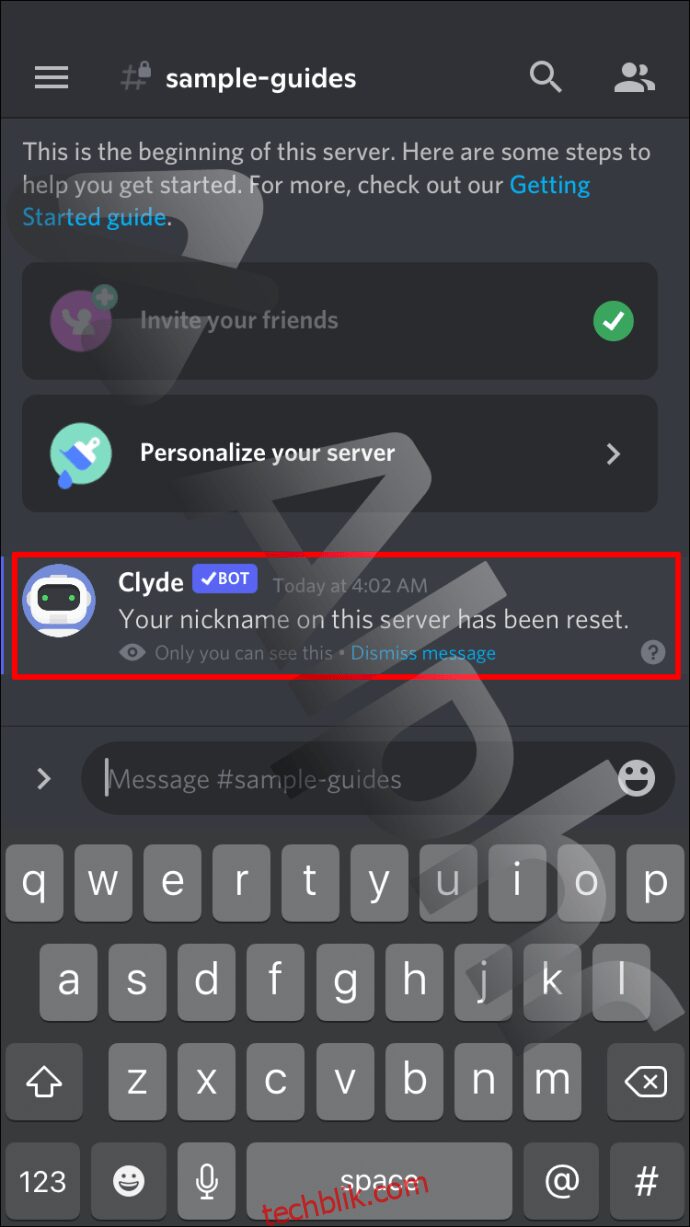
如何在 iPad 版 Discord 上设置昵称
iPad 用户不必担心昵称更改。 iPhone 的操作步骤在这里也适用。 毕竟,无论你的设备是什么,移动设备上的 Discord 体验几乎都是一致的。
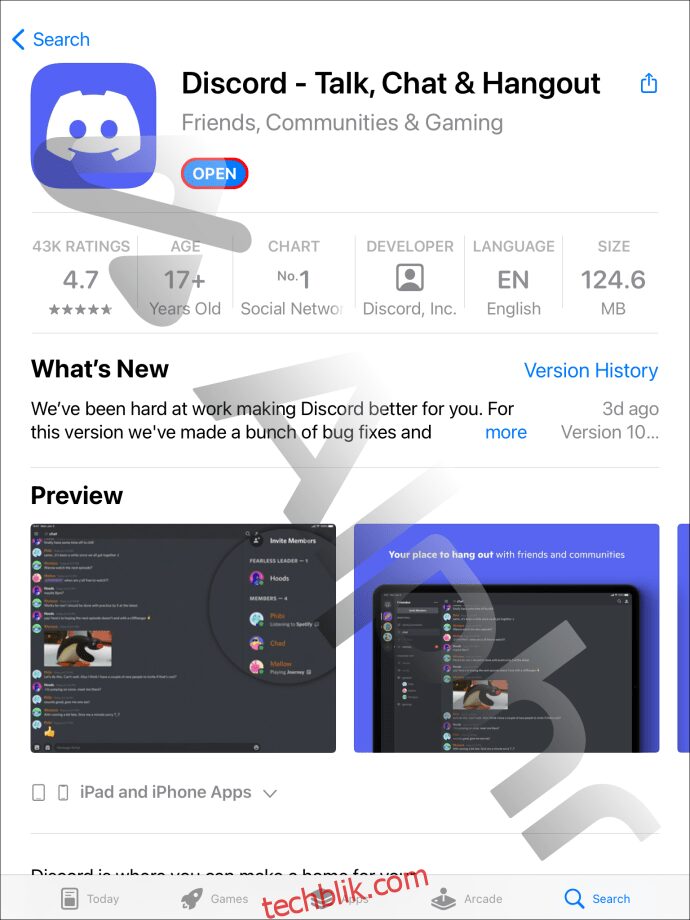
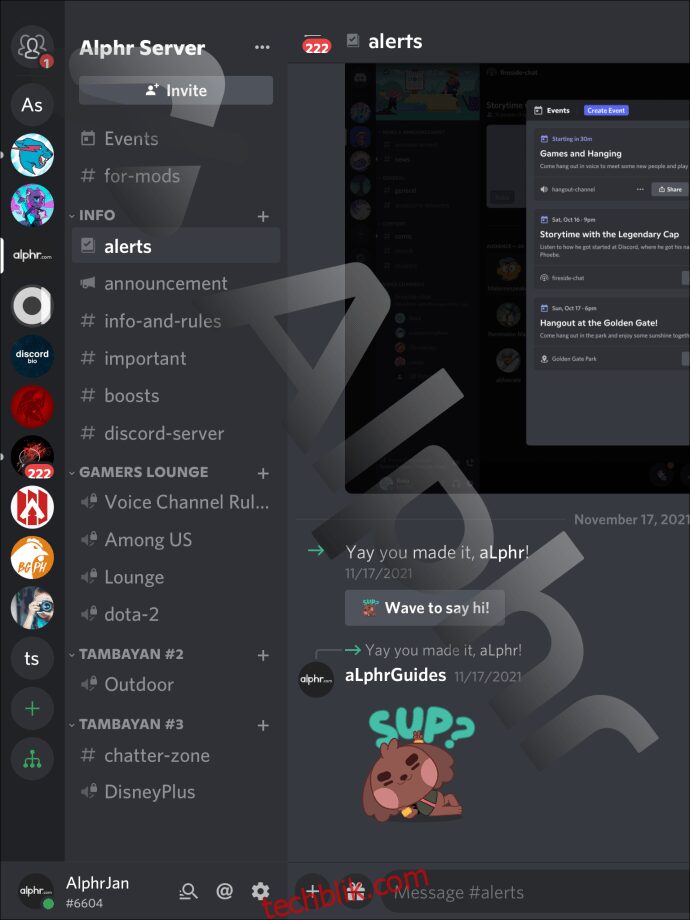
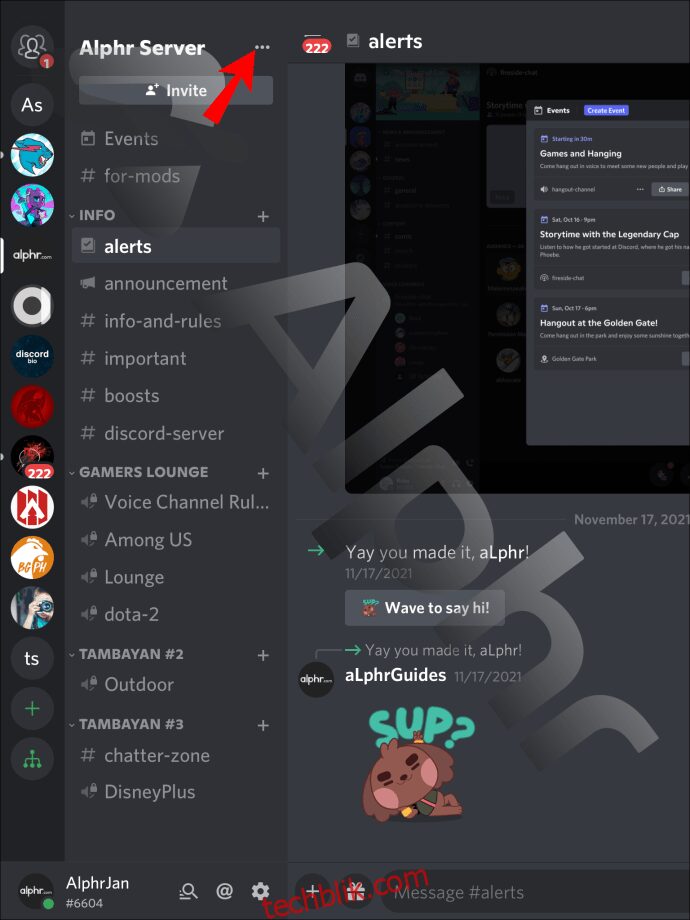
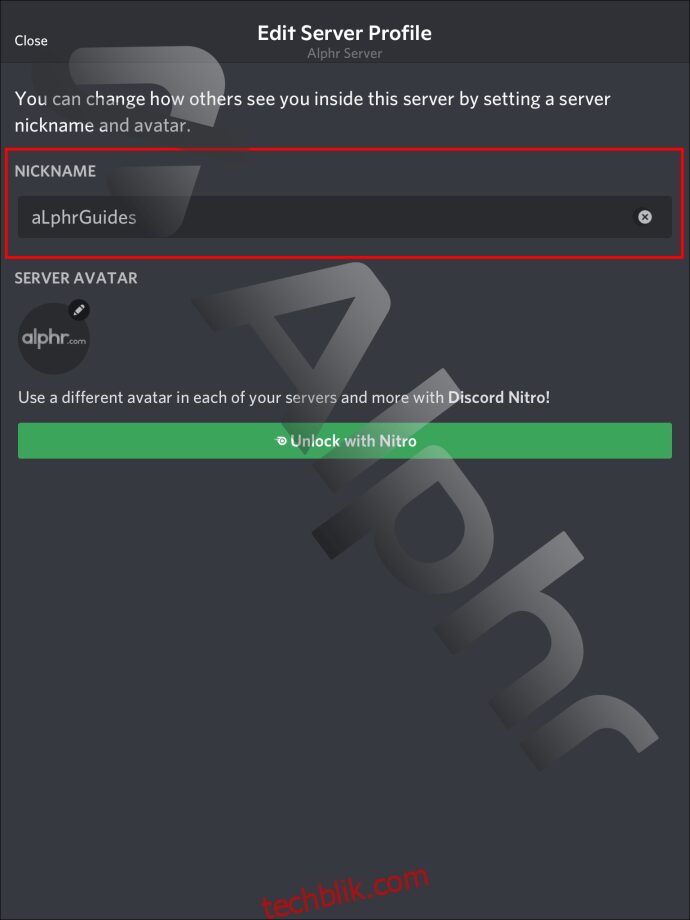
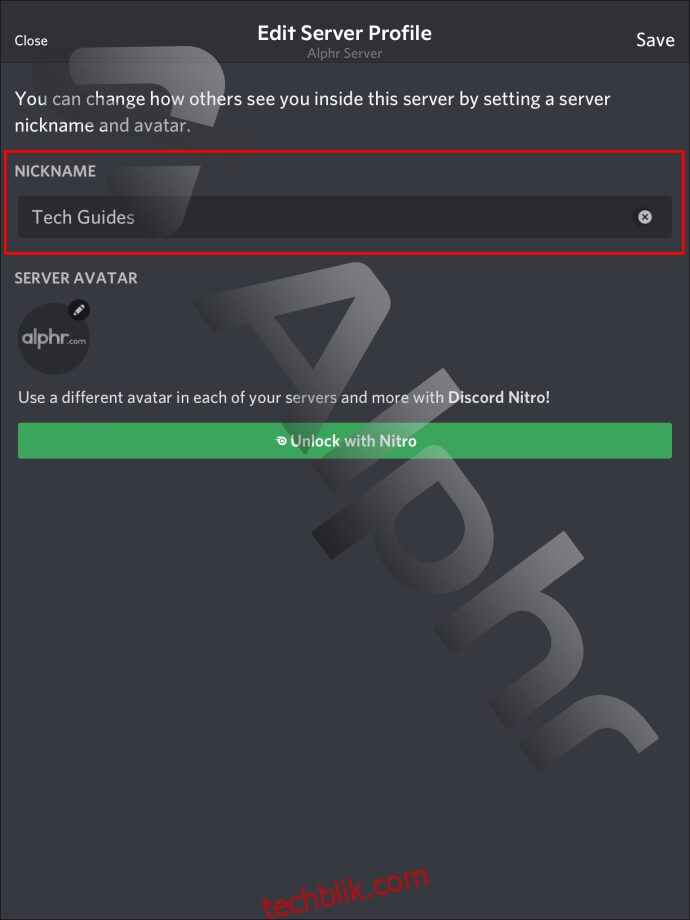
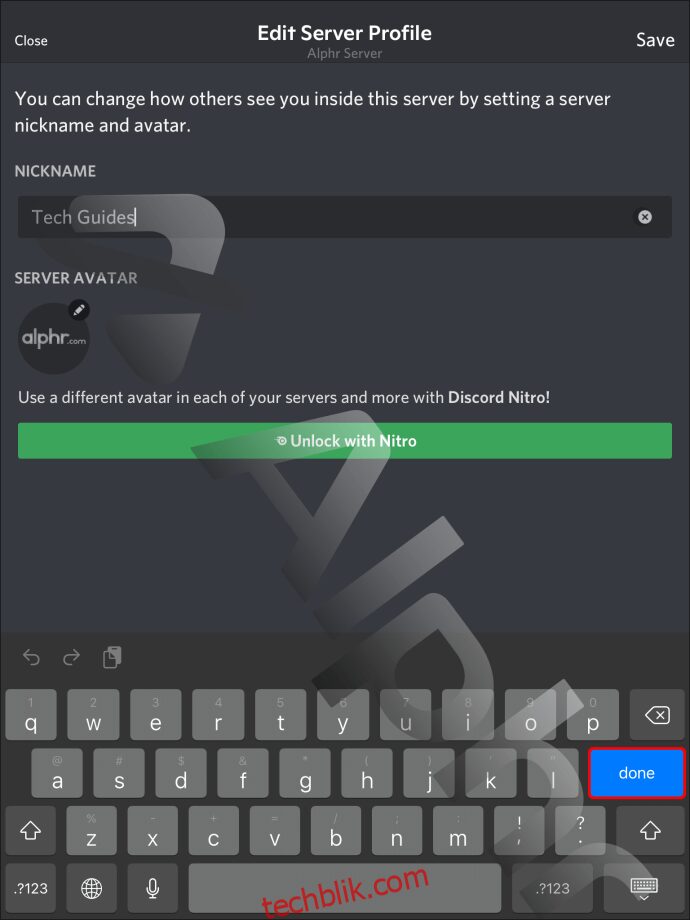
你也可以在文本频道中使用第二种方法。
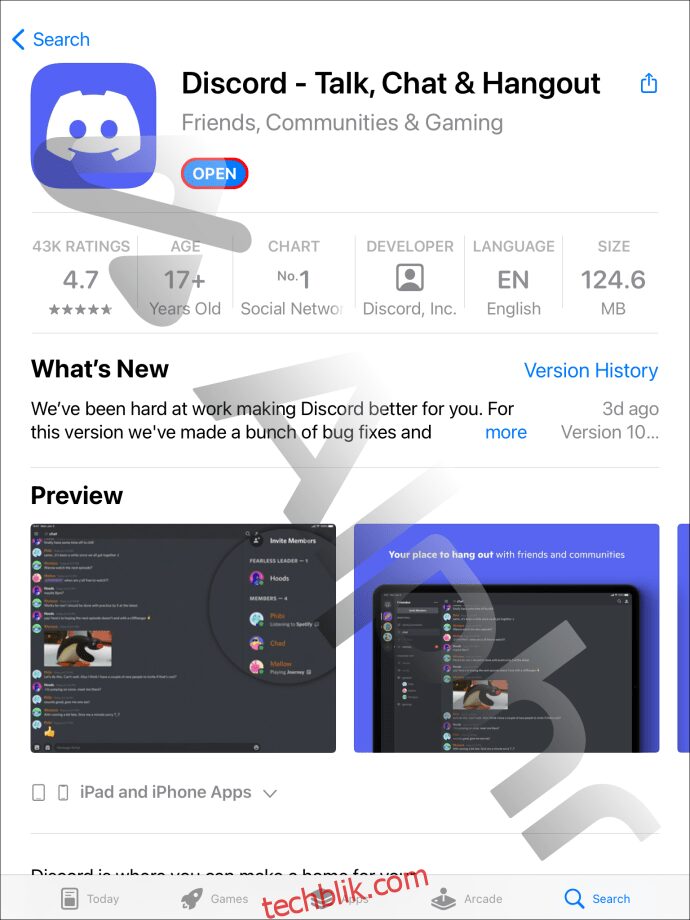
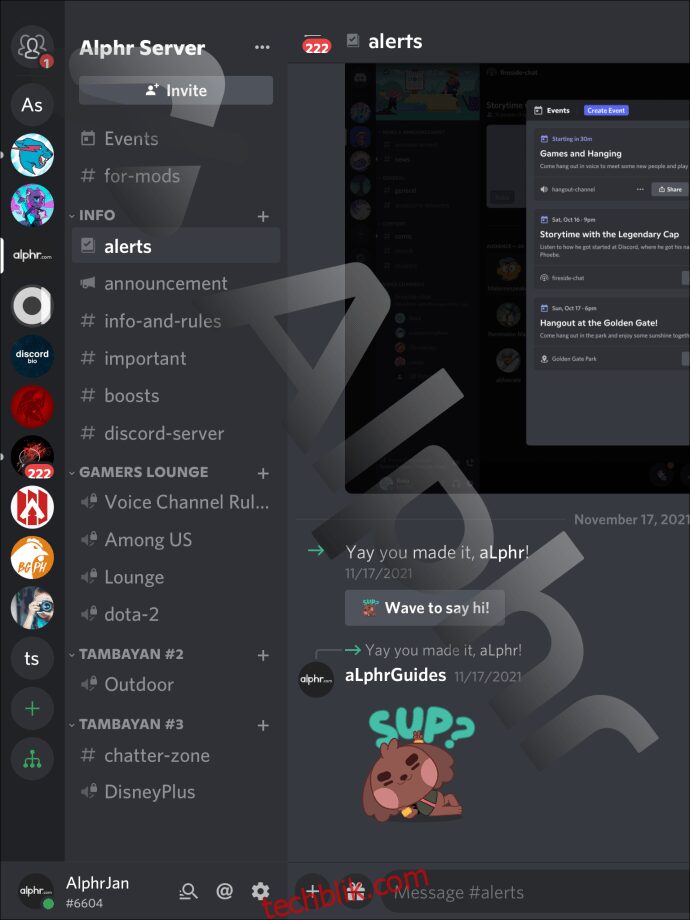
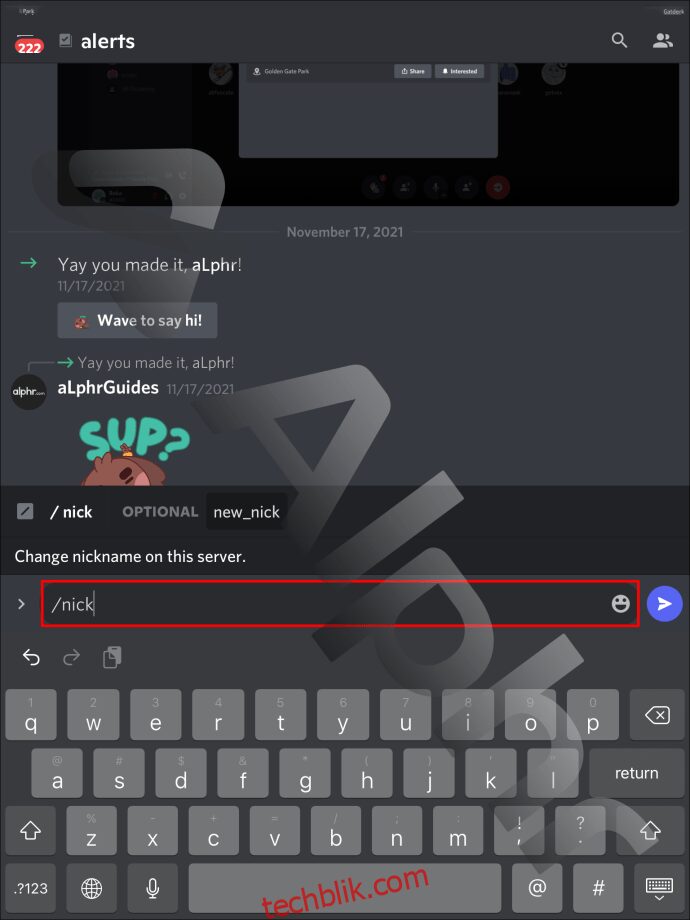
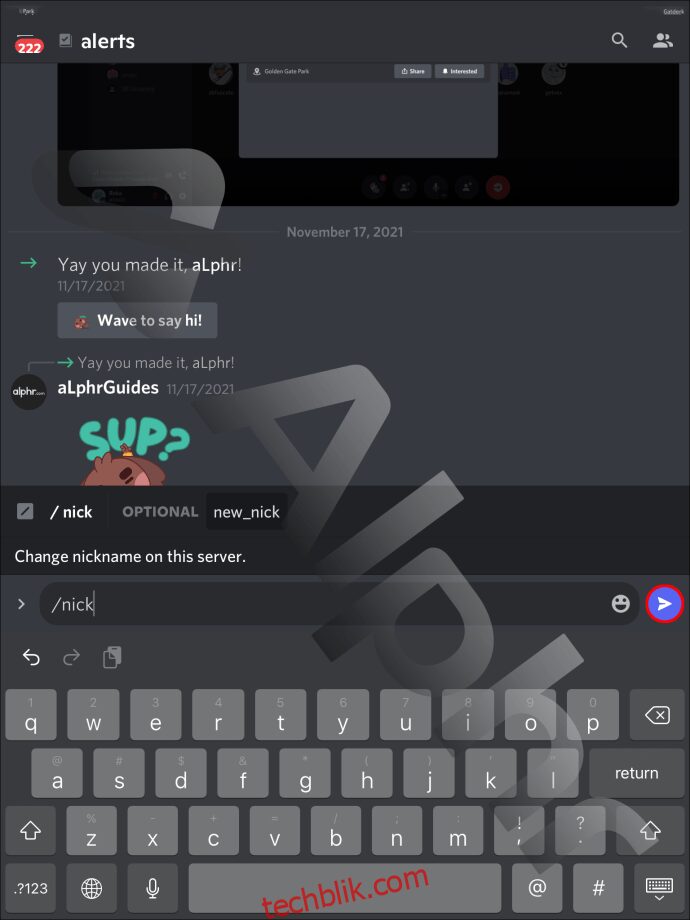
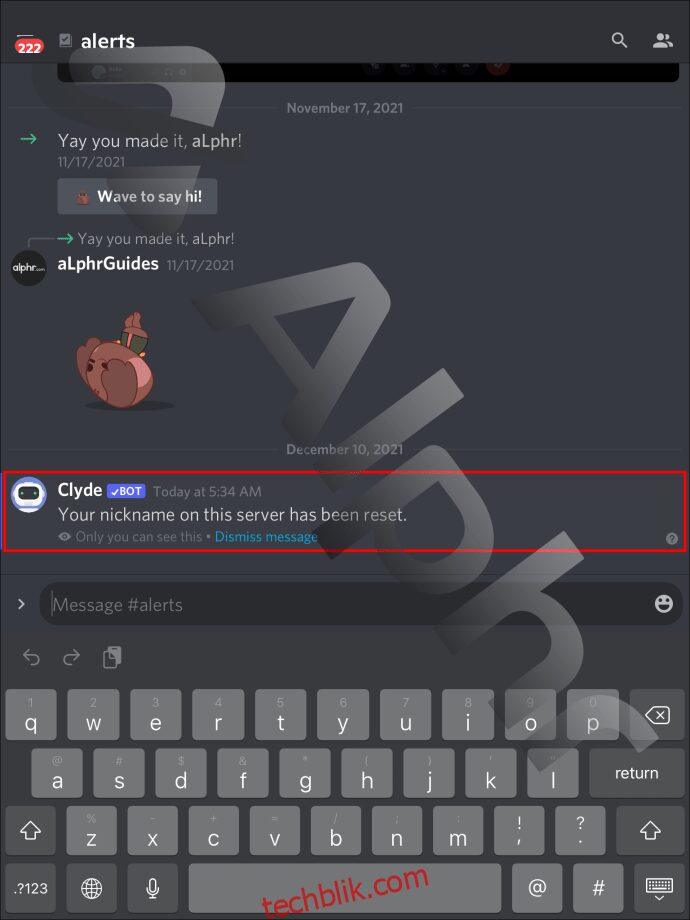
如何在 Xbox 版 Discord 上设置昵称
Discord 已整合到 Xbox 中,但其功能仍然非常有限。 实际上,Xbox 上还没有跨平台的语音聊天功能。 但是,你仍然可以在这里更改你的昵称。
如果你不喜欢移动光标,可以尝试使用斜杠命令。
如何在 PS4 版 Discord 上设置昵称
遗憾的是,Discord 并未正式登陆 PS4。 这意味着你必须使用互联网浏览器并登录 Discord。 但是,你仍然可以通过这种方式与你的朋友聊天。 要更改 PS4 上的昵称,请查看以下步骤:
斜杠命令也适用于 PS4 网页版。
别这么叫我
你可以在每个服务器上为自己设置不同的昵称,因为某些用户可能用一个名字认识你,而另一些则用另一个名字。 值得庆幸的是,Discord 使更改昵称的过程非常简单。
你总共有多少个 Discord 昵称? 你经常更换昵称吗? 请在下面的评论区留言,让我们知道。