如果您希望在您的 Mac 电脑上查看 iPhone 中的照片,您需要先将它们导入到您的照片图库中。这个过程可能会比较耗时,而且如果您需要将照片从图库复制到其他文件夹,操作会更加复杂。
相比之下,您可以直接将 iPhone 连接到 Windows 10 系统,并通过文件资源管理器直接访问里面的文件。在 Windows 10 系统上浏览和查看 iPhone 照片,操作起来比在 macOS 系统上要方便得多。

Windows 系统无法显示 iPhone 照片的解决方法
要访问 iPhone 上的照片,您需要使用数据线将它连接到电脑,并使用一个可以浏览照片的应用程序。照片通常以 JPG 或 HEIC 格式存储。
如果您的 Windows 10 系统无法浏览 iPhone 照片,您可以尝试以下几种解决方法:
如何从 Windows 10 电脑访问 iPhone 上的文件
1. 解锁您的 iPhone
在将您的手机连接到 Windows 10 电脑之前,请务必先解锁它。如果手机处于锁定状态,即使您经常将它连接到同一台电脑,文件也可能无法加载。
请先断开 iPhone 与电脑的连接。
解锁您的 iPhone,并确保它停留在主屏幕界面。
在手机屏幕亮起且设备已解锁的情况下,再次将 iPhone 连接到电脑。
当 iPhone 上出现提示时,点击“信任”(可能会出现,也可能不会出现此提示)。
打开文件资源管理器,然后打开您的 iPhone 设备。
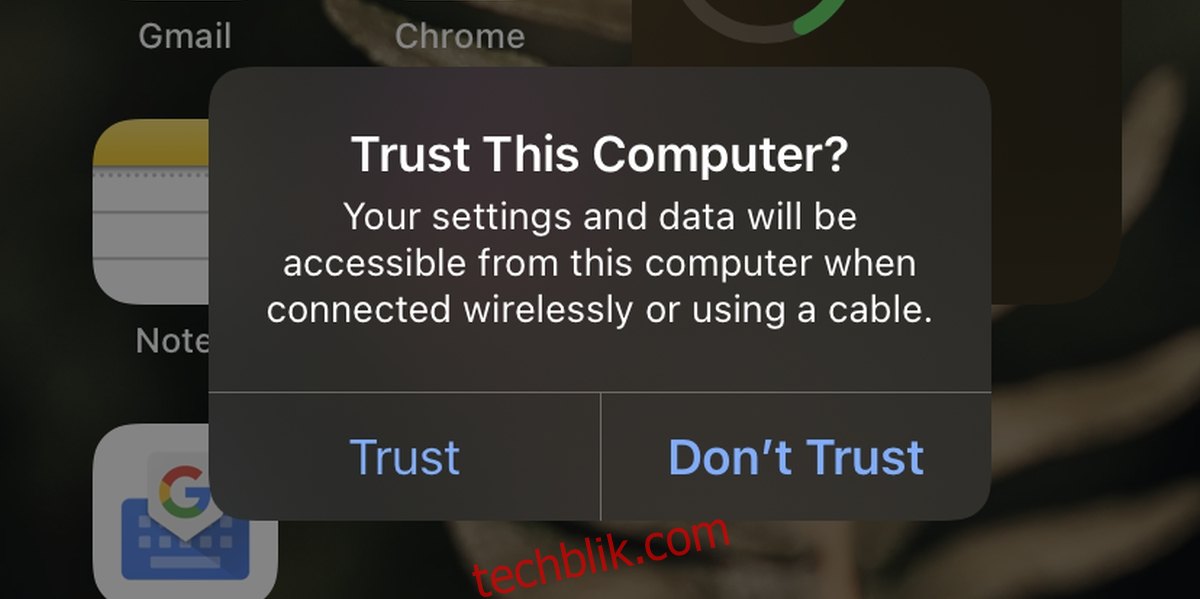
2. 重置设备权限
如果您对设备进行过修改,例如安装了 VPN 配置文件或某些证书,这可能会导致设备权限出现问题。
在您的 iPhone 上打开“设置”应用。
转到“通用”>“还原”。
点击“还原网络设置”。
重启您的手机。
解锁您的 iPhone,并将其连接到 Windows 10 电脑。
接受 iPhone 上的提示,点击“信任”。
使用文件资源管理器浏览照片。
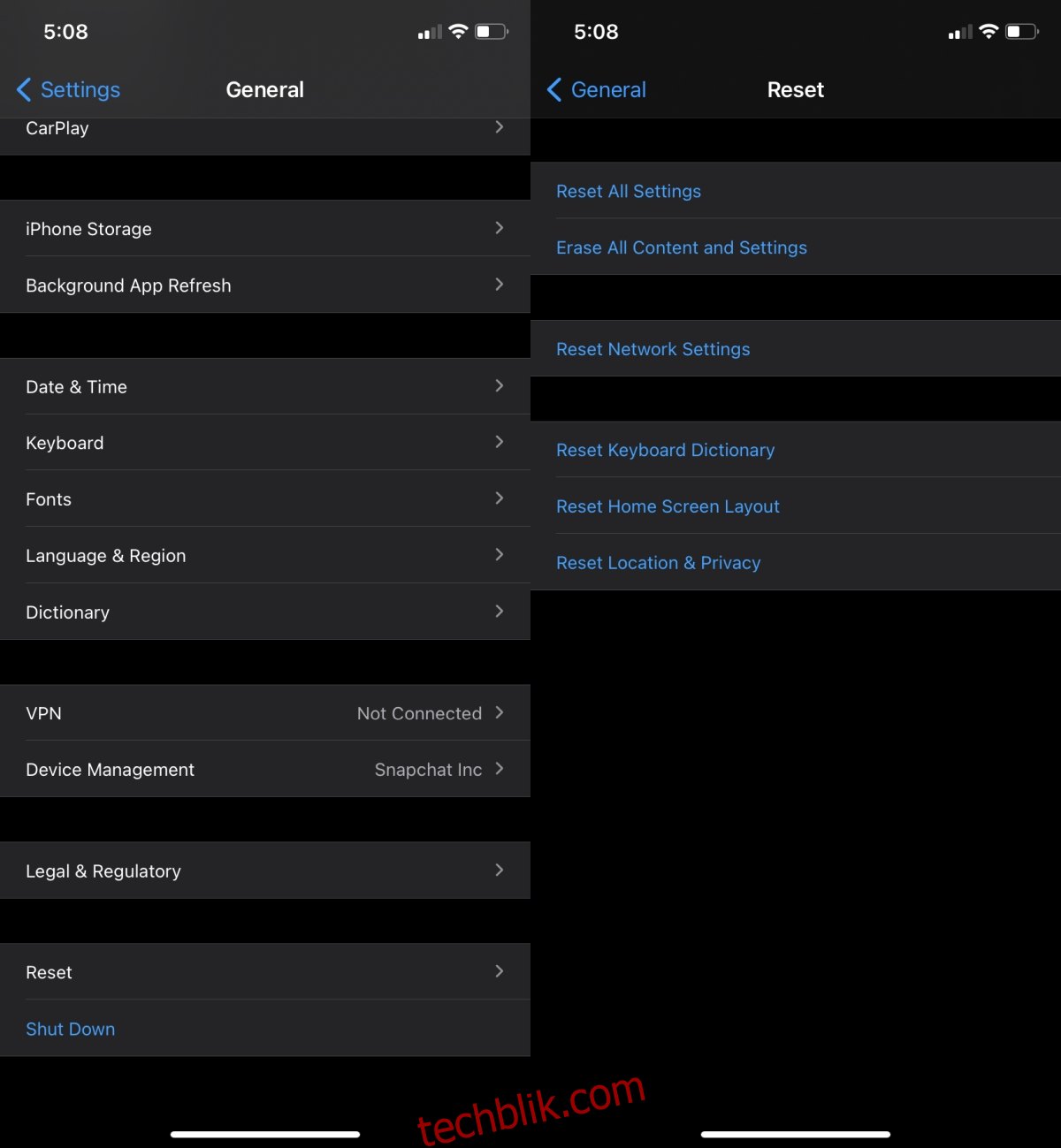
3. 更换数据线和 USB 端口
如果您使用第三方数据线将 iPhone 连接到 Windows 10 电脑,请确保它是经过 Apple 认证的。如果不是,请换成 Apple 的原装数据线,或使用由 Apple 认证的制造商生产的数据线。
您还应该尝试更换连接 iPhone 的 USB 端口。将 iPhone 直接连接到 Windows 10 电脑,而不是通过 USB 集线器或类似的中间设备。

4. 安装 iTunes
一般来说,浏览 iPhone 照片并不需要安装 iTunes,但是,当所有其他方法都无效时,安装 iTunes 值得一试。
从 微软商店 下载 iTunes。
解锁您的 iPhone 并将其连接到电脑。
等待 iTunes 检测到您的设备。
打开文件资源管理器并浏览 iPhone 上的照片。
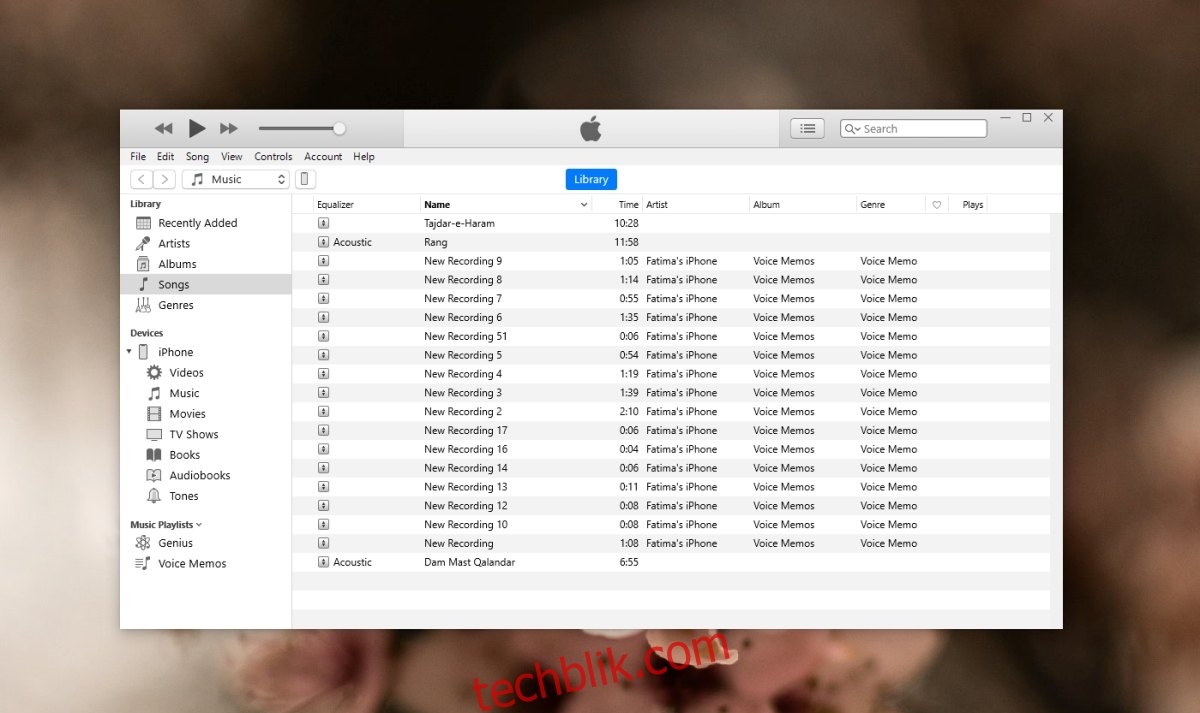
5. 重新安装 Apple 移动设备 USB 驱动程序
为了访问 iPhone 上的文件,Windows 10 系统需要安装 Apple 移动设备 USB 驱动程序。驱动程序通常会自动安装,但有时安装过程可能会出现问题。最好卸载并重新安装驱动程序来解决问题。
确保您的 iPhone 已连接到 Windows 10 电脑。
打开设备管理器。
展开“通用串行总线设备”。
选择“Apple 移动设备 USB 驱动程序”,然后右键单击它。
从上下文菜单中选择“卸载设备”。
断开 iPhone 与电脑的连接。
重新连接 iPhone,并允许系统安装驱动程序。
安装驱动程序后,断开手机连接。
解锁您的手机并保持屏幕唤醒状态。
将手机连接到 Windows 10 电脑,并在 iPhone 上接受提示。
在 Windows 10 上打开文件资源管理器,然后浏览 iPhone 上的照片。
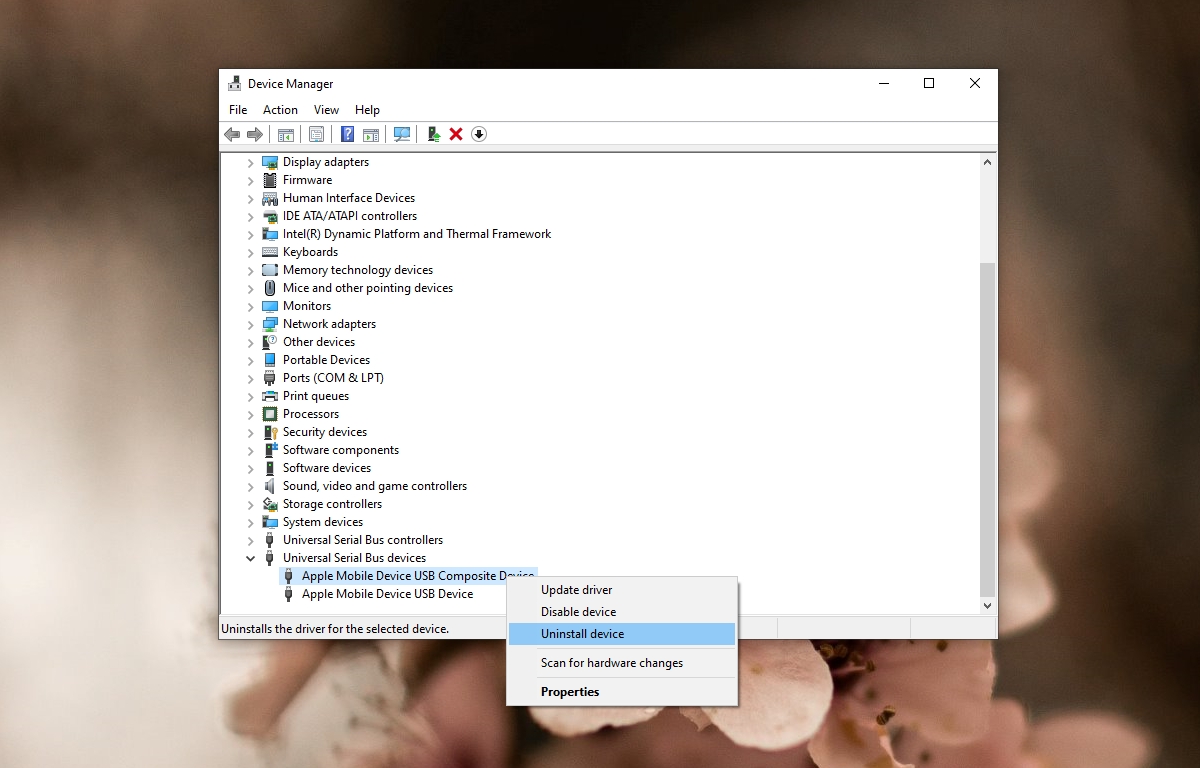
结论
在 Windows 10 上浏览 iPhone 照片,不需要安装任何特殊的应用程序,也不需要设置任何特殊的权限。尽管 Windows 10 系统并不属于 Apple 的生态系统,但这种操作却非常容易。通常,浏览 iPhone 照片的问题主要在于 iPhone 在连接时处于锁定状态。 Windows 10 系统无法主动检测到设备是否已解锁,因此经常无法显示文件。